[Fix] HP Envy x360 fingerprint reader not working
4 min. read
Updated on
Read our disclosure page to find out how can you help Windows Report sustain the editorial team. Read more
Key notes
- The HP Envy x360 is one of the best laptops in the segment, but its fingerprint reader is often not working.
- This is most likely due to problems with the driver or the currently configured fingerprints.
- To fix the issue, reset the current set of fingerprints, or try the other methods here.

While they were not very common earlier, fingerprint sensors now come built-in with every high and mid-range laptop. These facilitate a quick and secure sign-in process. But, several users reported that the HP Envy x360 fingerprint reader is not working.
Built-in fingerprint sensors generally don’t run into problems unless there’s a manufacturing defect. In case it’s not working, the problem most likely lies with the driver. Or, the data for the configured fingerprints may be corrupt or missing.
No matter what’s causing the issue in your case, the methods listed here should get things up and running in no time.
Also, we have listed the fixes for the HP Envy x360 fingerprint reader not working issue under two sections. Remember, the methods under one can be executed on the other as well.
What can I do if the HP Envy x360 fingerprint reader isn’t working in Windows 11&10?
1. HP Envy fingerprint reader not working in Windows 11
1. Reset the fingerprints
- Press Windows + I to launch the Settings app and select Accounts from the tabs listed in the navigation pane on the left.
- Next, click on Sign-in options on the right.
- Click on Fingerprint recognition (Windows Hello) here.
- Now, click on the Remove button.
- Once done, click on Set up.
- Follow the on-screen instructions to add your fingerprint.
Oftentimes, the data for configured fingerprints may corrupt or there could be a problem reading it. In this case, the scanner wouldn’t be able to identify your finger and it would appear as if the HP Envy x360 fingerprint reader is not working.
If the error persists after following these steps, head to the next method.
2. Reinstall the fingerprint reader driver
- Press Windows + S to launch the Search menu, enter Device Manager in the text field, and click on the relevant search result.
- Double-click on the Biometric devices entry here.
- Now, right-click on the fingerprint scanner, and select Uninstall device from the context menu.
- Tick the checkbox for Attempt to remove the driver for this device, and then click on Uninstall.
- After the process is complete, restart the computer, and Windows will automatically install a fresh driver for the fingerprint reader.
If the driver for a device is corrupt, it may throw errors or stop working altogether, though that is rarely the case. And, even if it does, you can easily reinstall a fresh one. But, you will first have to identify these. A corrupt driver will have a warning sign at the corner of the device’s icon.
After reinstalling the driver, verify if the HP Envy x360 fingerprint sensor not working issue is eliminated.
3. Update the fingerprint reader driver
- Press Windows + R to launch the Run command, enter devmgmt.msc in the text field, and either click on OK or hit Enter to launch the Device Manager.
- Double-click on Biometric devices to expand it and view the fingerprint scanner.
- Now, right-click on the fingerprint reader, and select Update driver from the context menu.
- Select Search automatically for drivers from the two options here.
- Windows will now look through all the drivers available on the system and install the best one.
Outdated drivers are just as likely to cause the HP Envy x360 fingerprint reader not working in Windows 11 problem. Therefore, it’s recommended that you keep all the installed drivers up-to-date.
In case the Device Manager couldn’t find an update, you can try the other methods to manually install the latest driver version in Windows.
You also have the option to use an automated tool like Outbyte Driver Updater. It’s a light soft that will install new versions for your drivers whenever they become available. It can also take care of corrupt and missing drivers.
HP Envy Fingerprint Reader not working in Windows 10
4. Update Windows
- Press Windows + I to launch the Settings app, and click on Update & Security from the options listed here.
- Next, click on Check for updates on the right.
- If an update is listed after the scan, click on the Download & install button.
An outdated OS can lead to many errors and also put your computer at risk. So, if you haven’t updated Windows in a while, it’s time you do that now.
That’s it! One of the four methods listed here should have helped fix the HP Envy x360 not working issue. If the problem persists, you can either perform a system restore or reset Windows to its factory settings.
Also, find out what to do if the HP Envy x360 sound is not working.
Tell us which fix worked and your review of HP Envy x360, in the comments section below.
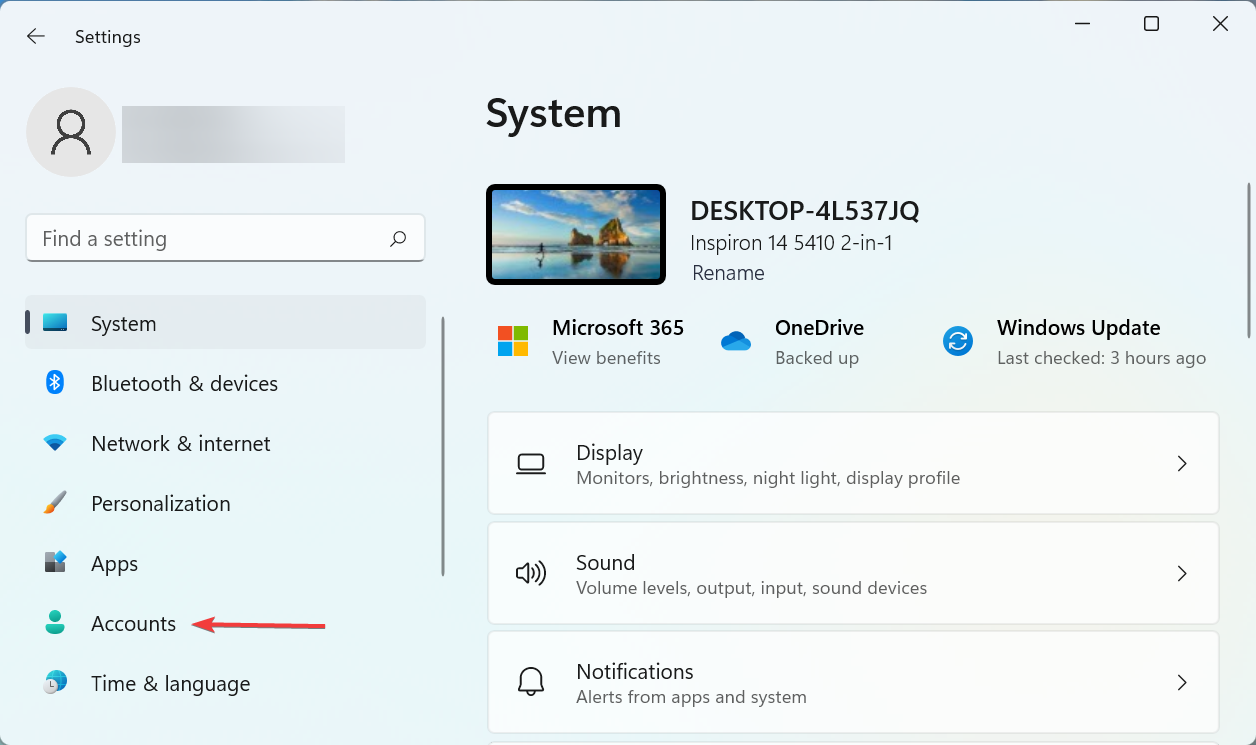
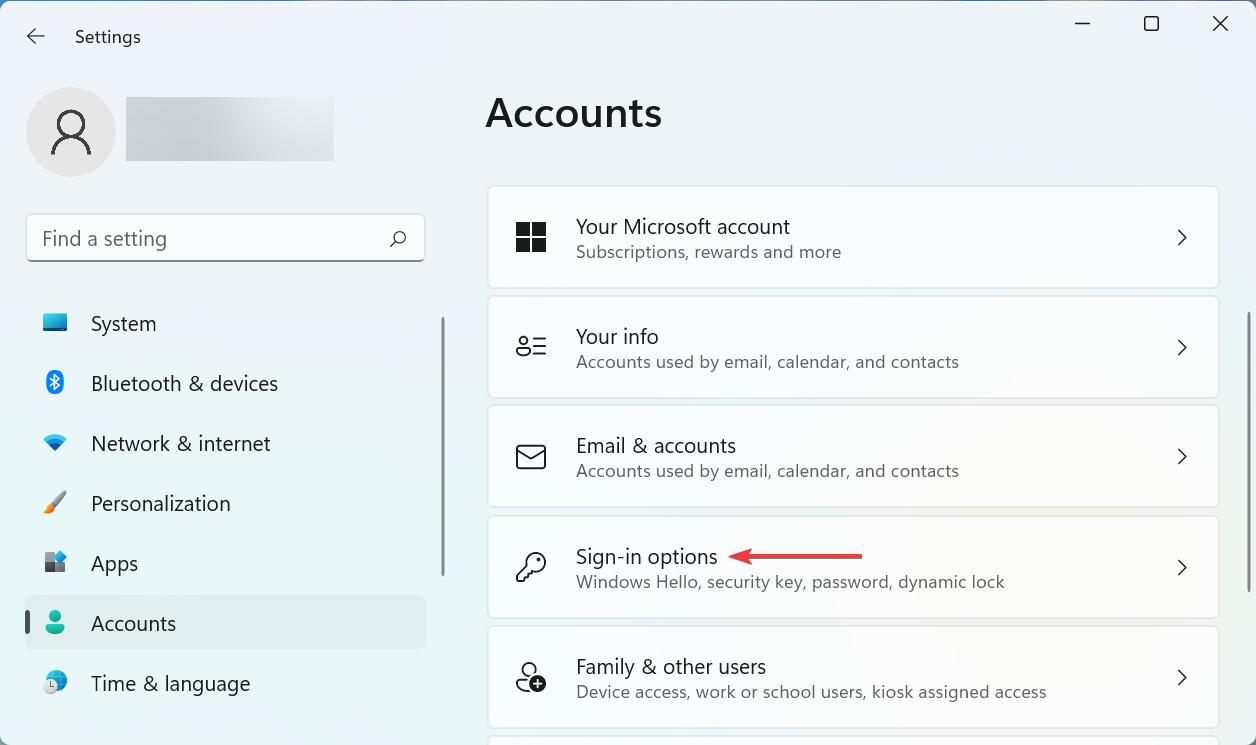
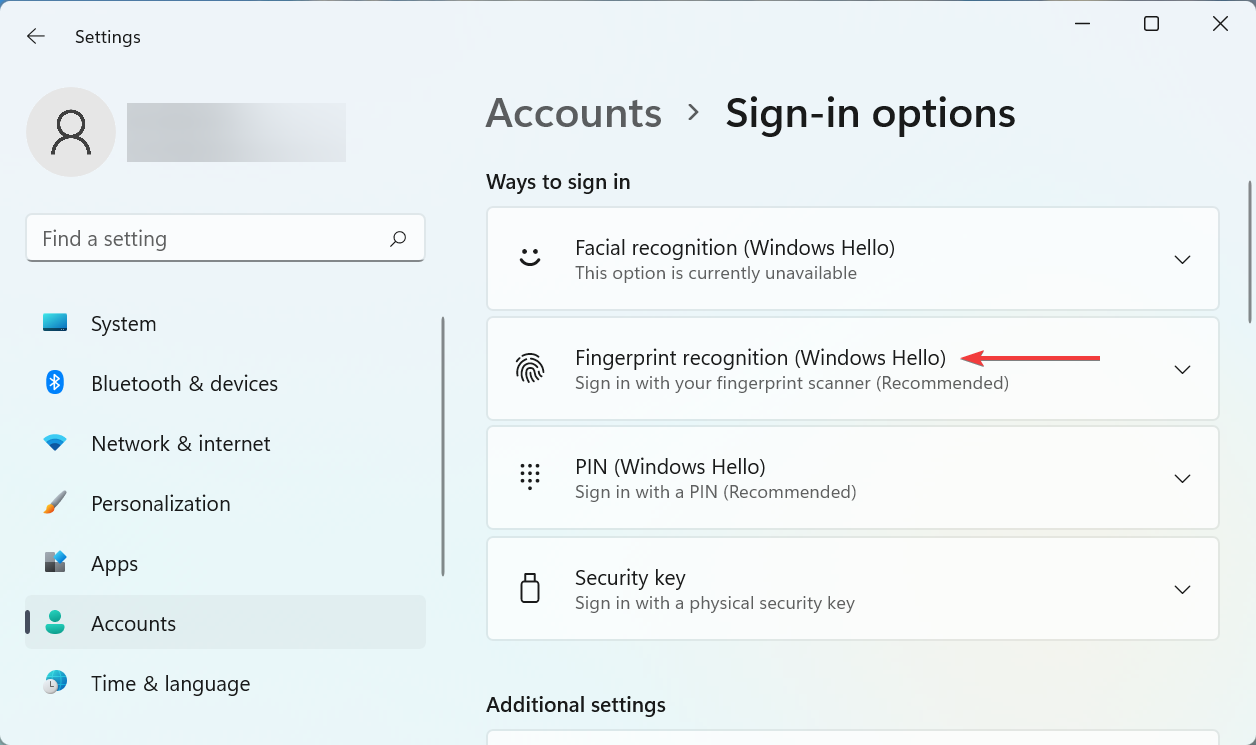
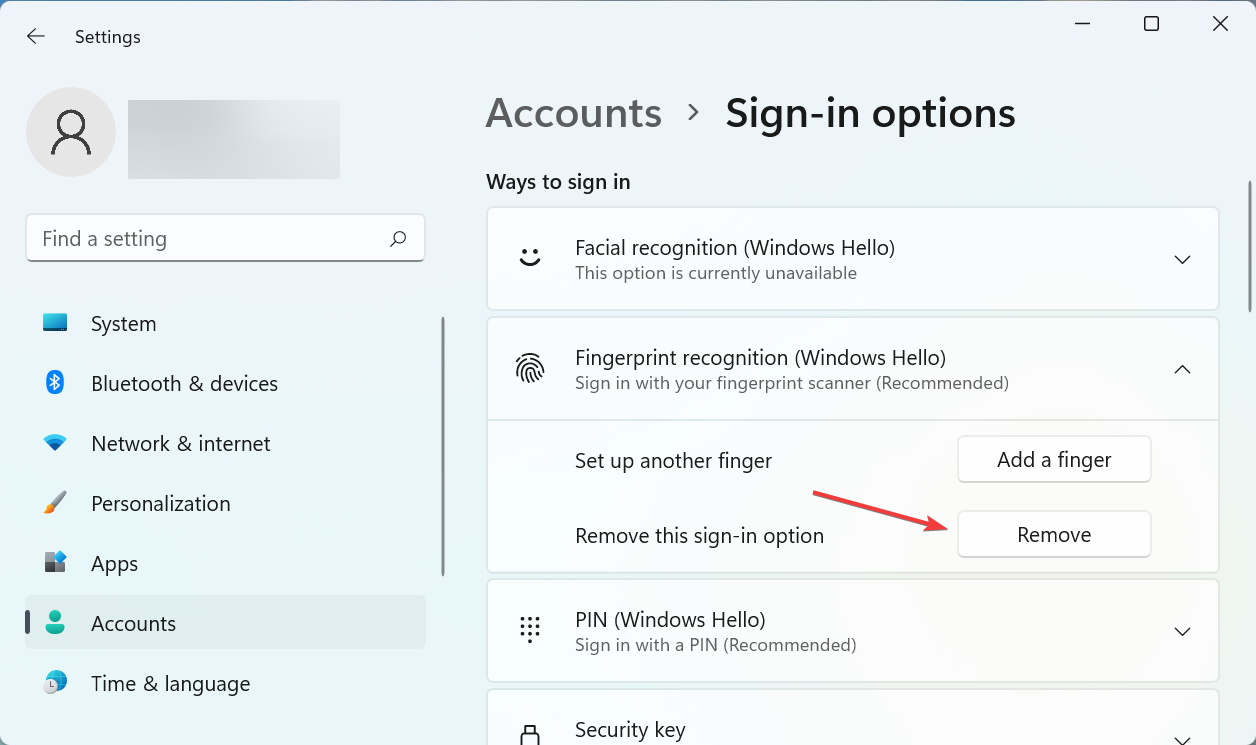

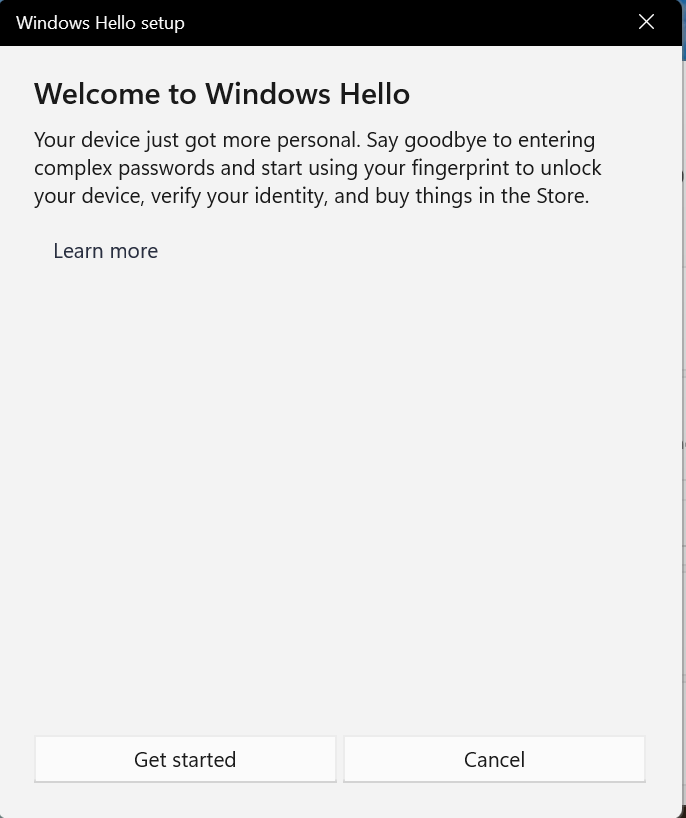
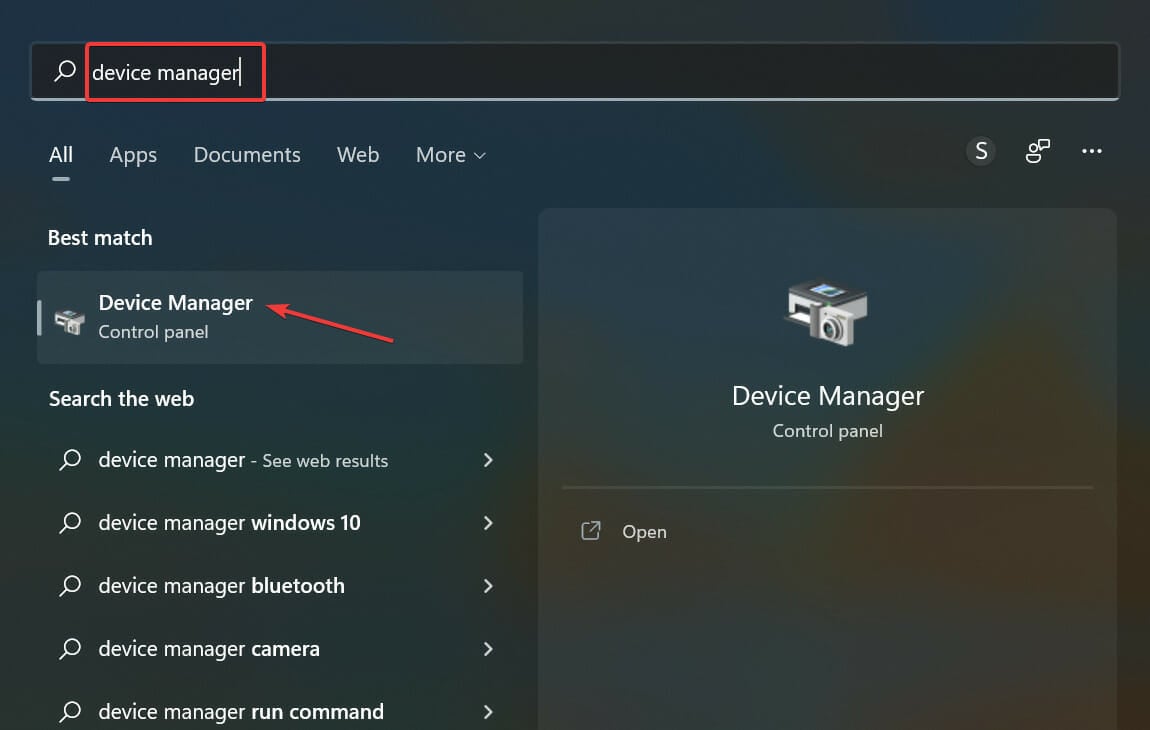
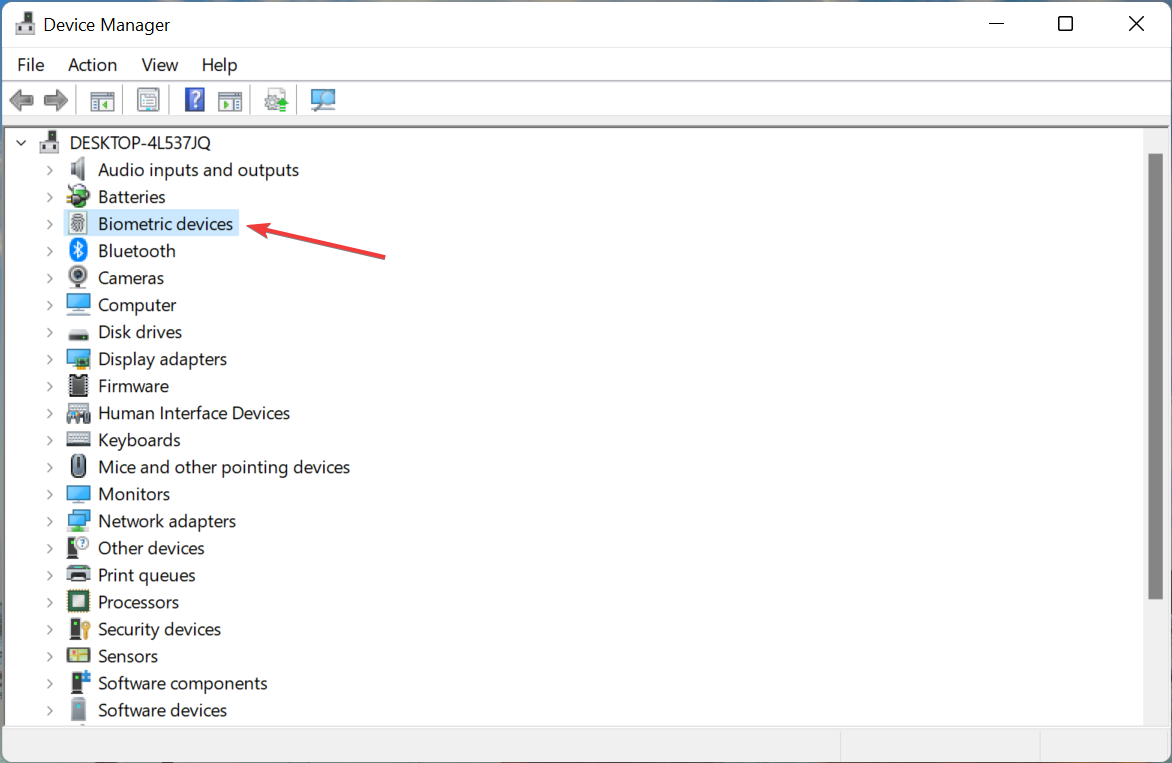
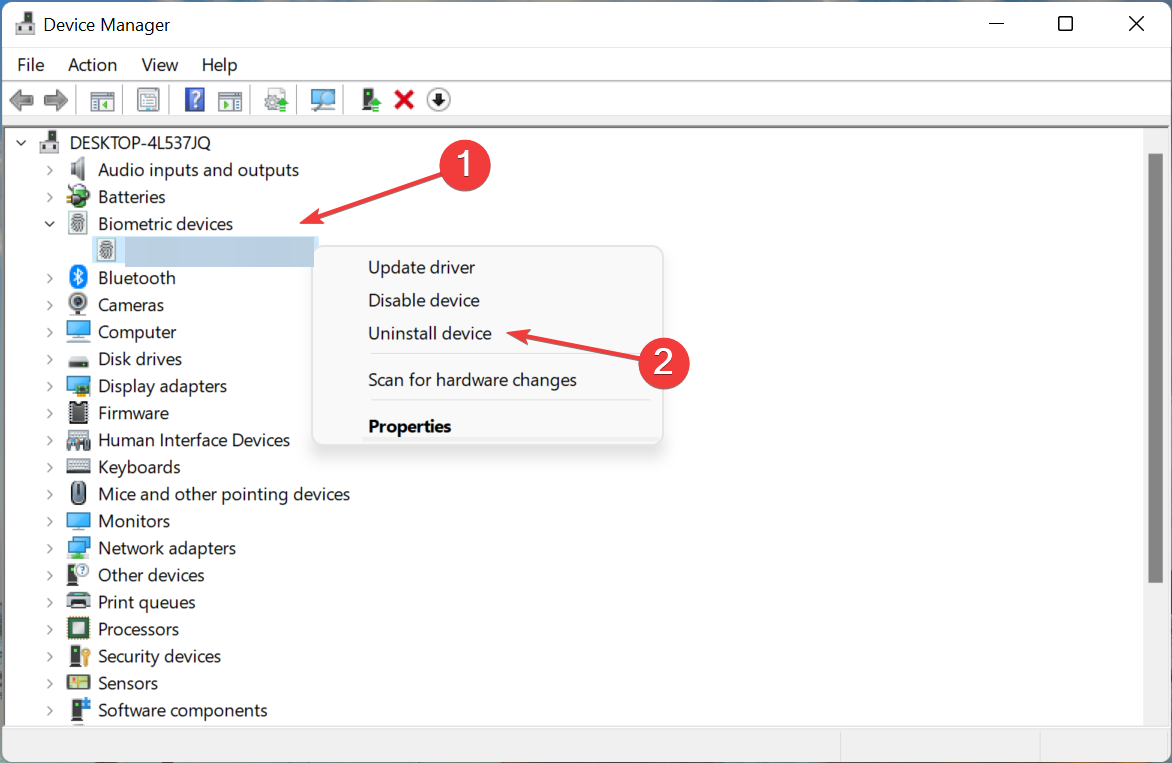
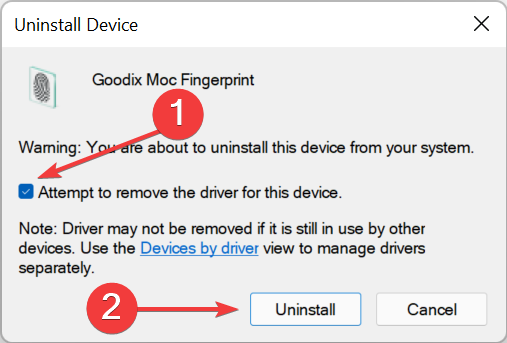
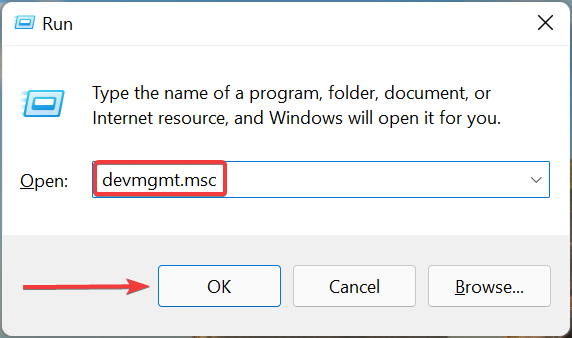
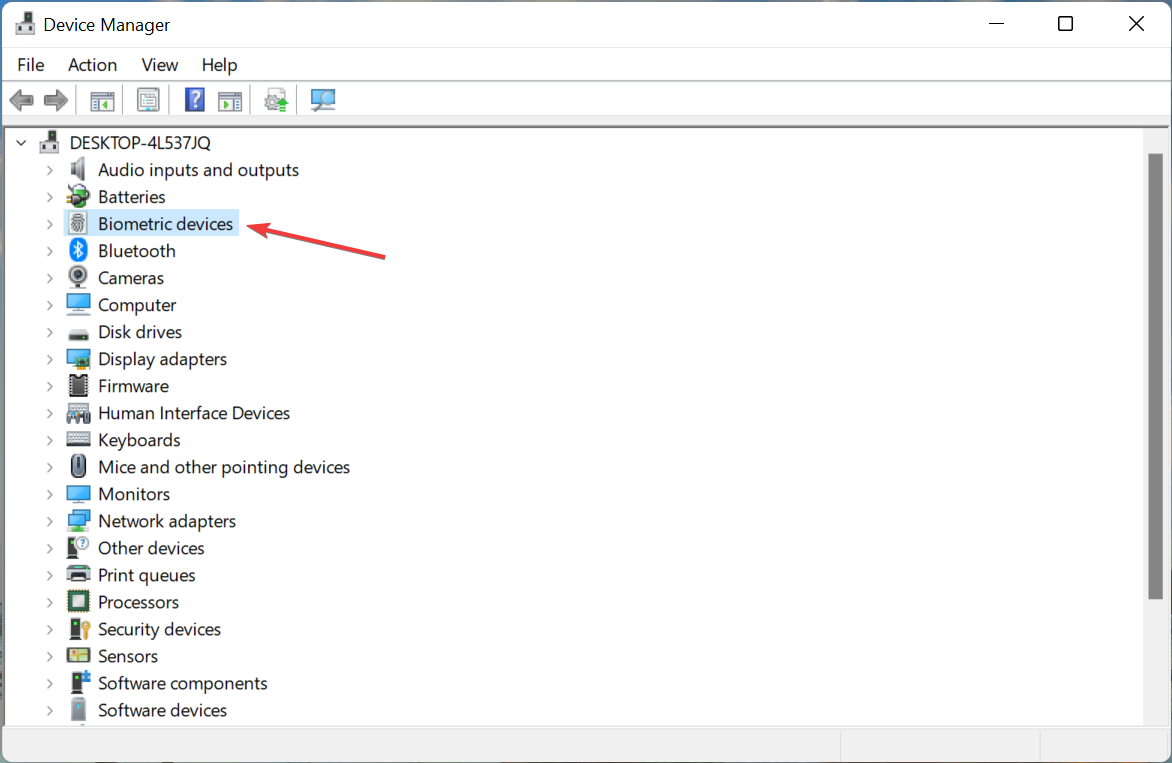
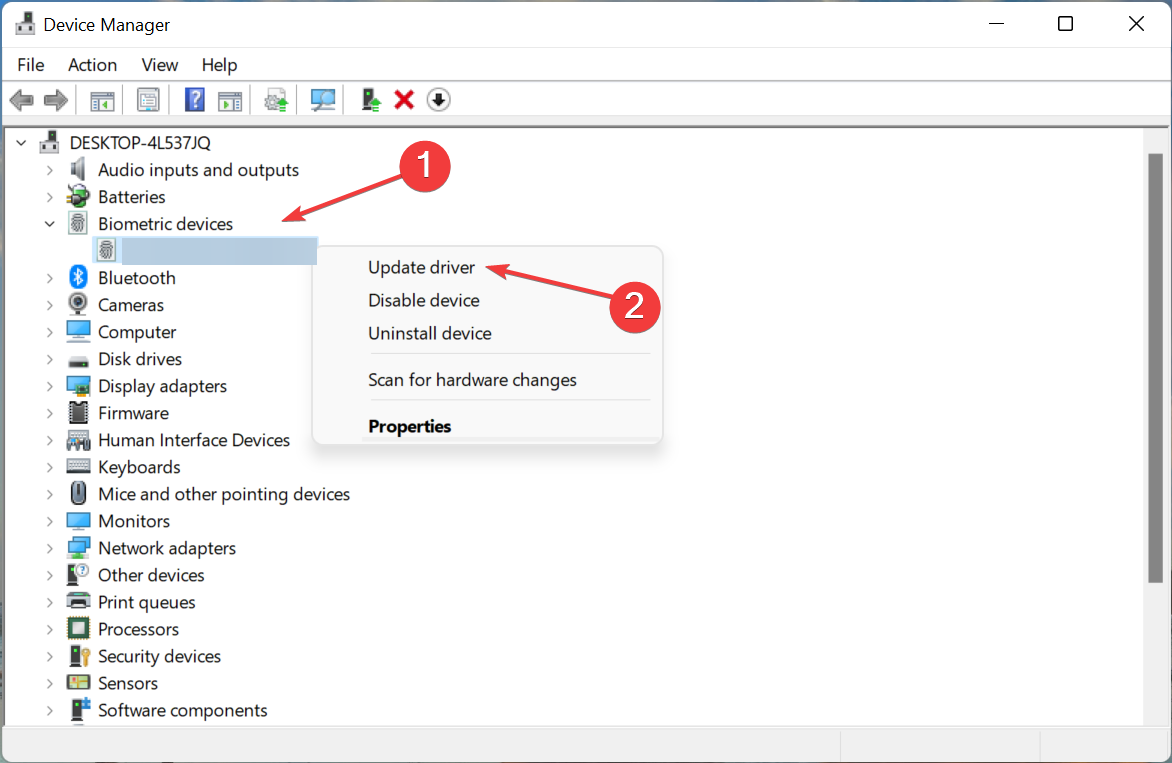
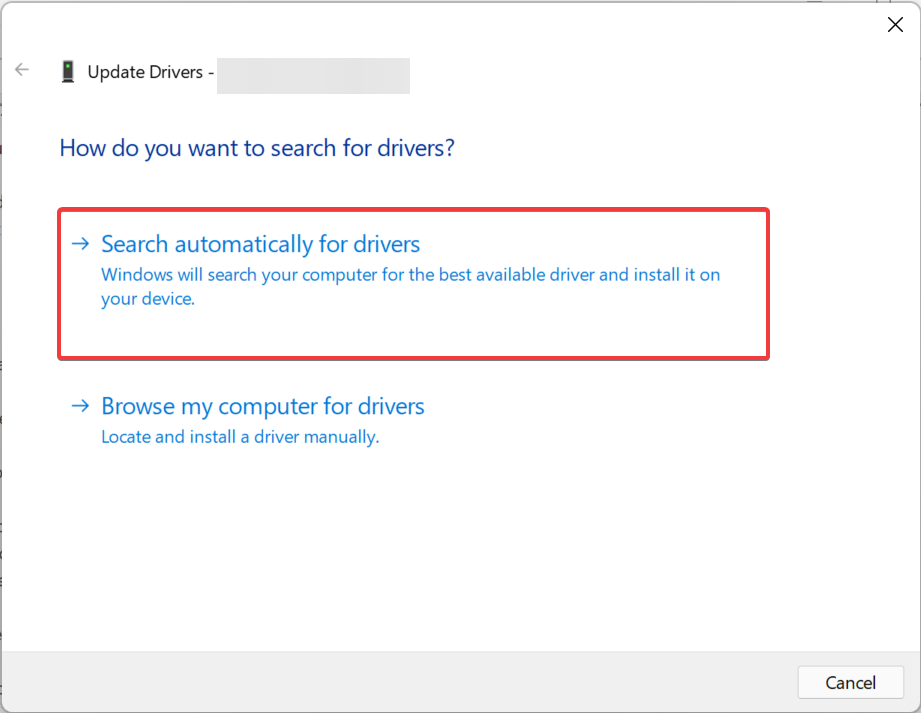
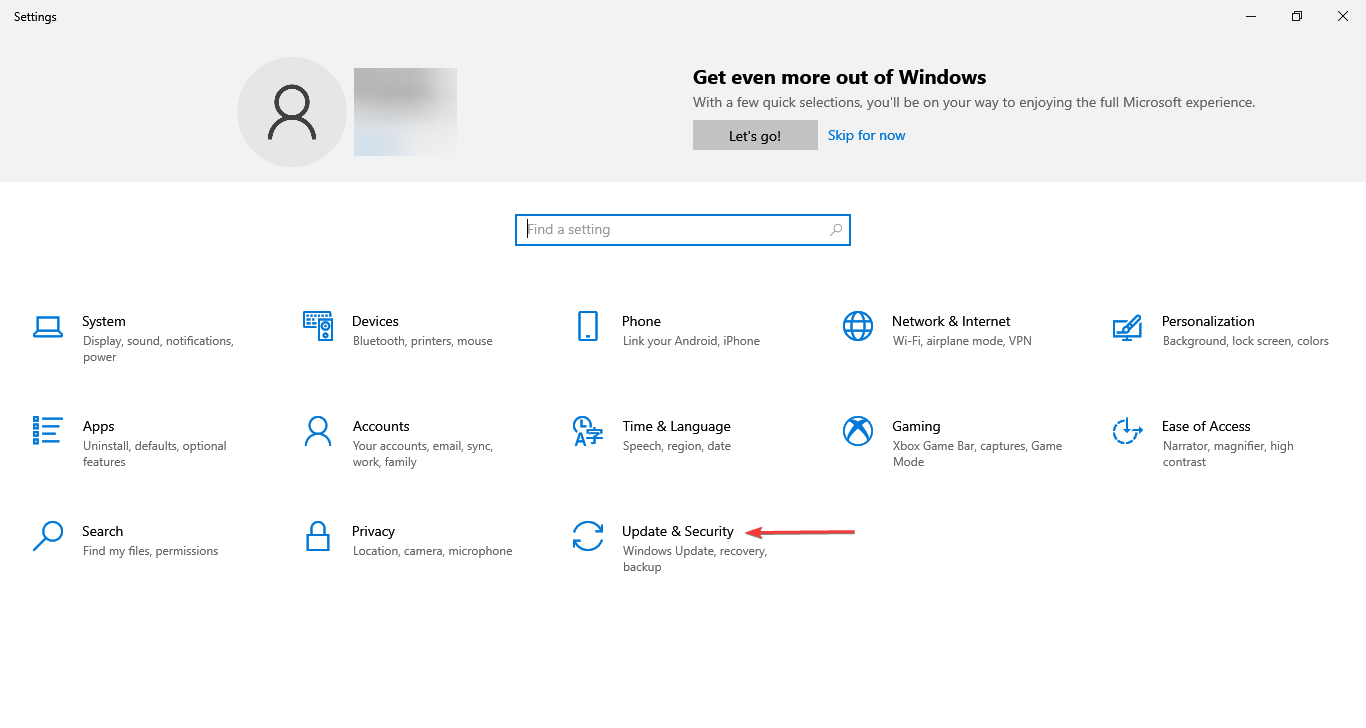
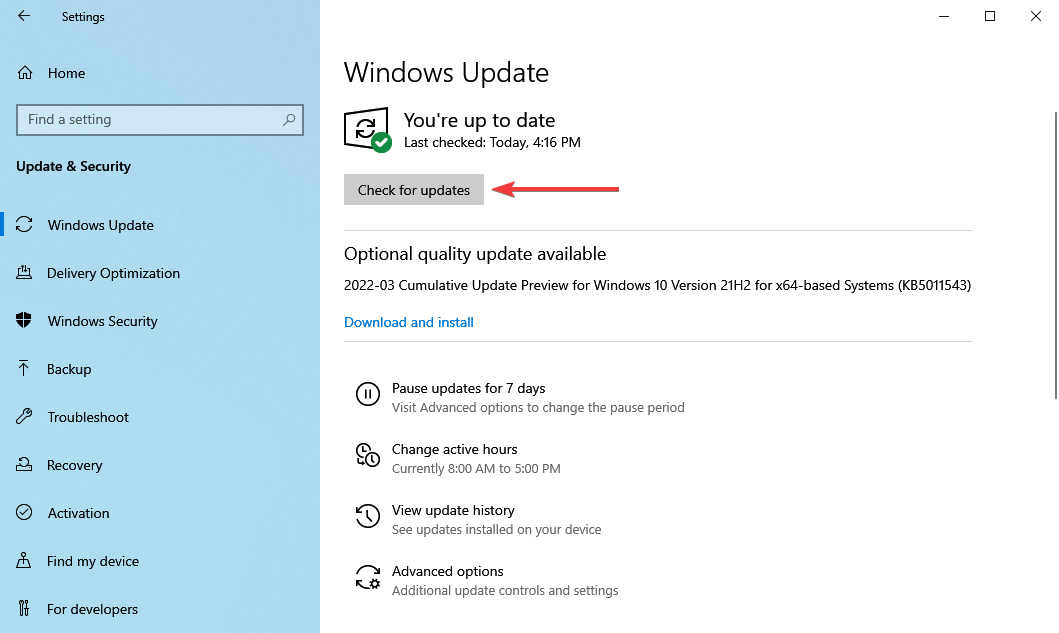
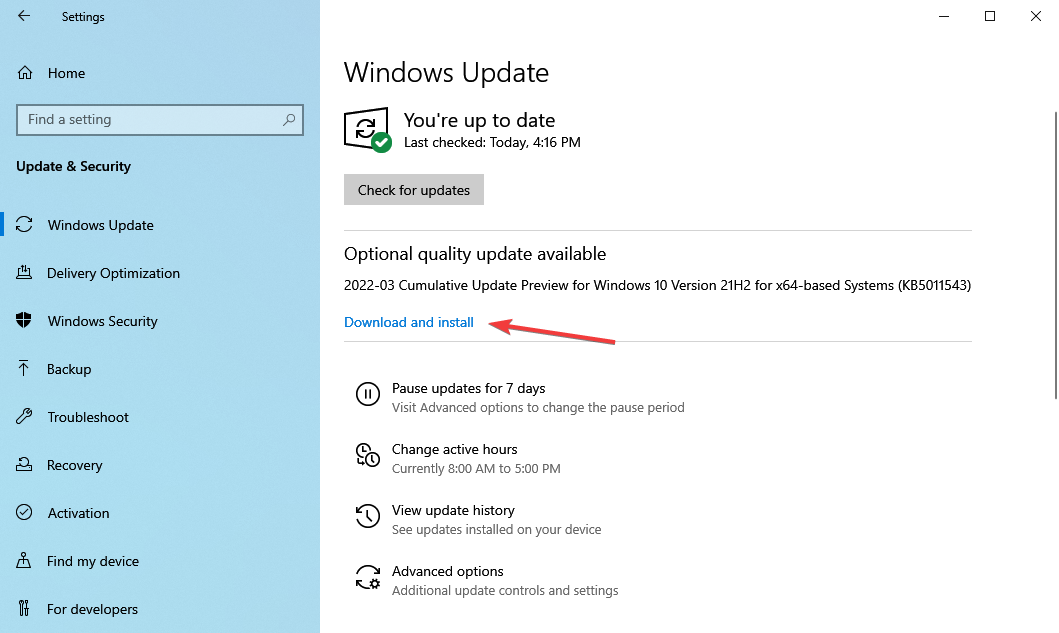








User forum
0 messages