HTTP Error 413 in Chrome: What is it & 4 Ways to Fix it
Use our simple solutions to get rid of this problem in no time
5 min. read
Updated on
Read our disclosure page to find out how can you help Windows Report sustain the editorial team. Read more
Key notes
- The HTTP error 413 in Google Chrome occurs due to incorrect server configuration or browser issues.
- Clearing your browsing data is a great way to fix this issue.
- Sometimes, you can solve this problem by resetting your network configuration.

The HTTP error 413 in Google Chrome usually occurs when loading webforms or accessing background server-side services.
Interestingly, the error seems to happen only on the Google Chrome browser and does not affect other browsers like Edge and IE. This isn’t the only error you can get, and many reported that This site is not a secure message either.
The full error reads:
HTTP Error 413. That’s an error. Your client issued a request that was too large. That’s all we know.
This article explores a few troubleshooting steps to help you resolve the HTTP error 413 on the Chrome browser.
What is an HTTP 413 error?
The HTTP error 413 usually occurs if the request is more significant than the server can handle due to incorrect configuration. However, the error can also occur due to browser issues.
The corrupted cache can sometimes cause this error, but sometimes, you need to fix the issue with web sockets to resolve this error.
How do I fix Error 413 on Chrome?
1. Check the Chrome browser for issues
Clear browsing data
- Launch Google Chrome and click the three-dots button. Select More tools. Next, select Clear browsing data.
- Select a time range and select the browsing data you want to clear.
- Click the Clear data button.
- Once done, relaunch Chrome and check for any improvements.
Clearing the browser data reportedly has fixed the error from many users. If the issue persists, proceed with other steps below.
Flush the Socket Pools from your browser
- In Chrome, navigate to
chrome://net-internals - From the left pane, click on Sockets.
- Click the Flush socket pools button. It may break pages with an active connection; make sure you don’t have an active connection.
- Once done, close the tab and relaunch Chrome.
Flushing the socket pool can quickly fix the error 413 is triggered due to a browser issue. If the problem persists, try resetting the browser to factory default.
2. Reset Chrome to factory default
- Launch Google Chrome.
- Click Menu (three dots) and select Settings.
- Select Reset and clean up.
- Click Restore settings to their original defaults.
- Read the description carefully and click on Reset settings.
- The process may take some time; wait till it is completed and then relaunch the browser.
Resetting the browser to factory default will reset your startup page, new tab page, search engine, and pinned tabs. It will also disable all extensions and clear temporary data like cookies. Other data, like bookmarks, history, and saved passwords, will not be cleared.
If you don’t want to reset your Chrome browser yet, skip this step and proceed with the next steps.
This is a quick and easy solution, so try it if you’re getting Request entity too large on Chrome.
3. Reset the network adapter
- Press the Windows key, type cmd, then click on Run as Administrator for Command Prompt.
- In the Command Prompt window, type the following command and hit enter to execute:
netsh Winsock reset - Once done, close the Command Prompt and then restart the computer.
- Launch the browser and check for any improvements.
This is a simple solution, but it might help you with 413 that’s an error, your client issued a request that was too large that’s all we know message. This also helps with Error 503 Maximum threads for service reached.
4. Modify the PHP.ini and Nginx.Conf file
Modify PHP.ini
- Login to your PHP server.
- Enter the following command to access the php.ini file:
nano /etc/php.ini - If you are using PHP_FPM, use the following command:
nano /etc/php5/fpm/php.ini - Find the path for these files:
upload_max_filesize
post_max_size - Once we have the file, increase its limit to 100M. It will look something like this:
upload_max_filesize = 100Mpost_max_size = 100M - Save the file and exit.
Make sure to restart PHP to apply the changes.
Modify Nginx.conf
- Login to your cloud server.
- Enter the following command to access the Nginx.conf file:
nano /etc/Nginx/nginx.conf - Find the following variable:
client_max_body_size - Increase the size limit to 100M. It will look something like this:
client_max_body_size 100M; - Once done, restart Nginx to apply the changes:
sudo service Nginx restart
This is a quick and easy solution, and it should help you with the 413 error code on Nginx, so be sure to try it.
If the HTTP error 413 occurs only on your Chrome browser, you can mostly fix the issue by clearing the browser cache, flushing the socket pool, or resetting the browser default.
However, if the issue persists, try increasing the file size limit by following the article’s steps. This isn’t the only error, and many reported that HTTPS is not working in Chrome as well as 406 Not acceptable error, but we cover those in separate guides.
Before you go, you might want to check our Error parsing HTTP request header guide if you’re a developer.
Did you find a different solution for this problem? Let us know in the comments below.

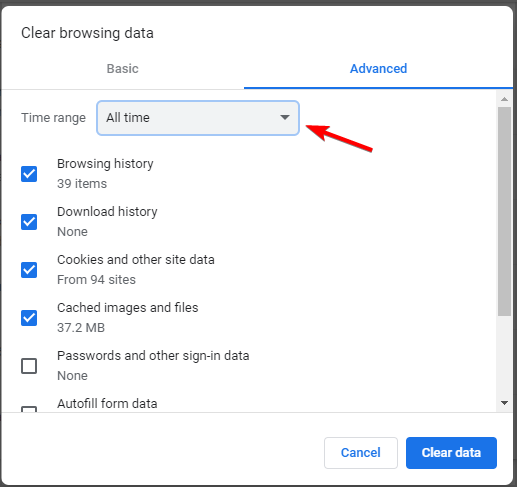



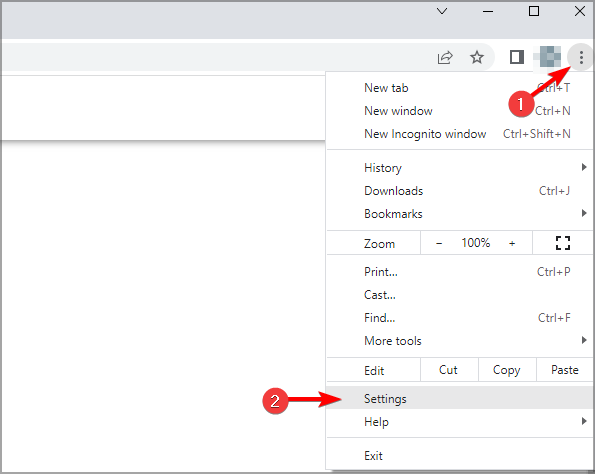
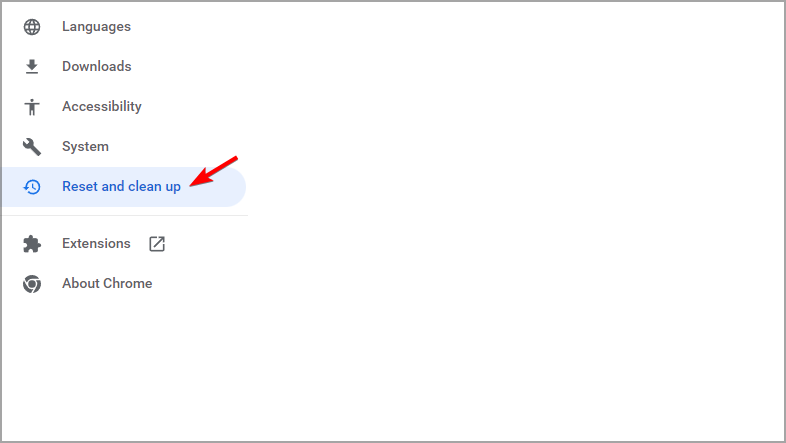
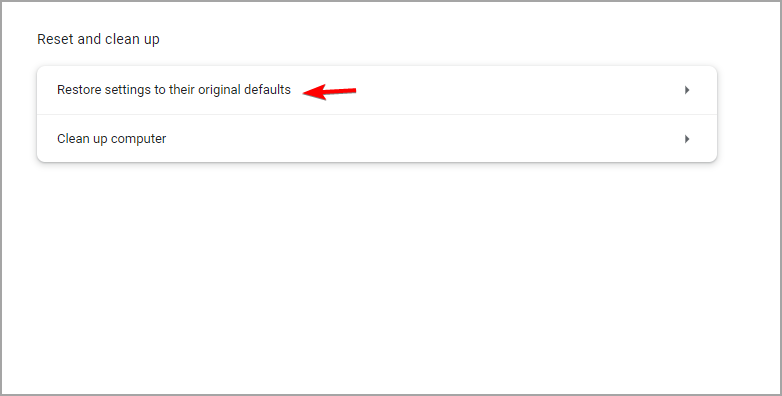

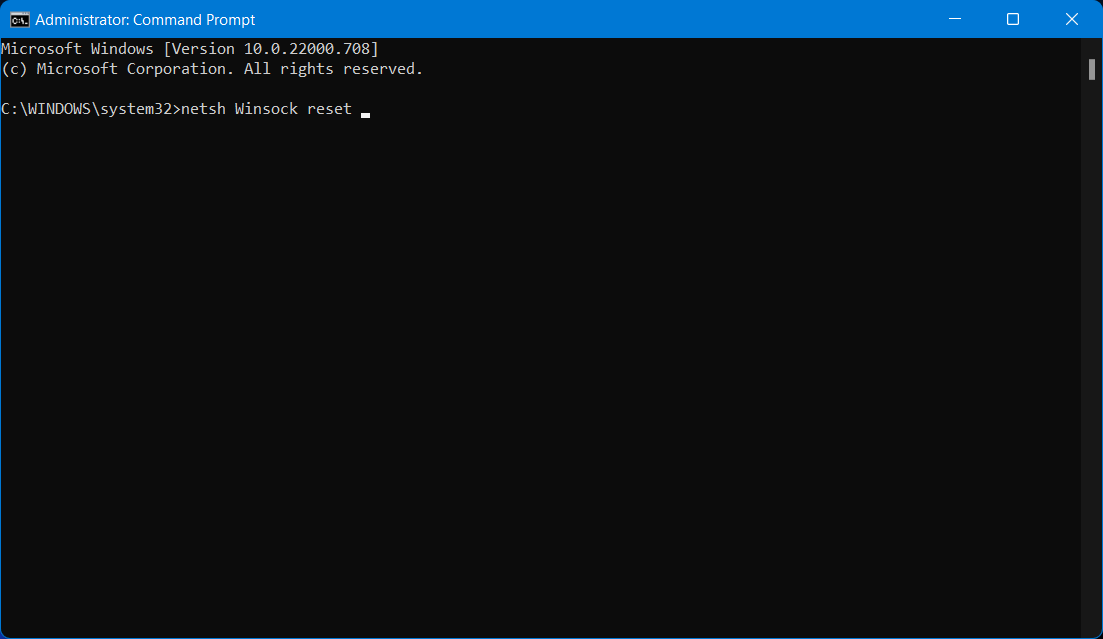










User forum
0 messages