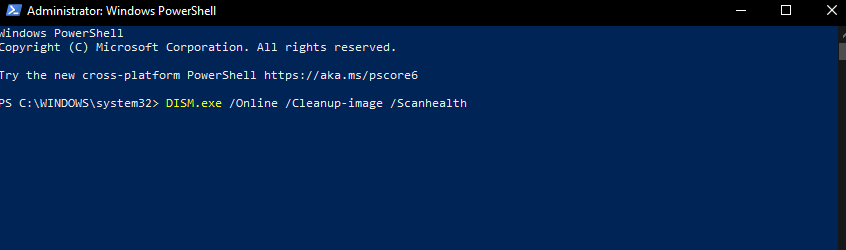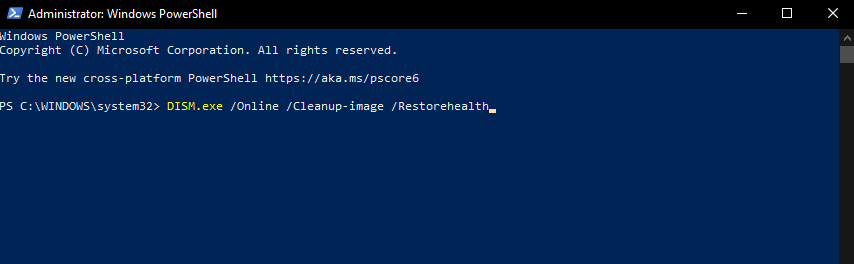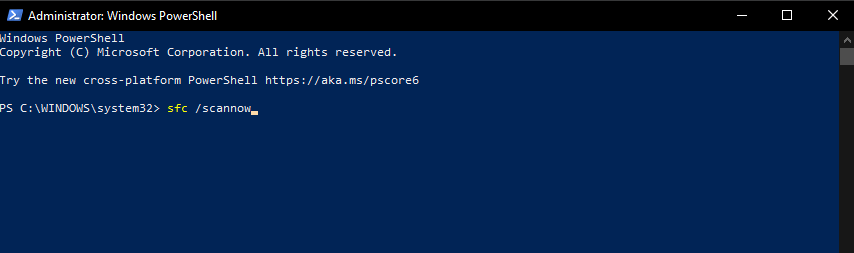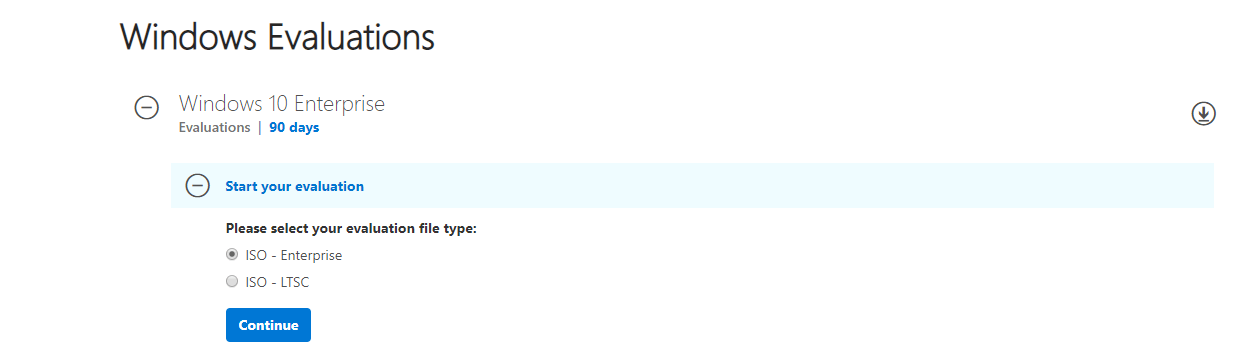Seeing the Hyper-V Assembly not found error? Fix it
3 min. read
Updated on
Read our disclosure page to find out how can you help Windows Report sustain the editorial team Read more
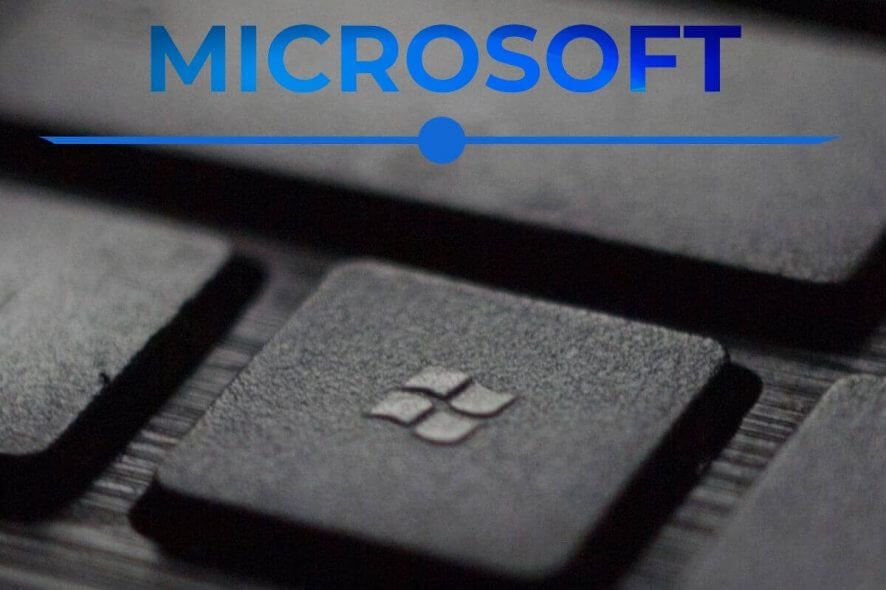
If you’re seeing the Assembly not found error inside Hyper-V, you are not the only user with this issue. This error seems to occur on a variety of system setups.
This makes us conclude that the issue is with a missing or corrupted file either inside your Hyper-V software or inside your Windows 10 operating system.
Here is what one user had to say about this issue on the Superuser forums:
I’m trying to install Docker but unfortunately, Windows decided that I’m not going to do that. In order to get it working, I have to activate the Hyper-V feature. The referenced assembly could not be found. Error 0x80073701. How do I fix that?
Read on to find out what to do to fix this issue once and for all and get back to using Hyper-V normally.
Try these methods to fix the Assembly not found error inside Hyper-V on Windows 10
1. Run DISM command inside PowerShell
- Press the Win+X keys on your keyboard -> select PowerShell (Admin).
- Copy-paste the following command inside the command prompt window:
DISM.exe /Online /Cleanup-image /Scanhealth - Press Enter.
- Wait for the process to complete.
- Run the following command in the same command prompt window:
DISM.exe /Online /Cleanup-image /Restorehealth - Press Enter to run the command.
2. Run System File Checker command
- Press Win+X -> choose PowerShell (Admin) from the list.
- Inside the PowerShell window -> copy paste this command: sfc /scannow -> press Enter.
- The process of checking your PCs system files will take some time.
- Wait for the process to complete and move on to the next method.
5 best backup software for Hyper-V to use in 2019
3. Uninstall any extra language packs from your Windows 10 OS
- Press Win+X keys -> select PowerShell (Admin) from the menu that opens.
- Inside the command prompt -> type the command: Lpksetup /u -> hit Enter.
- This will open the Install or Uninstall display languages panel.
- Select the language pack you want to remove -> click the Next button.
- After your system loads the uninstaller, you will need to restart your PC to complete the process.
4. Repair your Windows 10 OS using ISO file
Downloading a Windows ISO:
- Download a Windows 10 ISO file.
- Mount the ISO file to your PC and open the partition.
Runnin the Windows Setup:
- Scroll through the list of files -> run the setup.exe file to start the Windows 10 setup.
- Click Yes on the UAC prompt.
- Windows will now start preparing the installation.
- Click on Change how Windows Setup downloads updates link.
- Select Not right now from the Updates window that opens next.
- Follow the on-screen instructions.
- Select the Keep personal files and apps option.
- Wait for the process of repairing Windows to complete, and then check to see if the issue is resolved.
The methods presented in this fix article were proven to be effective by a good number of users. We hope this guide helped you as well.
Please feel free to let us know if it did, or if you have any suggestions, by using the comment section below.
[wl_navigator]