Hyper V is Not Booting from ISO: 3 Quick Ways to Fix It
3 min. read
Updated on
Read our disclosure page to find out how can you help Windows Report sustain the editorial team. Read more
Key notes
- When the ISO file is modified or if it does not have the EFI boot loader, Hyper-V fails to boot.
- If Hyper-V does not load for a particular device, you will need to re-download the copy of the ISO file.
- Apart from disabling the secure boot option in BIOS settings, there are several other ways to fix the problem.

The ISO files can be used to share enormous amounts of data online in a single file without any data loss. Users employ these files in software like Hyper-V.
But, like all programs, this virtualization product is not without errors! Recently, you may face frustrating issues like Hyper V not booting from ISO on your Windows 10 PC.
Thankfully, this guide has three amazing hacks to help restore your Hyper-V device to normal condition.
Why isn’t my Hyper V booting from an ISO file?
- Hyper-V does not boot from ISO if the required system configuration is not met by your PC.
- The problem might also occur when your PC’s ISO file is stored in another incompatible shared folder.
What can I do if Hyper V is not booting from ISO?
Before diving into the in-depth solutions, you can try making a copy of the ISO file and use that instead. This has worked out for many users.
1. Move the ISO file to the local physical drive
- Go to File Explorer and choose your ISO file.
- Then, click on the Mount button under the Disc Image Tools tab, as shown.
- Move the necessary files, right-click on the drive and click on Eject to unmount the ISO file.
2. Disable Secure boot in the BIOS settings (UEFI boot issue)
- Open the BIOS settings on your PC by pressing the F1, F2, and F12 or tapping the ESC keys when your PC is booting.
- Then, navigate to Troubleshoot, followed by Advanced Options: UEFI Firmware Settings.
- Locate the Secure Boot setting in the BIOS setting and disable it. You can find this setting in the Security tab, the Boot tab, or the Authentication tab.
- Now, save the changes and exit. Wait until the PC reboots.
- Check if the Hyper-V ISO not booting is resolved now.
3. Re-download the ISO copy
- You can download the ISO file on Windows 10 download page.
- Scroll down the screen and click Download Now under Create Windows 10 installation media.
- Now, MediaCreationTool21H2.exe downloads on your PC. When this tool downloads, Accept the terms-of-use screen.
- Click on Create installation media (USB flash drive, DVD, or ISO file) for another PC and proceed with Next.
- Check the box Use the recommended options for this PC. Then, click on Next.
- Click on the ISO file option if you want to install Windows 10. This will save your file that can be used to upgrade your PC later.
Sometimes, you cannot install Hyper-V on your Windows 10 PC. In addition, problems like Hyper-V running out of memory may affect your PC’s normal processes.
We have covered only solutions in our guide to fixing these problems. I hope these help!
Let us know if any other hack not mentioned here worked for you in the comments section.


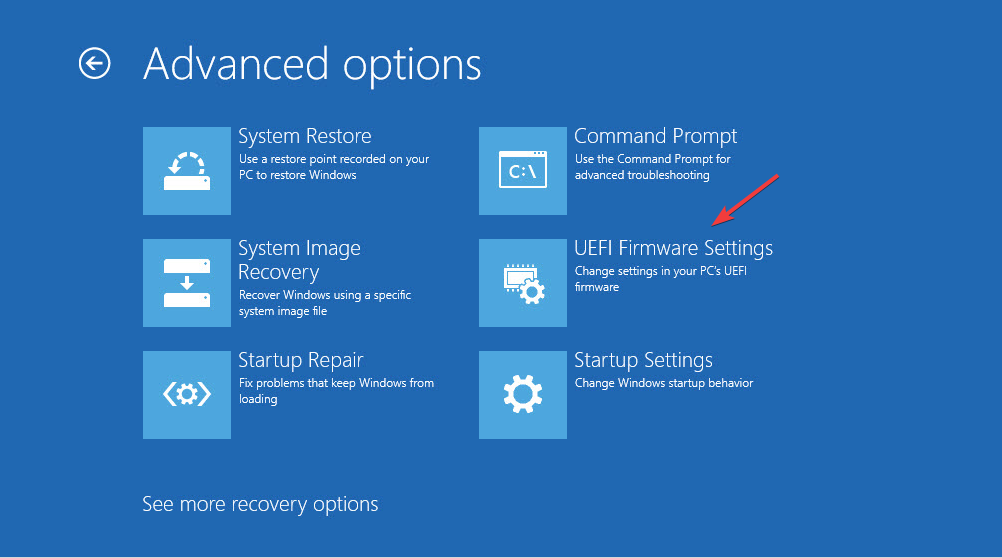
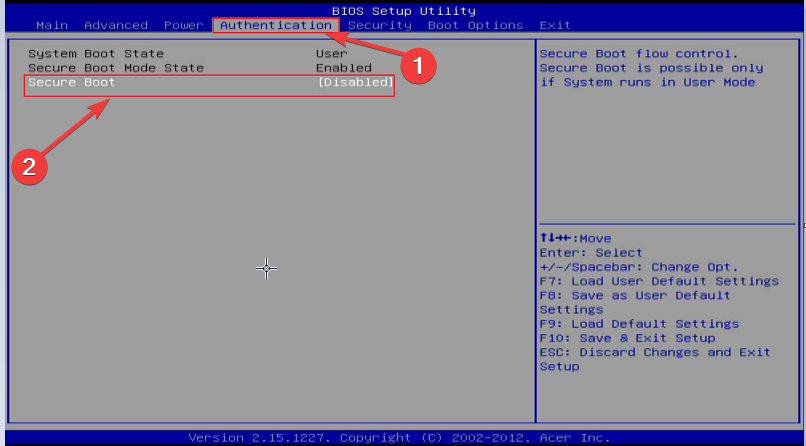











User forum
0 messages