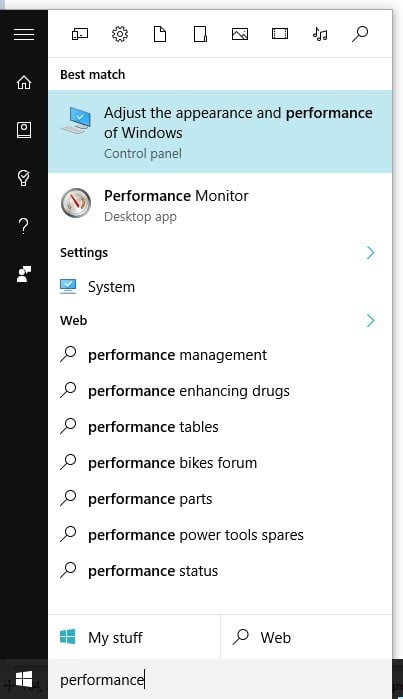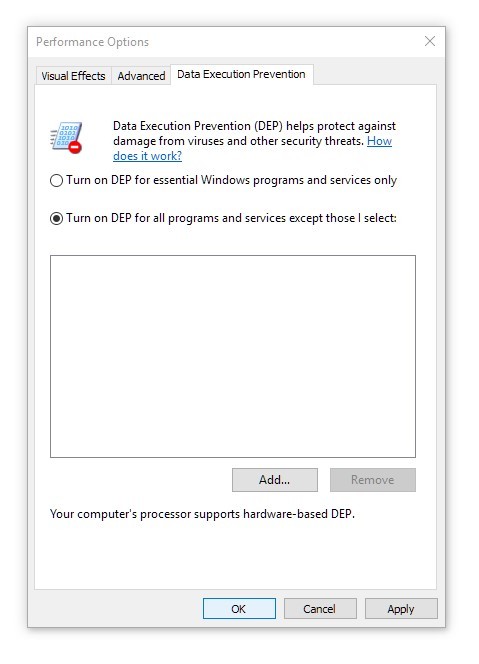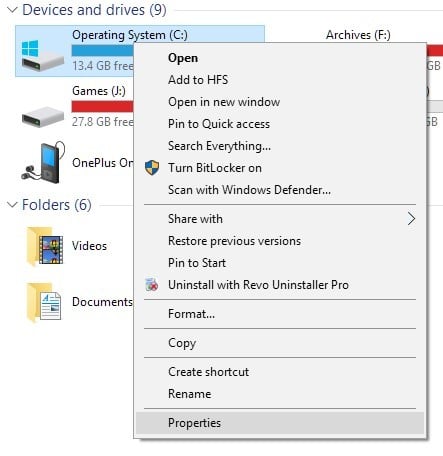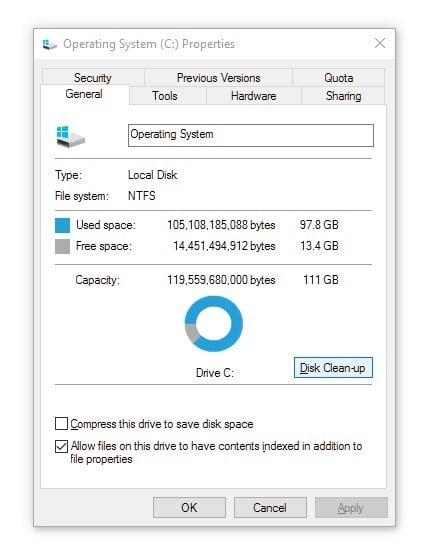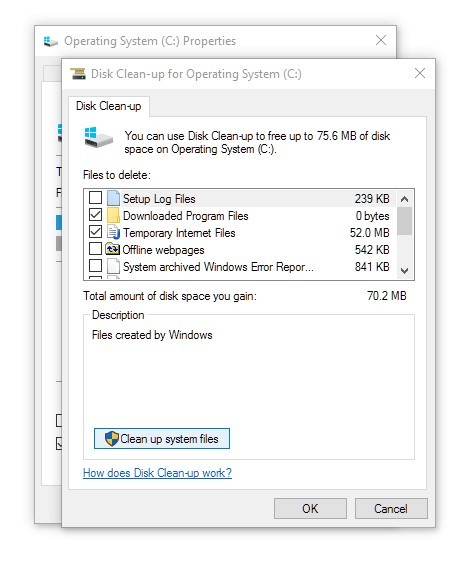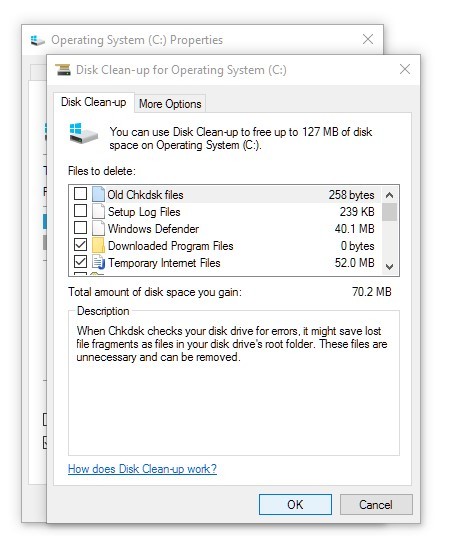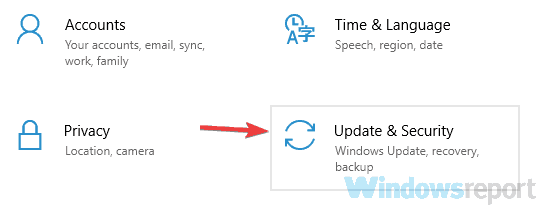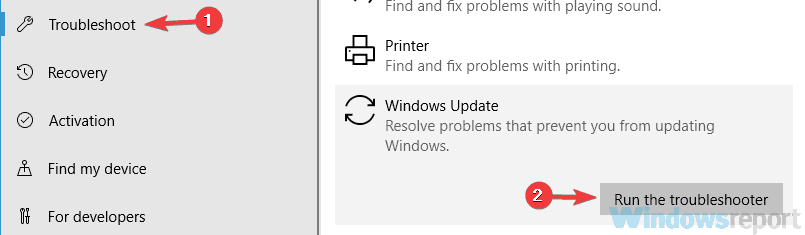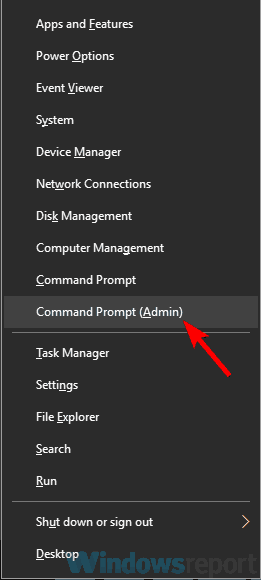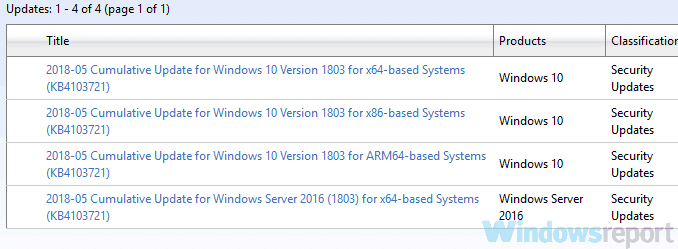Can’t upgrade to the latest Windows 10 version [Full Fix]
8 min. read
Updated on
Read our disclosure page to find out how can you help Windows Report sustain the editorial team Read more
Key notes
- Some Windows users complained that they can't upgrade to the latest version of Windows 10.
- Check your antivirus solution, as it may interfere with your system and cause errors.
- You should also enable a certain option in the BIOS.
- Reset Windows Update components by following our step-by-step guide below.
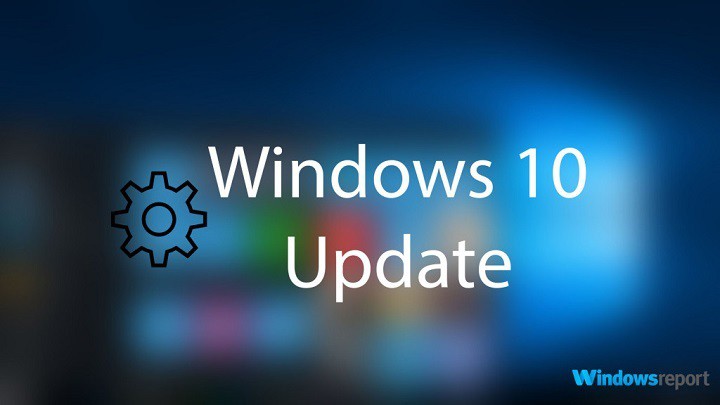
This problem though is not even in Windows 10 – it is in the Upgrade Tool, something that Microsoft built to let users easily upgrade to the latest and greatest operating system with ease and a few clicks. There are various reasons why you might be unable to upgrade to Windows 10, and we are going to cover some of them with a solution but know that there is no way to know the exact issue unless you have an exact error code.
Can’t update Windows 10 to the latest version, what to do?
Keeping Windows 10 up to date is important, but sometimes you might not be able to do that. Various update issues can occur, and as for issues, here are some common problems that users reported:
- Windows 10 not updating – If Windows 10 isn’t updating, the problem might be your antivirus. Simply disable it or remove it and the issue should be resolved.
- Upgrade Windows 10 restart, reboot loop – If your PC is stuck in a reboot loop, it’s possible that a driver or software is causing this issue. However, you should be able to fix the problem with one of our solutions.
- Upgrade Windows 10 not enough space – Sometimes you might not have enough space to perform an upgrade, however, you can fix that simply by using Disk Cleanup or any other tool to free up some space.
Solution 1 – Check your antivirus
Having a good antivirus is important if you want to protect your PC from online threats, however, sometimes a third-party antivirus can interfere with your system and it can cause various issues. If you can’t upgrade Windows 10 to the latest version, the issue might be your antivirus.
There are several ways to fix this problem, and the first thing that you should do is to disable certain antivirus features. If that doesn’t work, you might have to disable your antivirus altogether. In the worst-case scenario, you’ll have to completely uninstall your antivirus software.
Once you remove the antivirus check if the problem is still there. If the issue doesn’t appear, it means that your antivirus was the cause behind this issue. To avoid this and similar problems in the future, perhaps you should consider switching to a different antivirus.
There are many great antivirus tools on the market, but if you looking for a reliable antivirus that won’t interfere with Windows Update, an ideal way to acquire it is by checking the best antivirus programs that exist right now.
That being said, when you choose the software it’s best to pay attention to the high detection of malware or the power and resource usage.
Solution 2 – Turning on DEP
Turning on Data Execution Policy is something you need to do from your BIOS – you will have to follow your motherboard’s guide for this, or simply google the instructions for it. However, there is an option for it in Windows as well – and you might need to enable it there along with BIOS, and this is how you do it.
- Open the Start Menu and search for “performance” the top result should be “Adjust the appearance and performance of Windows”, click on that.
- Now open the Data Execution Prevention tab and click on “Turn DEP on for all programs and services except those I select”.
- Click OK and restart your PC, and make an attempt at upgrading your Windows once more.
Solution 3 – Clean your install partition
According to users, sometimes you can’t upgrade to the latest version of Windows 10 due to lack of space on your PC. In order to upgrade successfully, you need to have at least 20GB available on your system drive.
To ensure that you have enough space, it’s advised to manually remove large files. However, old and temporary files can also take a lot of storage space, so you might want to remove them first in order to free up some space. To do that, just follow these steps:
- Open the “This PC” or “My Computer” window – you should be able to find this in the Start Menu or even your Desktop.
- Right click on your C: Drive and click on “Properties”, under the General tab you will see the option for Disk Cleanup – click on it and wait for it to do its work.
- Once opened, you should see an option that says “Clean up system files” with a shield icon next to it. Click on that and give it administrative privileges.
- After waiting a minute for the rescan, simply go through the list of files it is going to clean up just to make sure you are not deleting anything necessary and finally clean up the disk.
This process should clean up at least a few GB’s off your Windows installation drive and might give you just what you need for the upgrade process.
Alternatively, you can also use Advanced System Care 11 to scan your system drive and find and remove old and temporary files. Many users prefer using Advanced System Care over the Disk Cleanup tool or other third-party tools since it provides more options for advanced users, so you might want to try it out.
This tool is not just lightweight and has an intuitive interface, but also has a wide range of optimization tools that a PC need. This is one of the most used Cleanup tools and it is available for free download.
Solution 4 – Use Windows Update Troubleshooter
If you can’t upgrade Windows 10 to the new version, perhaps the issue is related to your system or your settings. However, you might be able to fix this problem simply by using a built-in troubleshooter. Windows comes with various troubleshooters, and you can use them to fix common problems automatically. To run Windows Update Troubleshooter, do the following:
- Open the Settings app. To do that, you can just use Windows Key + I shortcut.
- When the Settings app opens, navigate to the Update & Security section.
- Select Troubleshoot from the left pane. Choose Windows Update from the list and click the Run the troubleshooter button.
- Follow the instructions on the screen to complete the troubleshooter.
Once the troubleshooter is finished, the problem should be resolved and you’ll be able to install upgrades without any problems.
Solution 5 – Reset Windows Update components
Another cause for Windows Update issues can be Windows Update components. Sometimes certain services aren’t running or certain files might be corrupted, and that will prevent you from updating Windows 10.
However, you can fix that simply by resetting Windows Update components. To do so, just follow these steps:
- Open Command Prompt as administrator. To do that, just press Windows Key + X and choose Command Prompt (Admin). You can also use PowerShell (Admin).
- When Command Prompt starts, run the following commands:
- net stop wuauserv
- net stop cryptSvc
- net stop bits
- net stop msiserver
- Ren C:WindowsSoftwareDistribution SoftwareDistribution.old
- Ren C:WindowsSystem32catroot2 Catroot2.old
- net start wuauserv
- net start cryptSvc
- net start bits
- net start msiserver
After running these commands, check if the problem with Windows Update is resolved. If you don’t want to type all these commands manually and run them one by one, you can always create a Windows Update Reset script and run the commands automatically.
Solution 6 – Download the update from Windows Update Catalog
If you can’t upgrade Windows 10 to the latest version, you might be able to circumvent this issue simply by downloading and installing the latest updates manually. All Windows updates are available for download from Microsoft’s Update Catalog, so you can easily install them on your own.
Before you can download the update, you need to find out the update code. This is quite simple to do, and you just have to go to the Update & Security section on your PC and should see the update code there. The update code starts with KB followed by an array of numbers. Once you find the updated code, do the following:
- Visit Microsoft Update Catalog website and enter the update code in the search bar.
- You’ll now see the matching updates. Find the update that has the same architecture as your operating system and download it.
- After the update is downloaded, double-click it and follow the instructions on the screen.
Once the update is installed, the problem should be completely resolved.
Solution 7 – Perform an in-place upgrade
If you still can’t upgrade Windows 10 to the latest version, you might want to try performing an in-place upgrade. This process will reinstall Windows 10 and upgrade it to the latest version while keeping all your files intact. To perform an in-place upgrade, do the following:
- Download and start Media Creation Tool.
- Select Upgrade this PC now and click Next.
- Pick Download and install updates (recommended) and click the Next button. Now you’ll need to wait while the updates are downloaded. This can take a while, so you’ll need to be patient.
- Follow the instructions on the screen. After you get to the Ready to install screen click Change what to keep.
- Select Keep personal files and apps and click the Next button.
- Follow the instructions on the screen to complete the setup.
After the upgrade process is finished, the issue should be resolved and everything will start working again.
There are various reasons why the upgrade process could fail – and usually, there is no way to find out the exact reason for it, all we can do is give some solutions a shot and hope for the best.