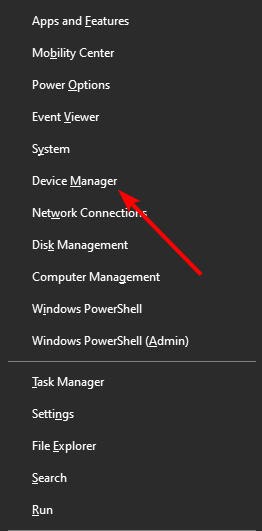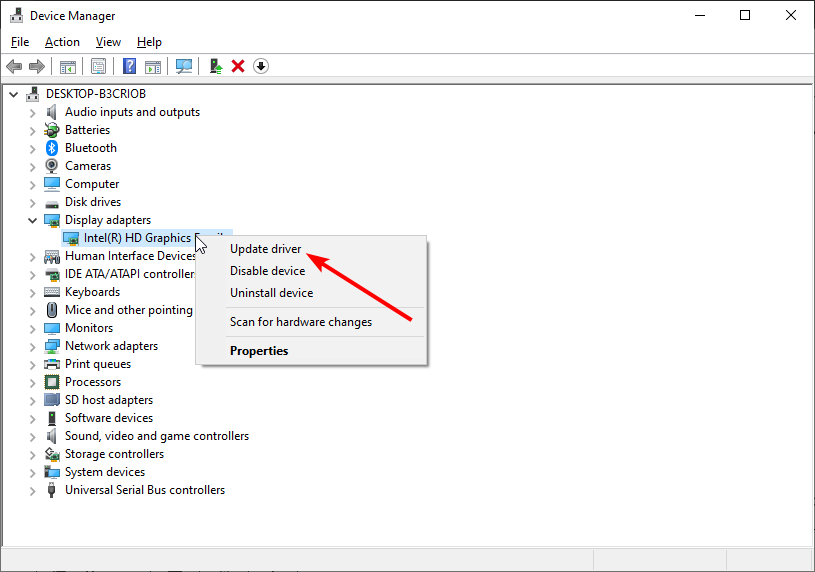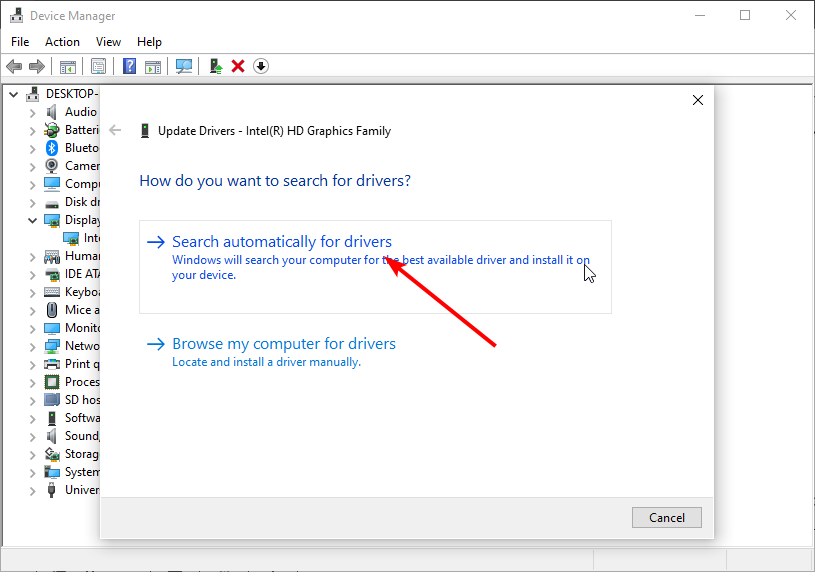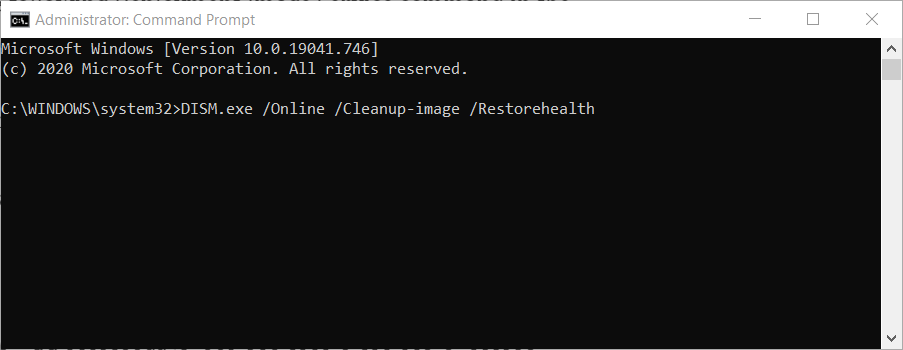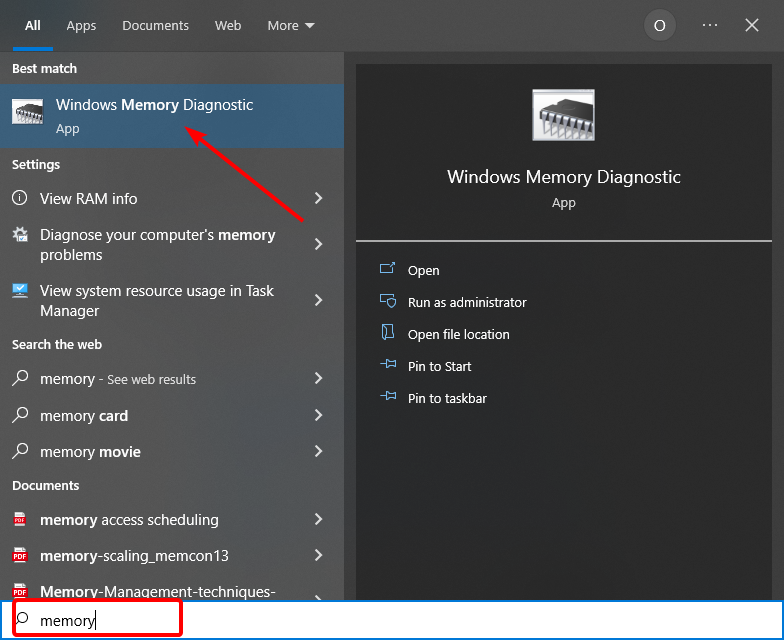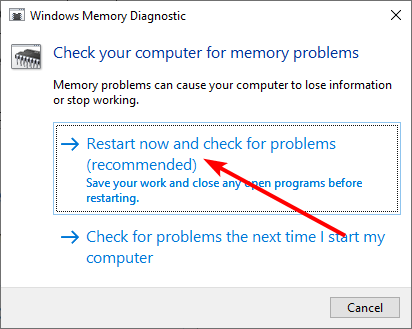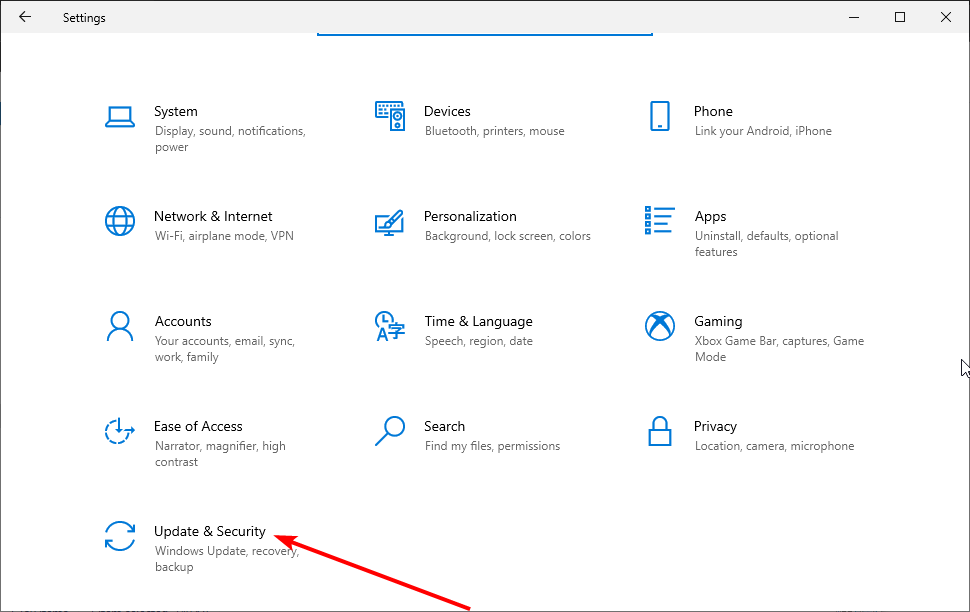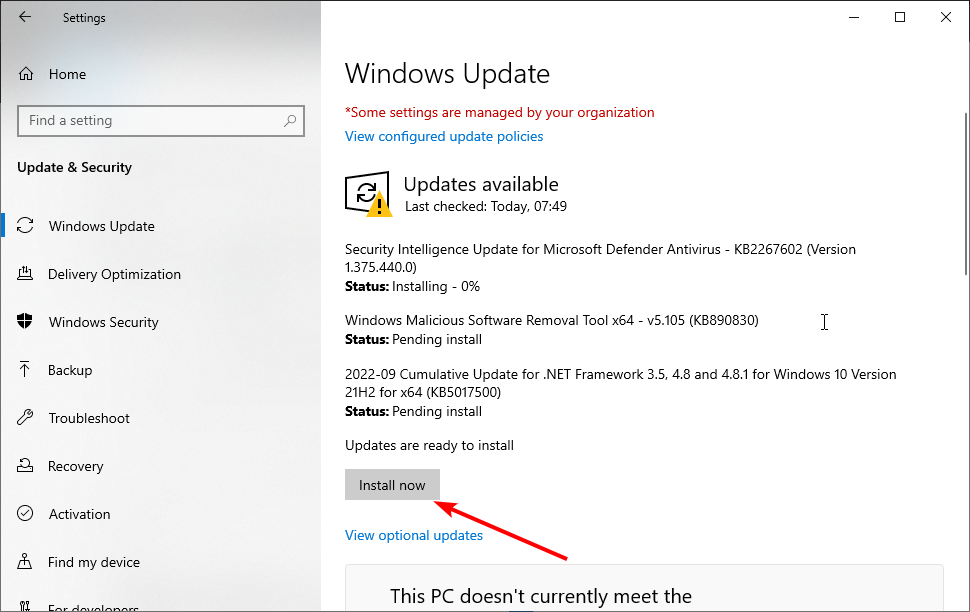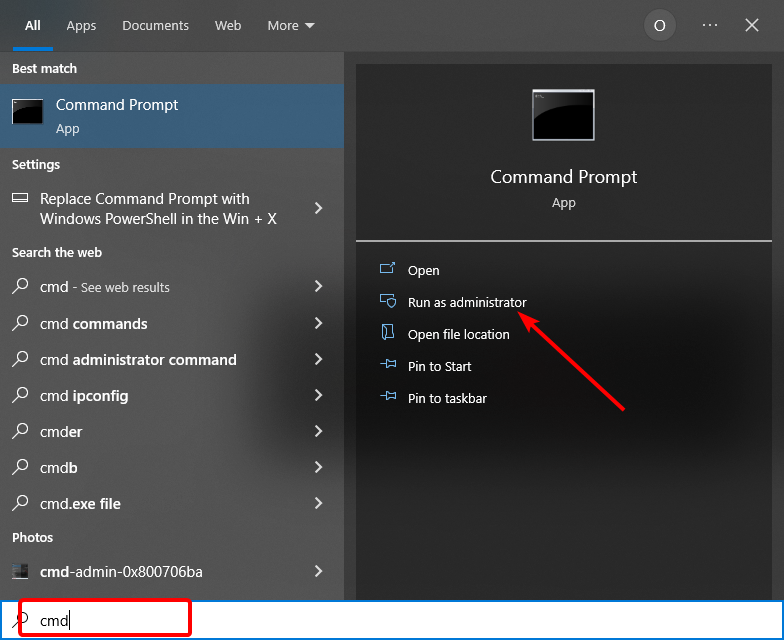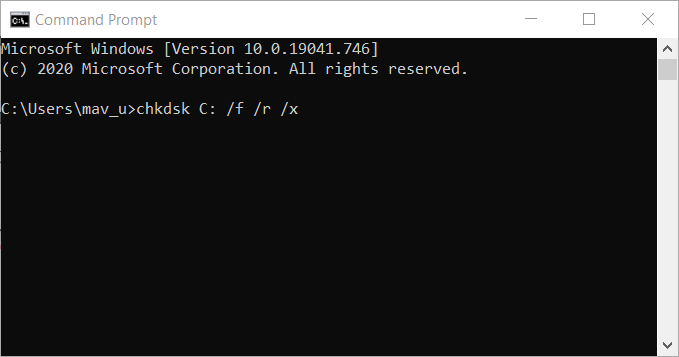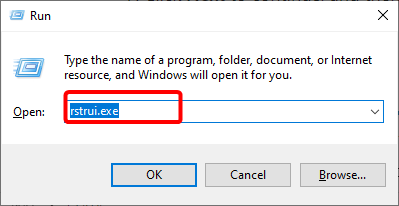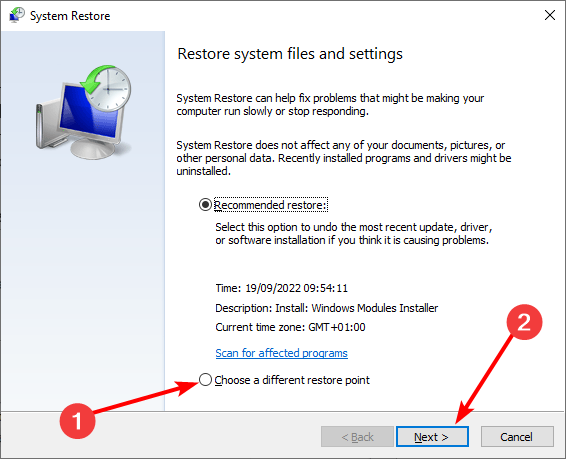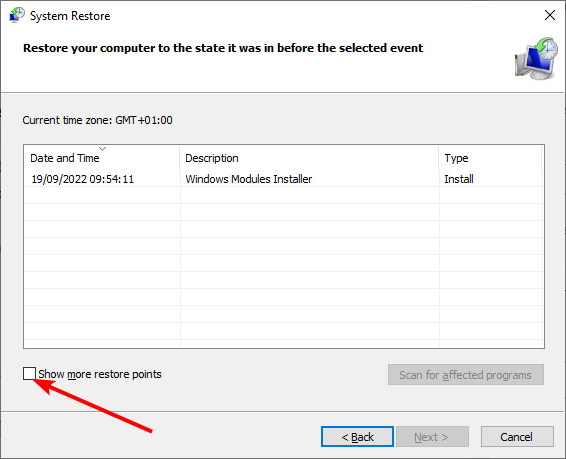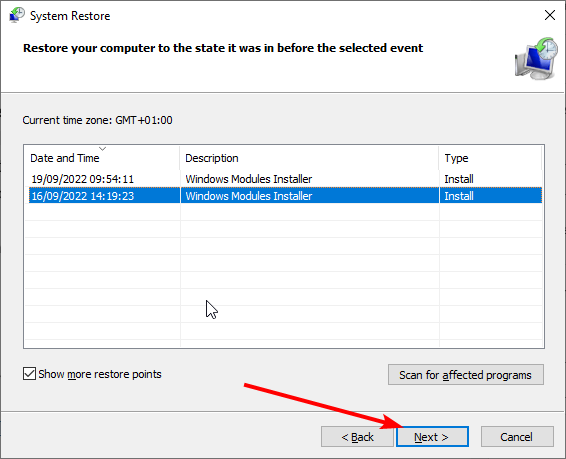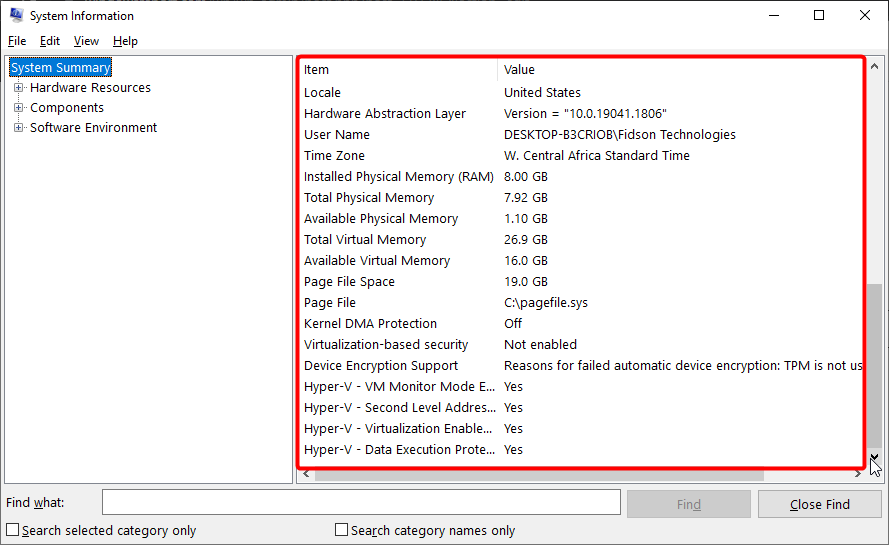Hypervisor Error on Windows 10: How to Fix the BSOD
Corrupt hard disk sectors are among the chief causes of this error
5 min. read
Updated on
Read our disclosure page to find out how can you help Windows Report sustain the editorial team Read more
Key notes
- The stop code hypervisor error can occur due to drivers, bad disk sectors, and corrupted image files.
- Restoring your operating system can often fix Hypervisor Error blue screen error.
- The error message is less likely to arise when the Windows 10 is fully updated.
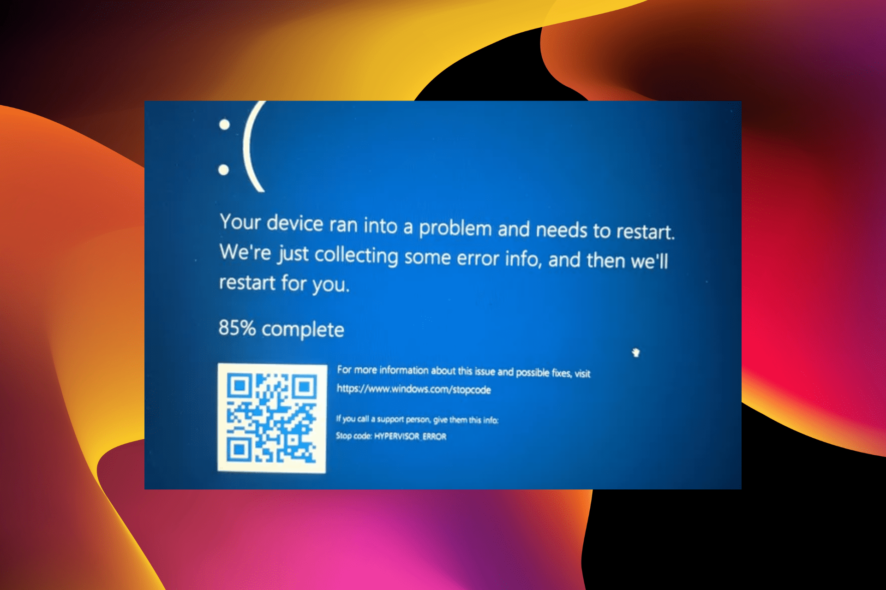
Some users have posted on Microsoft’s forum about a Hypervisor_Error BSOD (Blue Screen of Death) issue with a 0x00020001 stop code.
This BSOD error can arise for users utilizing Windows Sandbox or third-party virtual machine applications within Windows 10. For example, in one forum post, a user said:
I’ve seen this Hypervisor_Error BSOD three times in the past two weeks. Each time that it happens, I am running an AVD (Android virtual device); and I am working on a mobile application.
Read this thorough guide to explore the best ways to deal with this annoying issue.
What is Windows hypervisor platform Windows 10?
An extended user-mode API has been added to the Windows Hypervisor Platform, which allows third-party virtualization stacks and applications to create and manage partitions at the hypervisor level.
Moreover, you can configure memory mappings for the partition, and create and control the execution of virtual processors. These capabilities were previously unavailable.
What causes the hypervisor error?
- Outdated drivers
- Broken or corrupt system files
- Outdated operating system
- Outdated BIOS
How do I fix the Hypervisor error?
1. Update all your system drivers
1.1. Update driver manually
- Press the Windows key + X and select Device Manager.
- Double-click the adapter you want to its drivers to expand it.
- Right-click the driver there and select Update driver.
- Choose the Search automatically for drivers option.
- Wait for the search to complete and install the available updates.
It might be because of outdated drivers if you are getting the Hypervisor error while trying to run games like Valorant. In this case, you need to update your graphics drivers and related ones.
2. Run DISM scan
- Open Command Prompt as administrator.
- Input the following command and press Enter:
DISM.exe /Online /Cleanup-image /Restorehealth - Wait for the Scan to complete and restart your PC.
Corrupt system files are among the chief causes of the Hypervisor error. You can effectively repair these files using the DISM tool.
3. Fix RAM issues with Windows Memory Diagnostic
- Press the Windows + S hotkey for the search utility.
- Type memory in the search box and click Windows Memory Diagnostic to open that utility’s window.
- Click the Restart now and check for problems (recommended) option within the Windows Memory Diagnostic utility.
- After that, your desktop or laptop will restart, and the Windows Memory Diagnostic tool will check for RAM issues.
Sometimes, the Hypervisor error on Dell can be down to issues with your RAM. This can be fixed using the Windows tool. Also, if you are busy with an important task that can’t wait, you can select the second option and restart your PC when you are done.
4. Update Windows 10
- Press the Windows key + I to open the Settings app.
- Select the Update & Security option.
- Click the Check for updates button.
- Finally, click the Install now button after downloading the available updates.
If you are getting the Hypervisor error while using the Oracle VM VirtualBox on Windows 10, it might be because your OS is outdated. Updating Windows 10 and restarting your PC should do the trick here.
5. Run a check disk scan
- Press the Windows key + S and type cmd.
- Select Run as administrator under Command Prompt.
- Input this chkdsk command and hit Enter:
chkdsk C: /f /r /x
The Hypervisor error can also occur due to bad hard disk sectors. Again, running the CHKDSK command helps to repair these sectors if they can still be saved.
6. Update your BIOS (Basic Input Output System)
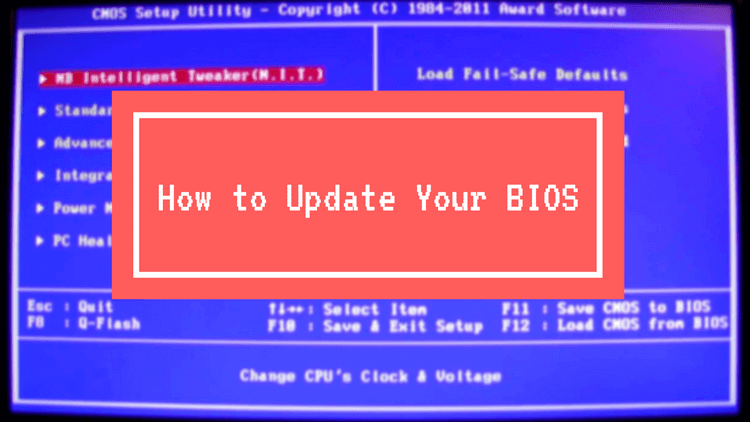
You’ll need to download the latest BIOS firmware from your motherboard manufacturer’s website to update an outdated BIOS.
There might also be a dedicated software utility available for updating your BIOS. Check out our How to update BIOS article for further details about updating the BIOS.
7. Restore Windows 10 to an earlier date
- Press the Windows key + R to open the Run utility.
- Type rstrui.exe and press Enter.
- Click the Choose a different restore point option and the Next button.
- Check the box for Show more restore points checkbox to open the complete list of dates.
- Choose a restore point date that predates the Hypervisor error BSOD issue.
- If you’re unsure which one to choose, select the oldest restore point.
- Click Next to continue, and then select the Finish option.
If all the solutions above fail to fix the Hypervisor error, you might need to restore your PC to a later date before the issue.
Note that any software installed after the selected restore point gets deleted. Click the Scan for affected programs button on the System Restore window to see what software a selected restore point removes.
How do I fix the Hypervisor error on Windows 11?
Corrupt system files and bad disk sectors usually cause the Hypervisor error on Windows 11. Also, the issue can be due to some incorrect or conflicting settings on your PC.
To fix it effectively, check our detailed guide on Hypervisor errors on Windows 11.
How do I know if Hypervisor is running?
- Press the Windows key + S and type msinfo32.exe.
- Select the msinfo32.exe option.
- If Hypervisor is running, you will see A hypervisor has been detected. Features required for Hyper-V will not be displayed in the details section.
Those are likely fixes for the Hypervisor error in Windows 10. However, we hope you can fix the issue before exhausting the list.
If you need a list of the best BSoD fixers to repair blue screen errors effortlessly, check our guide for the best options that are currently available.
Feel free to let us know the solution that helped you fix the issue in the comments below.