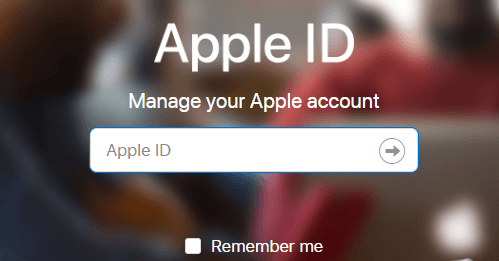iCloud Attention Required: Quick Guide to Fix this Error on PC
3 min. read
Updated on
Read our disclosure page to find out how can you help Windows Report sustain the editorial team Read more
Key notes
- The error message Attention required prompts when you try to set your iCloud account to sync with the People or Mail and Calendar apps.
- Turning on the two-factor authentication will usually fix this problem quickly.
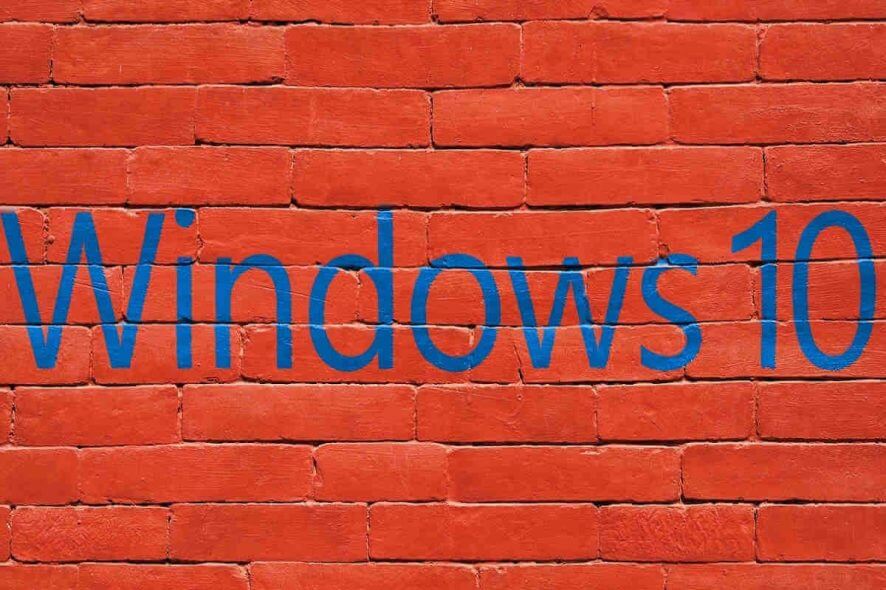
Many users encountered various iCloud issues when trying to get their iCloud accounts to sync with their Windows 10 accounts.
The error message Attention required prompts when users try to set their iCloud accounts to sync with the People or Mail and Calendar apps.
In his guide, we will provide you with a series of steps that you can follow to fix this problem. But first of all, we need to mention that you will be required to use a two-factor authentication method.
Basically, all you need to do is generate a new iCloud password and then use it on your Windows PC.
4 simple steps to fix iCloud attention required errors on Windows 10
- Turn on two-factor authentication
- Generate password
- Create a label for each app
- Use the Fix account option
1. Turn on two-factor authentication
To turn on the two-factor authentication requires you to go to appleid.apple.com.
Then you have to go to the Security tab, where you are able to turn the two-factor authentication on or off. Enable two-factor authentication and then go to the next step.
2. Generate your password
To generate a password in the Security tab, go to App-Specific Passwords and select Generate Password.
3. Create a label for each app
Creating a label for each app you want to fix, will make an easier job for you later on.
Type in the box the name of the app you want to fix (e.g: Calendar) and then select Create. This will generate your app password.
Make sure you only click Done after you re-entered the password, as you will not be able to see it again.
4. Use the Fix account option
Now that you followed all the steps listed above, you need to launch the problematic app on your PC first. You should now get an error message informing you the sync process failed.
Then you need to click the Fix account option located next to the error message.
You can now enter the password generated for the specific app.
After you added the password into the password box click Save, then wait for the app to sync with iCloud.
This quick solution should work for most users as this Surface owner confirmed on Microsoft’s forum:
Was able to set up two factor authentication today, generated a app specific password that I could use for both my Windows Phone and my Surface Pro and all is well with the world. Problem solved (until the next time Apple or MS decide to change something 😉
We hope that this simple to follow tutorial was of help to you. Use the comment section below and let us know if this solution worked for you.
RELATED STORIES TO CHECK OUT: