What is Ie4uinit.exe & How to Fix Its Application Errors
Reinstall Internet Explorer to resolve any app errors
5 min. read
Updated on
Read our disclosure page to find out how can you help Windows Report sustain the editorial team. Read more
Key notes
- If you’re experiencing myriad errors from Internet Explorer’s executable file, it may be time to shelve the application.
- Here’s what a quick System File Checker scan can do for the health of your PC.
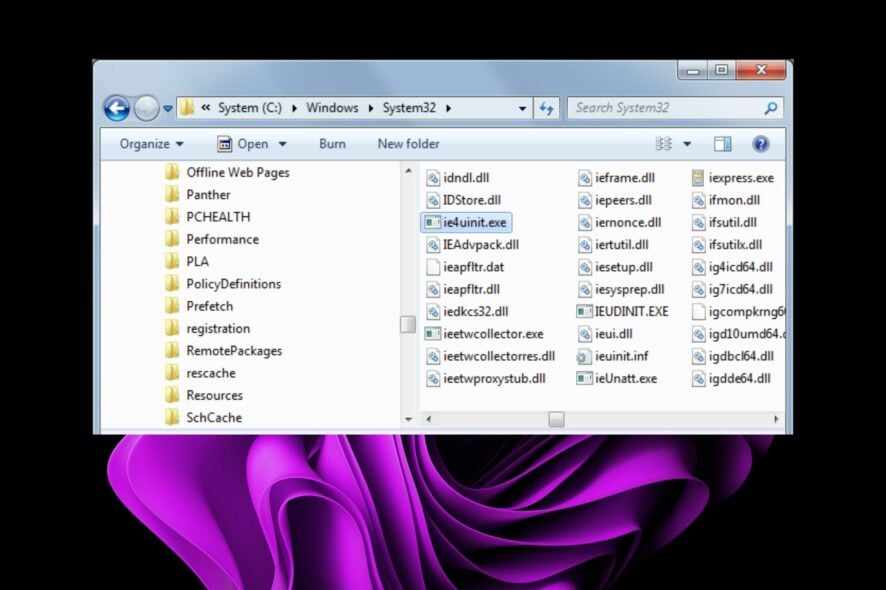
Ie4uinit is a Windows process that belongs to Internet Explorer. It’s used by IE to load the first time you run it, to set up your default home page and other settings.
This file is located in the C:\WINDOWS\system32 directory, where all of the programs on your computer are stored. If it’s causing problems, you’ll find this article of much help.
What is ie4uinit exe in Windows?
The ie4uinit.exe process is a Microsoft Internet Explorer process. It is a system process that runs in the background when you start your computer, allowing you to browse the web.
If you don’t use Internet Explorer often, there’s no need to keep this file on your system. If you use it regularly, it’s best to leave it alone and let it run when needed.
Some common errors associated with the ie4uinit.exe file include:
- Ie4uinit.exe Error
- Invalid Win32 Program: ie4uinit.exe
- Sorry, ie4uinit.exe encountered a problem
- Ie4uinit.exe not executing
- Sorry, we can’t find ie4uinit.exe
- Ie4uinit.exe not found
- Error starting program: ie4uinit.exe
- Ie4uinit.exe halted
- Ie4uinit.exe: App Path is Faulting
These errors are a result of the following:
- The program is not installed correctly – Since this file is related to the Internet Explorer browser, which has since been discontinued, errors may arise from installation from unverified sources.
- Malware infection on your computer – A lot of legitimate Windows files are usually clowned by hackers who use similar names. This is all done to inject malware into your system.
- Missing DLL files – It is possible that the DLL file associated with the ie4uinit.exe file is missing or corrupted.
- Software conflicts – There may be a third-party application that is preventing the file from executing.
- Corrupted registry – The associated registry keys may be missing or damaged. A corrupted registry can cause all sorts of issues with your computer, including ie4uinit exe error.
How can I fix ie4uinit.exe errors?
A few basic workarounds to perform before the main steps include:
- End all ie4uinit.exe processes from Task Manager.
- Search for the exe file and delete it if it is not in the legitimate Windows folder.
- Perform a Registry cleanup to get rid of junk files.
1. Run DISM and SFC scans
- Hit the Start Menu icon, type cmd in the search bar, and click Run as administrator.
- Type the following commands and press Enter after each one:
DISM.exe /Online /Cleanup-Image /Restorehealthsfc /scannow
You can also try a dedicated repair program to execute the process mentioned above so that you can remove all corrupt files and other potential system errors.
2. Scan for viruses
- Press the Windows key, search Windows Security, and click Open.
- Select Virus & threat protection.
- Next, press Quick scan under Current threats.
- If you don’t find any threats, proceed to perform a full scan by clicking on Scan options just below Quick scan.
- Click on Full scan, then Scan now to perform a deep scan of your PC.
- Wait for the process to finish and restart your system.
3. Reinstall Internet Explorer
- Hit the Windows key and click on Settings.
- Click on Apps then select Apps & features on the right.
- Find Internet Explorer, click on the three ellipses, and select Uninstall.
- Confirm Uninstall in the prompt that appears.
- Visit Internet Explorer 11’s download page and click on the Download button.
- Install the file and open it. The application may fail as it is no longer supported but a workaround is to enable it in Microsoft Edge.
- Open Microsoft Edge and click the ellipsis button on the top-right corner.
- From the drop-down menu, select the Settings option.
- Next, click on the Default browser option.
- Under Internet Explorer compatibility, click on the drop-down menu next to Allow sites to be reloaded in Internet Explorer mode and select Allow.
- Next, click on the Restart button.
Before you reinstall the browser, it is important to do a clean sweep of any software leftover files. If these were the cause of the ie4uinit.exe error, installing the browser again with the same corrupt files present will only cause a reoccurrence of the issue.
4. Perform a System Restore
- Press the Windows + R keys, type rstui, and hit Enter.
- The System Restore window will open. Click on Next.
- Select the restore point you wish to revert to and click on Next.
- Now click on Finish.
If you’re still experiencing the ie4uinit.exe errors, it may be time to perform a clean install on your PC. After all, Microsoft has already ended its support for Internet Explorer, and it’s time to give its replacement a chance.
Microsoft Edge is not your ordinary browser; you can find all about its features in our comprehensive article.
You may also run into the textinputhost.exe file error, so don’t hesitate to check out our expert article on how to disable it.
Let us know what solution fixed this error in the comment section below.










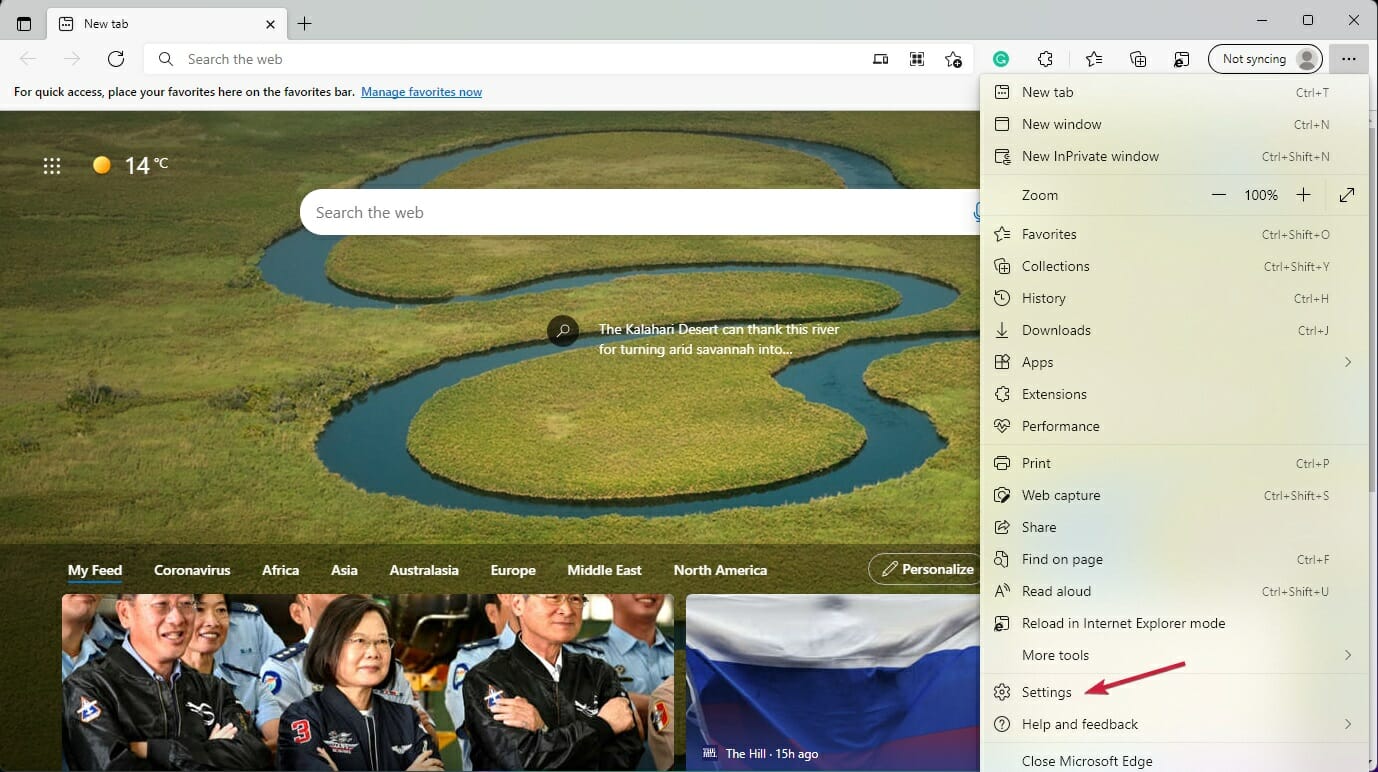
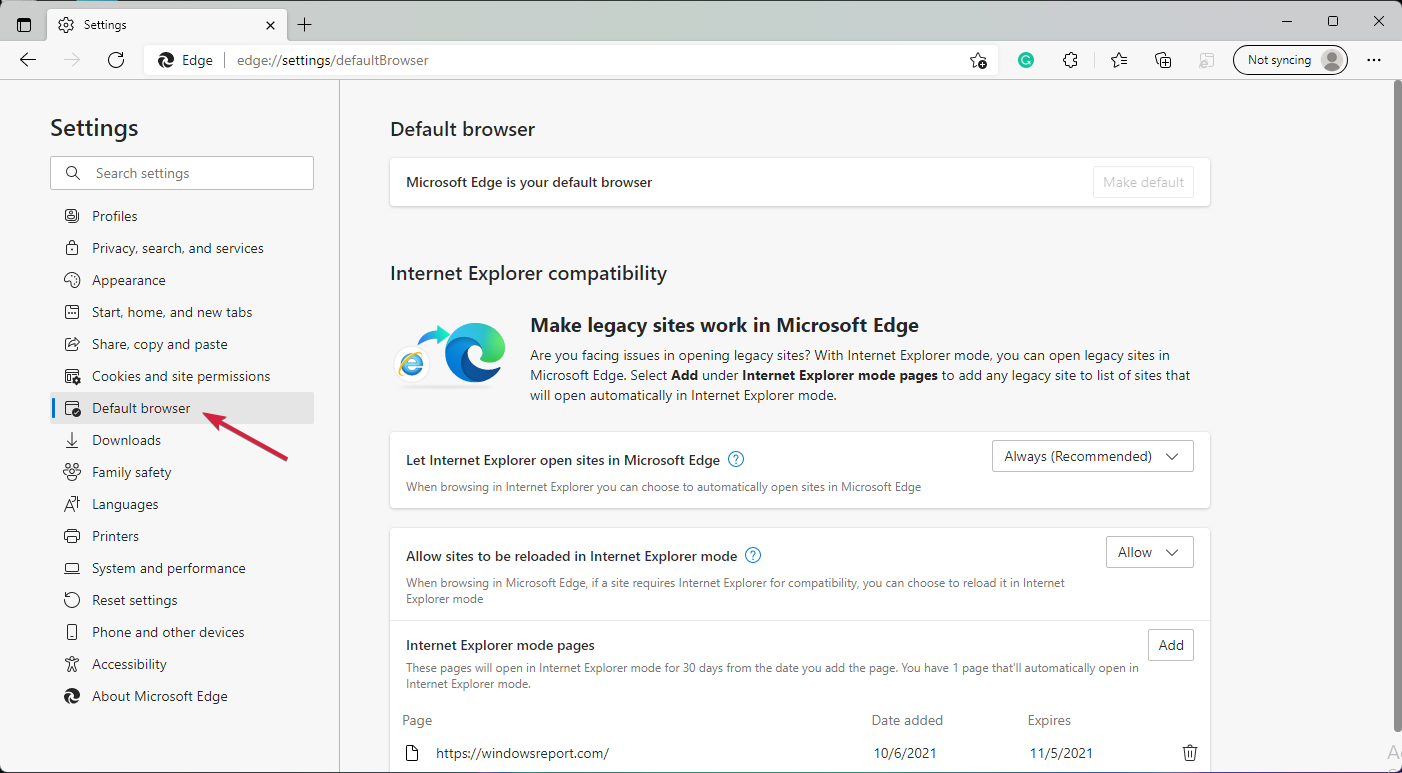
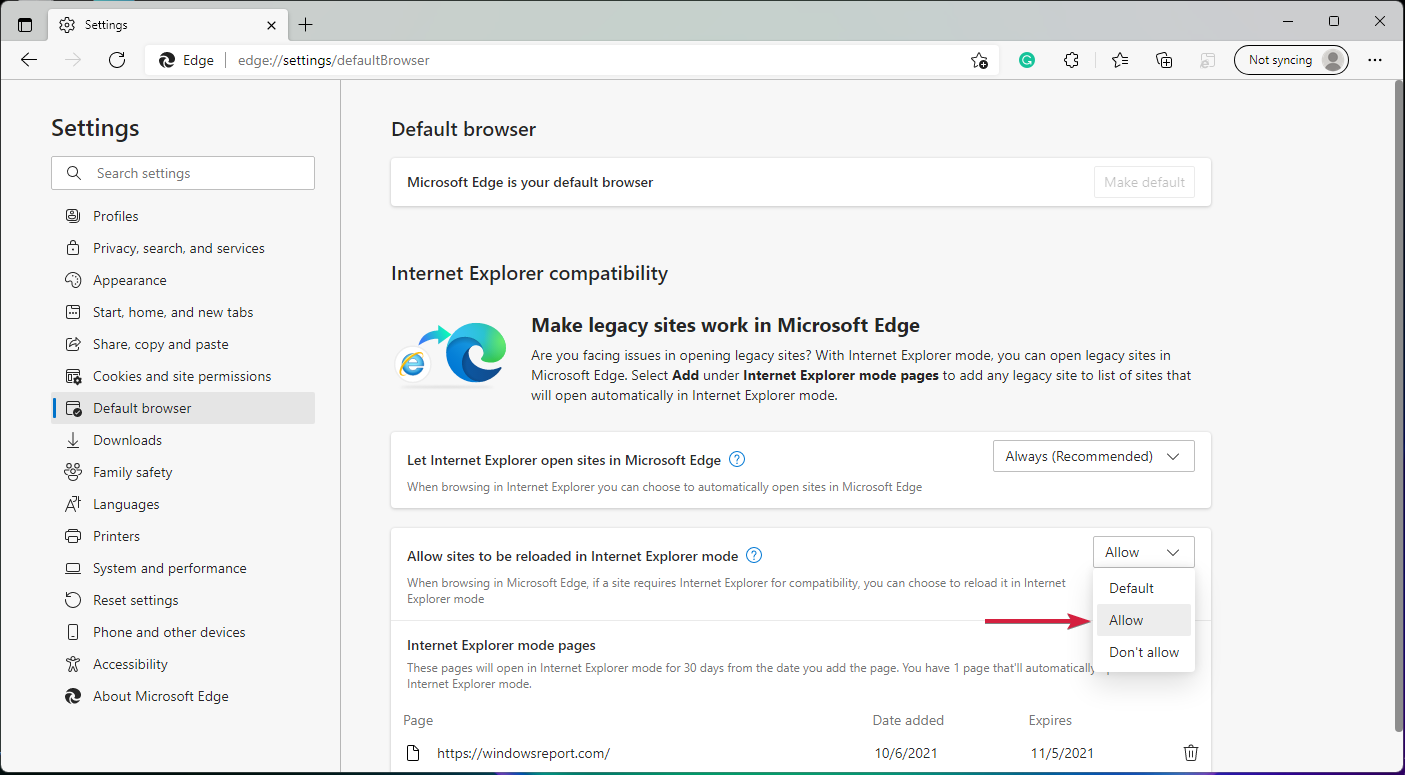
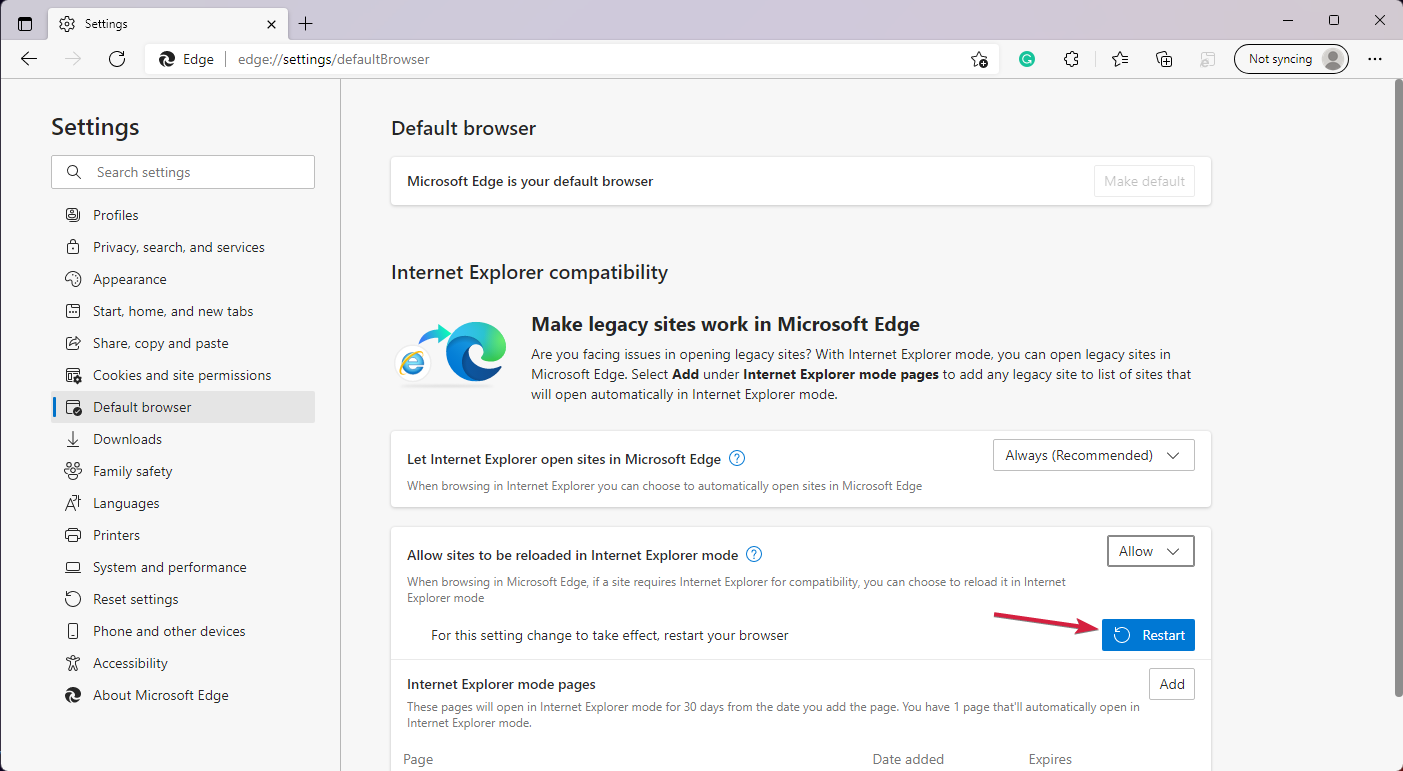




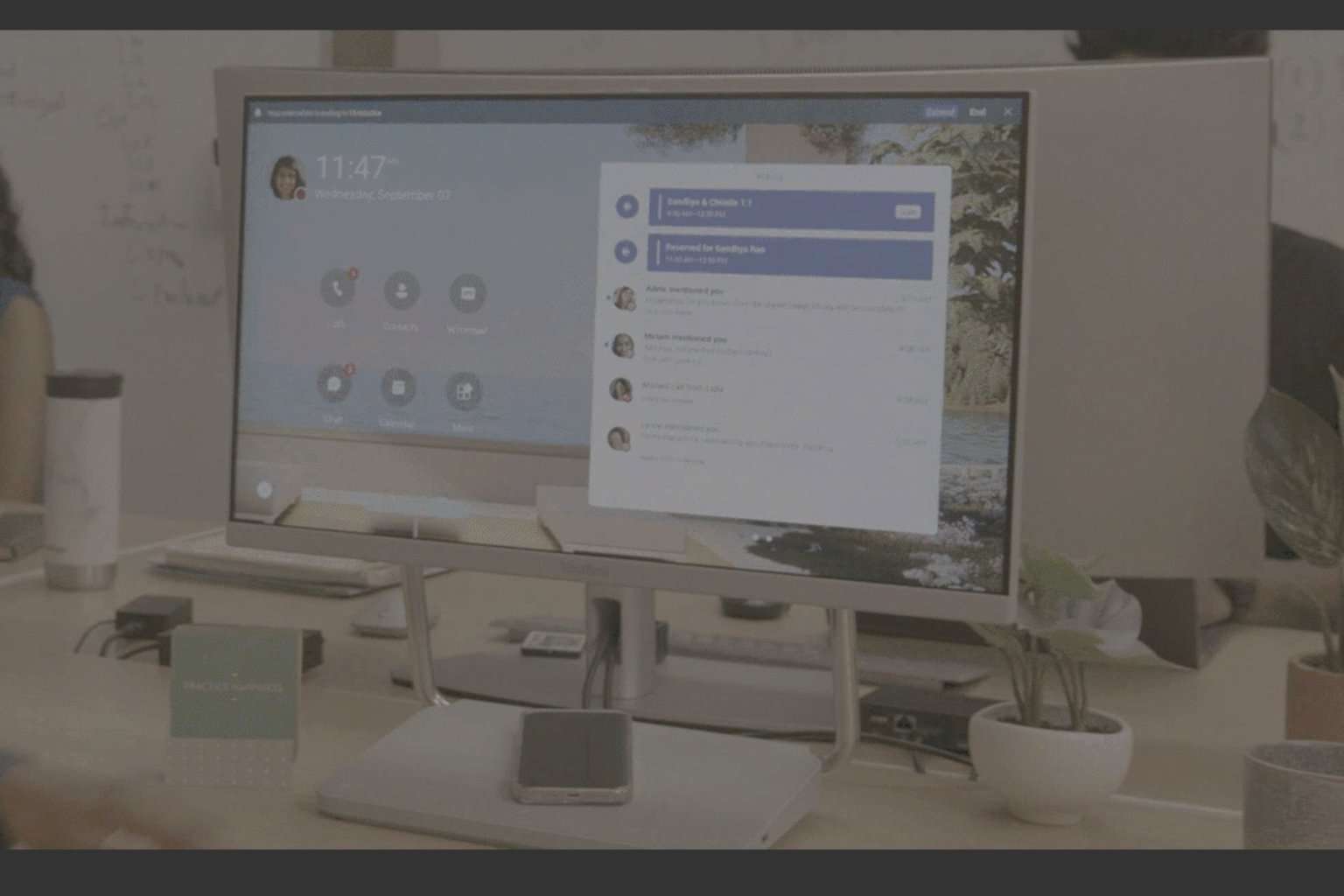

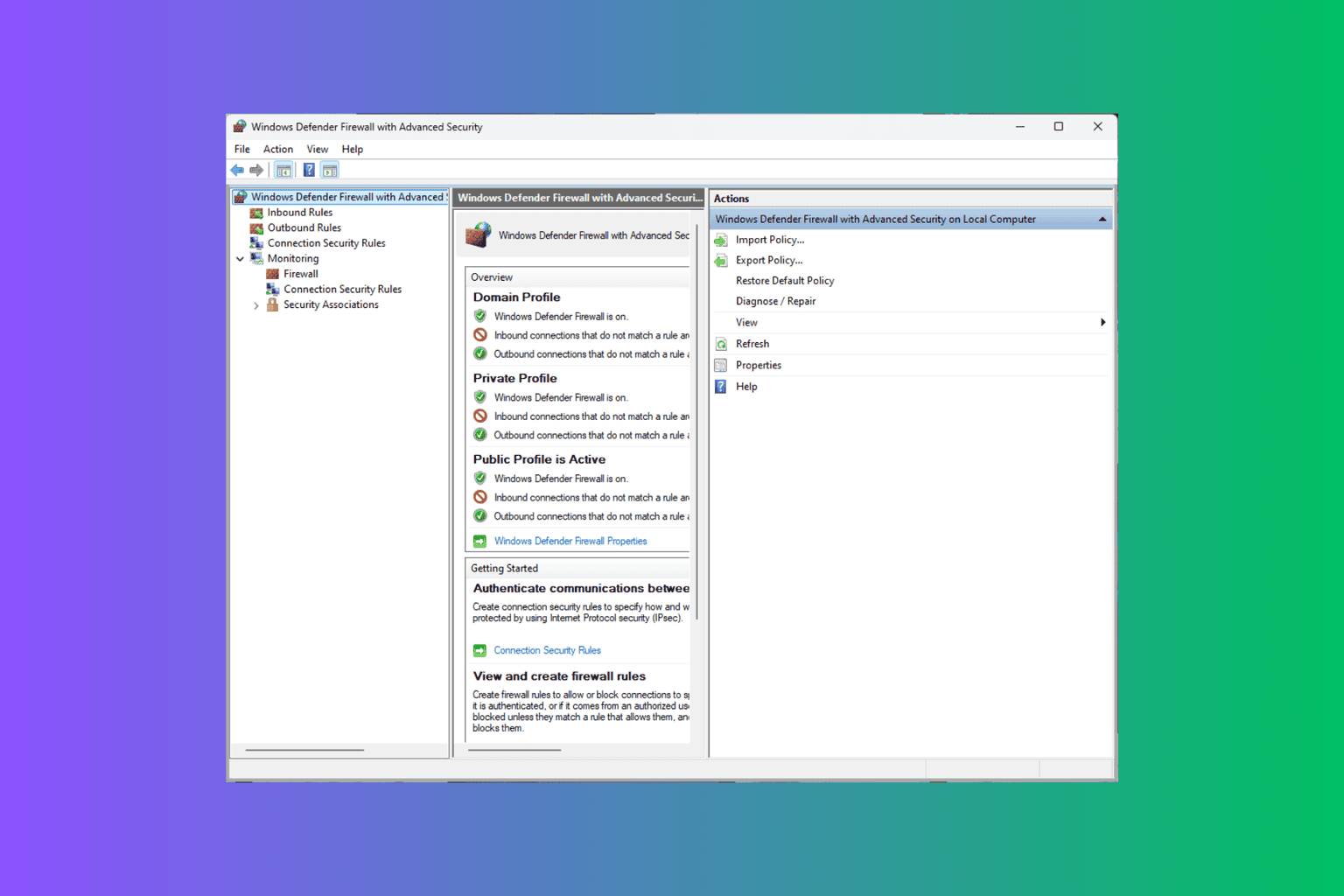
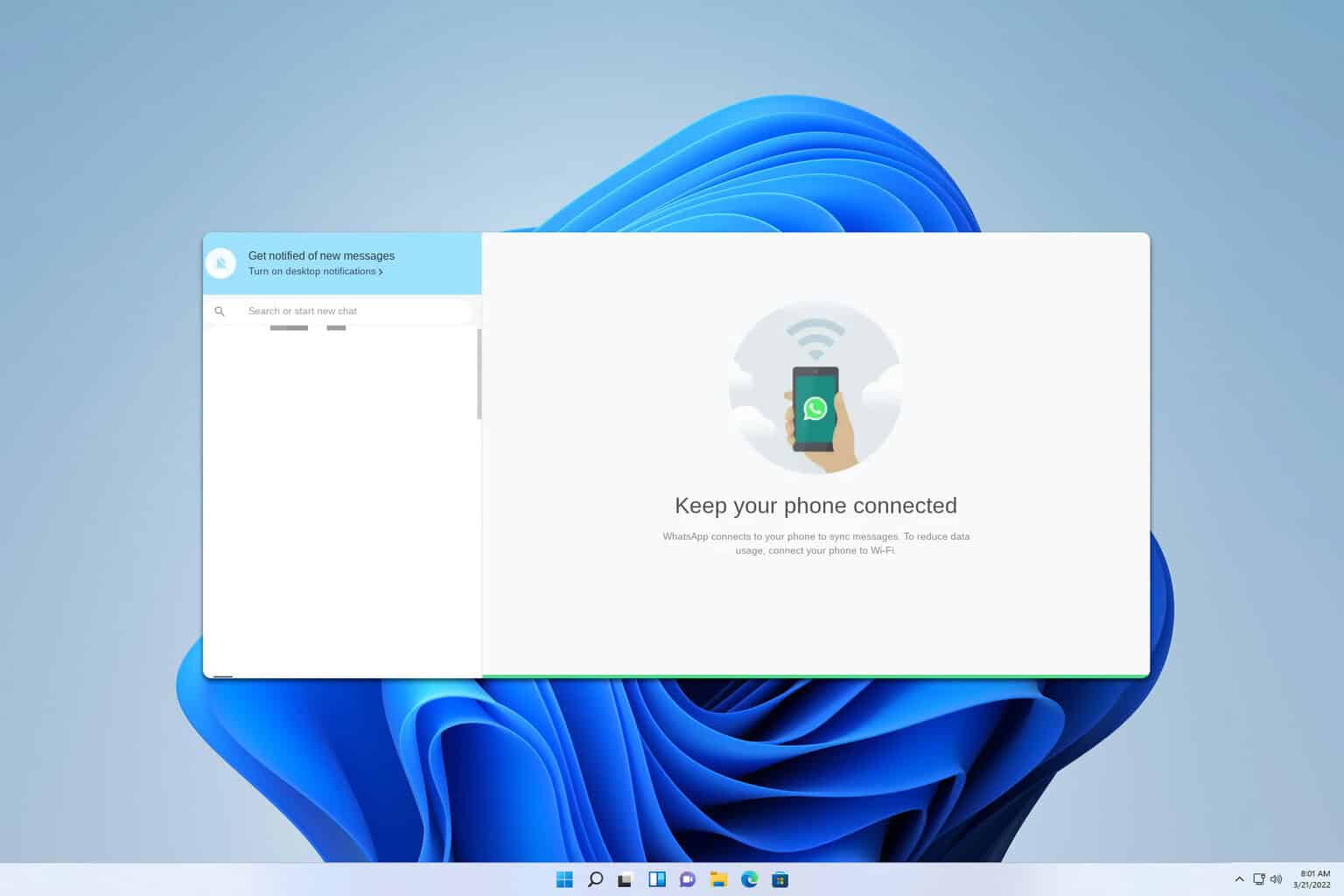
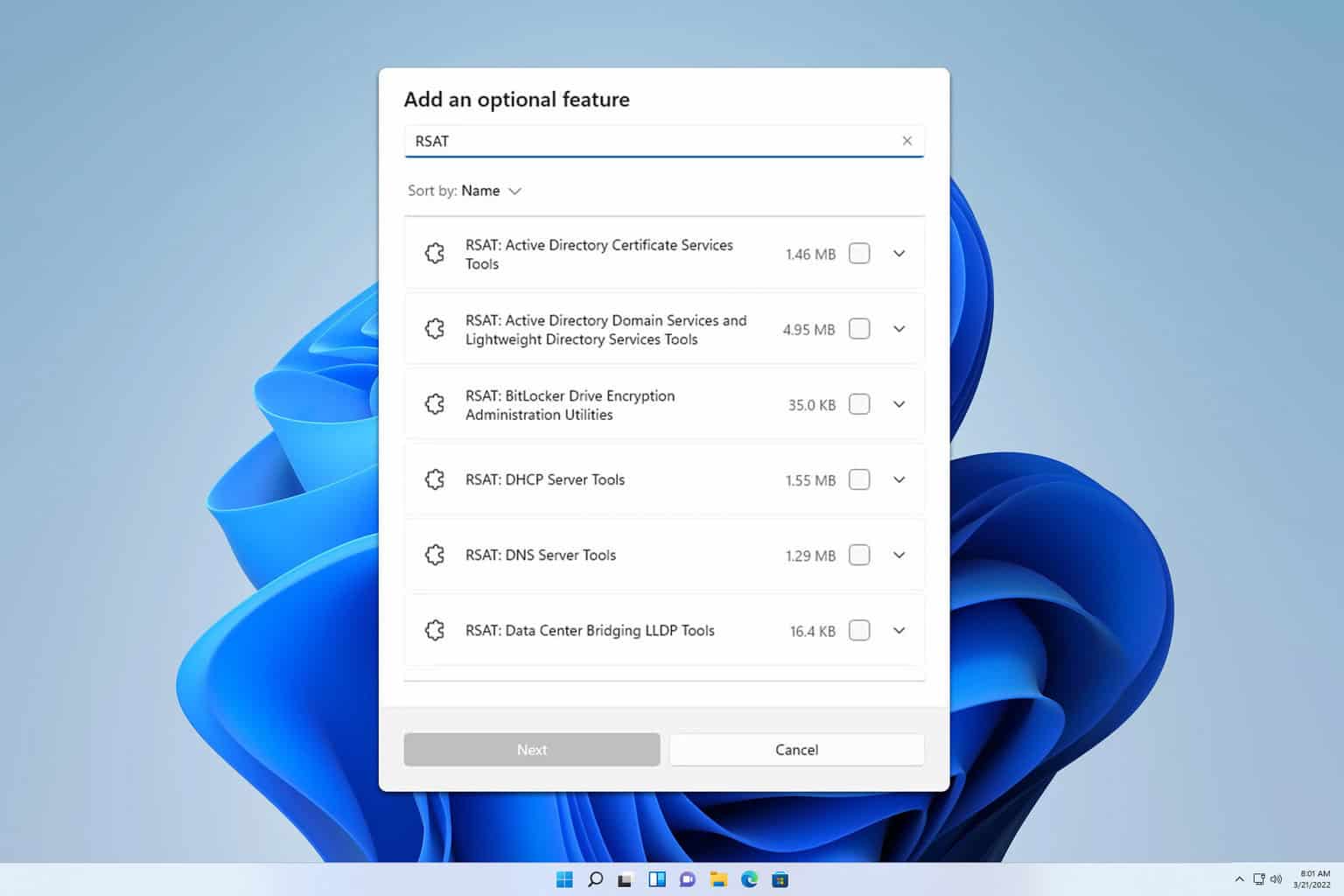
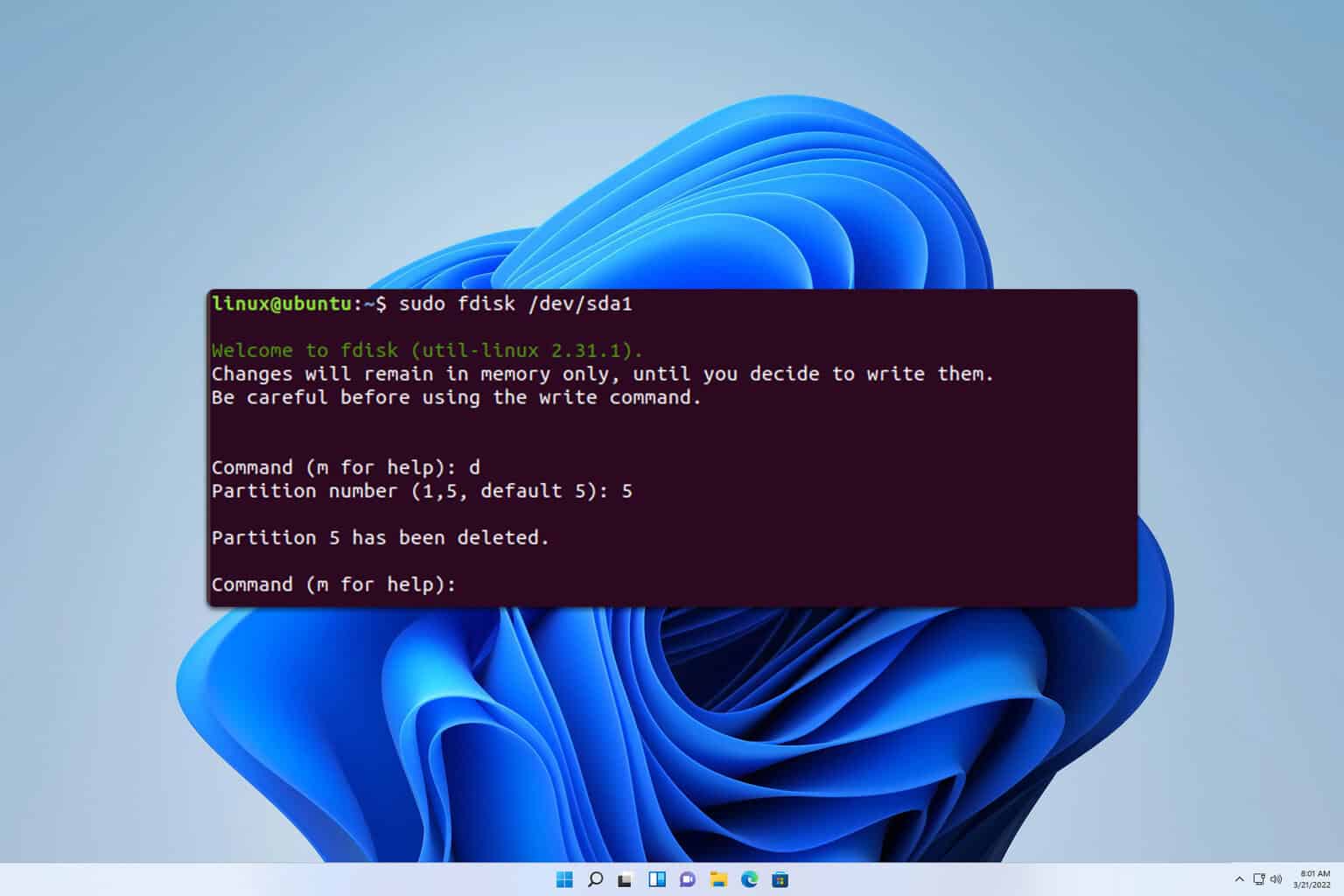

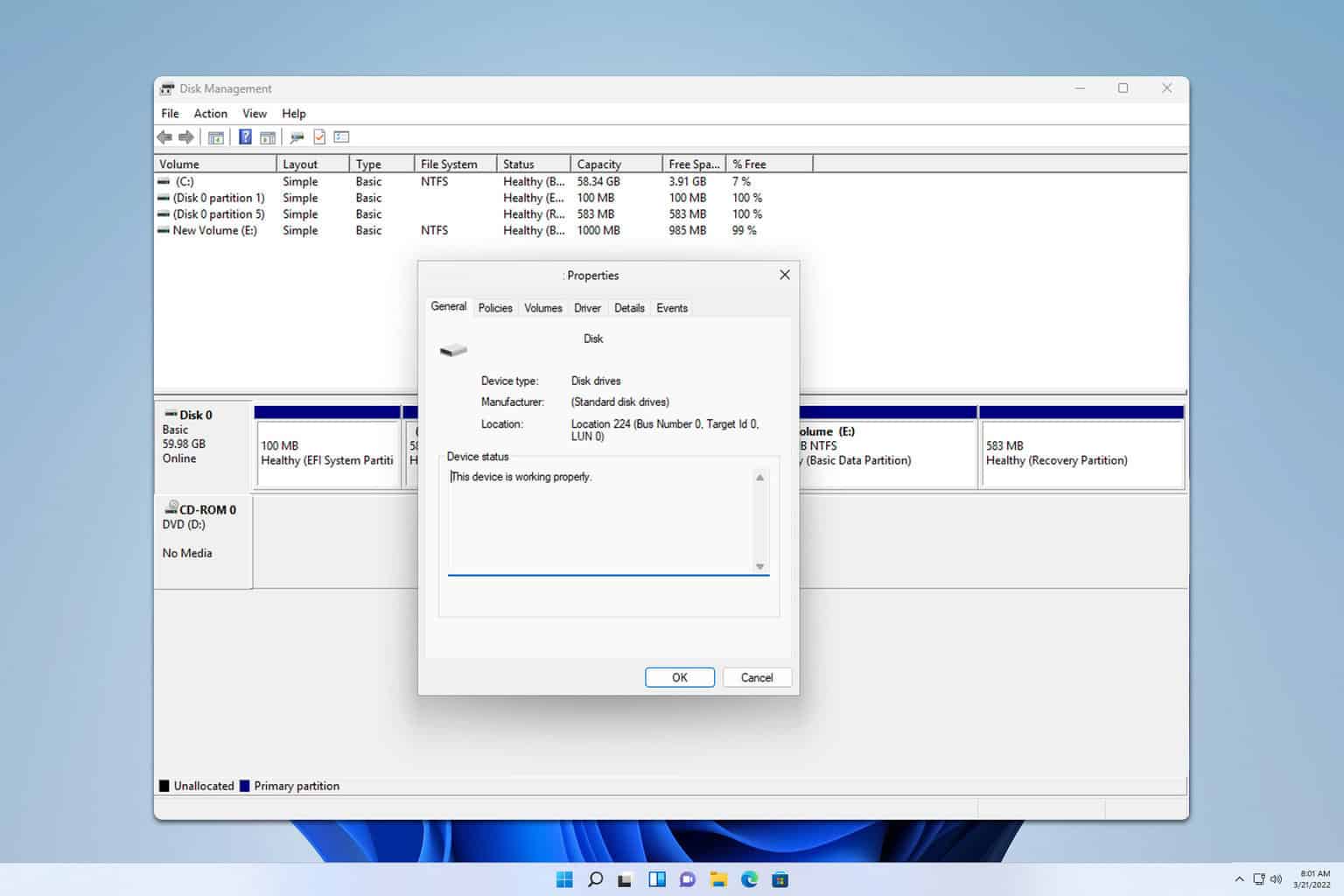
User forum
0 messages