6 Ways to Fix the IEShims.DLL Missing Error
Reinstalling the affected app can help fix the issue
5 min. read
Published on
Read our disclosure page to find out how can you help Windows Report sustain the editorial team. Read more

Many of our readers have reported encountering the IEshims.DLL missing error while trying to launch an older app or perform an operation on their Windows computer. This error could have occurred for various reasons, including corrupted or deleted DLL files, missing system files, virus infection, or failing hardware.
What is IEShims.DLL?
IEshims.dll is a dynamic link library (DLL) file on Windows associated with Internet Explorer that helps older programs work on newer versions of Windows. It acts as a compatibility tool that ensures the older apps can run smoothly.
This DLL file is another example of Microsoft’s efforts to ensure that legacy applications can function as intended, even on the latest version of Windows.
To begin with, restart your computer, run a malware scan using reliable antivirus software, and ensure you have the latest version of Windows.
How can I fix the IEShims.DLL missing error?
1. Use a third-party DLL fixer
DLL files like IEShims.DLL are essential for the proper functioning of many apps on your computer; therefore, it is important to restore them correctly. To avoid any issues, you should use a third-party DLL fixer tool.
These software can help you restore or recover DLL files like IEShims.DLL in a simpler way. All you need to do is download and install the tool and run it to do the magic. It can add the missing DLL files and resolve conflicts between OS and third-party apps to optimize your device’s performance.
2. Reregister the DLL file
- Press the Windows key, type cmd in the search bar, and click Run as administrator to invoke Command Prompt with admin rights.
- Type the following command to register the IEShims.DLL and hit Enter:
regsvr32 IEShims.DLL - Click OK when prompted and reboot your PC.
Reregistering a DLL file can refresh the registration of the file within the Windows system, thereby fixing the corrupted or missing DLL file problem.
3. Repair/Reinstall the affected app
- Press Windows + I to open the Windows Settings app.
- Navigate to Apps, then click Installed apps.
- Locate the app, click the three dots icon, and choose Advanced options from the context menu.
- Scroll down to the Reset section, and click the Repair button.
- Follow the on-screen instructions to complete the process.
If repairing the app doesn’t fix the issue, try reinstalling it. For that, follow these steps:
- Go to the Installed apps list in Windows Settings again.
- Locate the affected app, click the three dots icon, and choose Uninstall.
- Click Uninstall on the following prompt and follow the on-screen instructions to complete.
- Open the Microsoft Store or the app’s official website, and click Download or Get to reinstall the app.
- Once done, restart your computer.
4. Run SFC & DISM scans
- Press the Windows key, type cmd in the search box, and click Run as administrator.
- Type the following command to repair or restore the Windows system files and hit Enter:
sfc/scannow - Wait for the scan to execute, copy & paste the following command to restore Windows OS image files, and hit Enter:
Dism /Online /Cleanup-Image /RestoreHealth - Once the scan is complete, your computer will connect to the Windows Update service to download and replace the corrupt files.
- Restart your computer to let the changes take effect.
Read more about this topic
- Mfc120.dll is Missing in Windows: 7 Ways to Download the DLL
- How to Fix ERROR_WAIT_NO_CHILDREN 128 (0x80)
- Dism Host Servicing Process: 7 Ways to Reduce High CPU Usage
- Libgcc_s_dw2-1.dll Was Not Found: How to Get it Back
5. Perform a System Restore
- Press Windows + R to open the Run window.
- Type sysdm.cpl and click OK to launch the System Properties window.
- Navigate to the System Protection tab and click the System Restore button.
- Select Choose a different restore point on the System Restore window, then click Next.
- A list of available restore points on your PC. Select the restore point created before encountering the missing DLL error and click Next.
- Click Finish to start the restoration process.
Windows will restart and restore to the chosen version. If you see the System Restore didn’t complete the error successfully, we suggest you check out this detailed guide for solutions.
6. Download the file manually & replace it
 NOTE
NOTE
- Click the DLL-FILES website to access the IEShims.dll page, then click Download.
- Double-click the downloaded folder to open, locate, and copy the .dll file.
- Go to this path and paste the DLL file. Don’t forget to replace C with your system drive letter if it is not C for you:
C:\Program Files\Internet Explorer\IEShims.dll - Restart your PC to save the changes.
This is how you can fix the IEShims.dll missing error. However, if you are facing the same issue due to any other DLL file, this guide can help you quickly recover the DLL file.
If you want to learn more about the causes of missing DLL files on Windows, we have a separate guide for you. You can also fix a similar issue with the Invagent.DLL guide.
Before you go, don’t forget to check out our latest guide on what to do if libgcc_s_dw2-1.dll was not found on your computer.
Did we miss a step that helped you fix this missing DLL error? If so, share the method in the comments section below, and we will add it to the list.
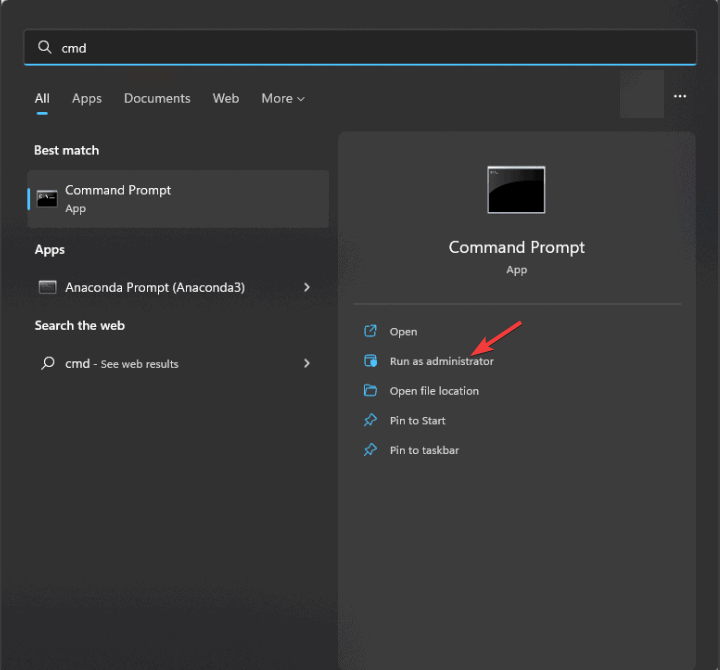
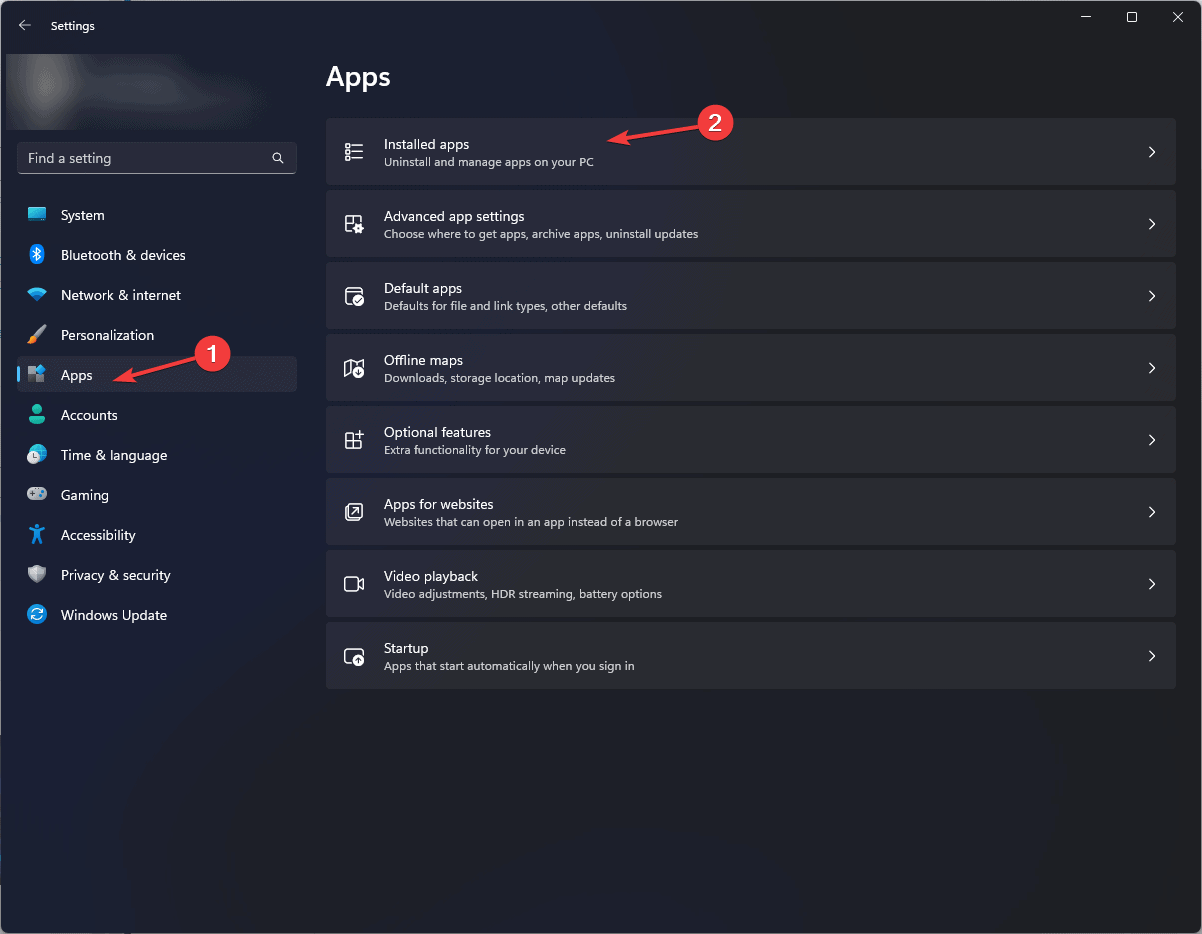
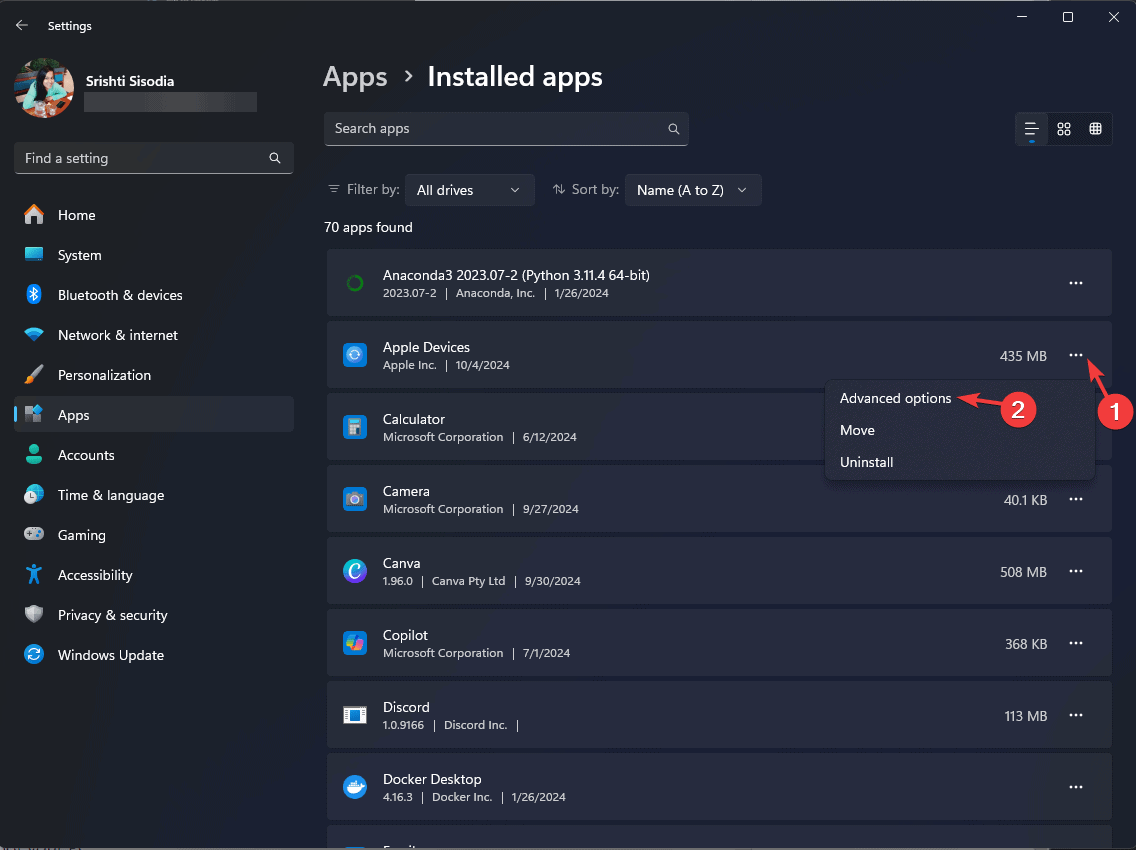
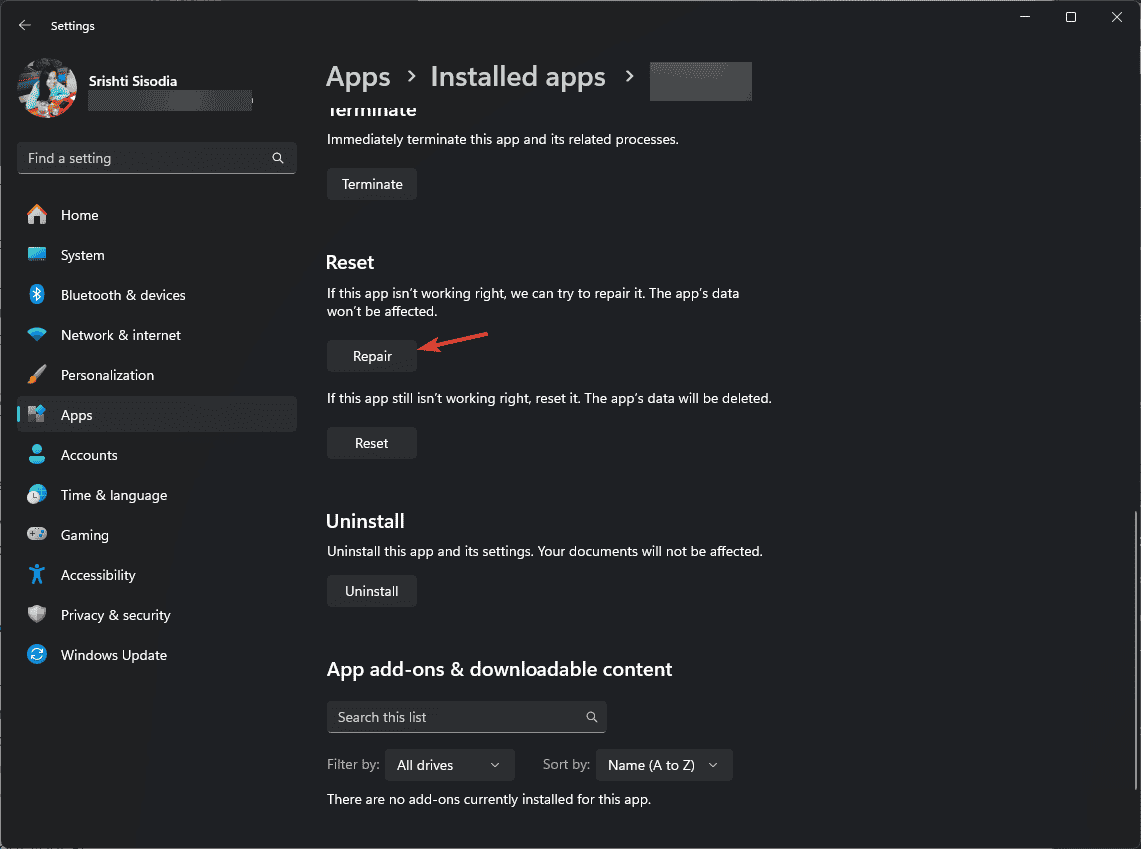
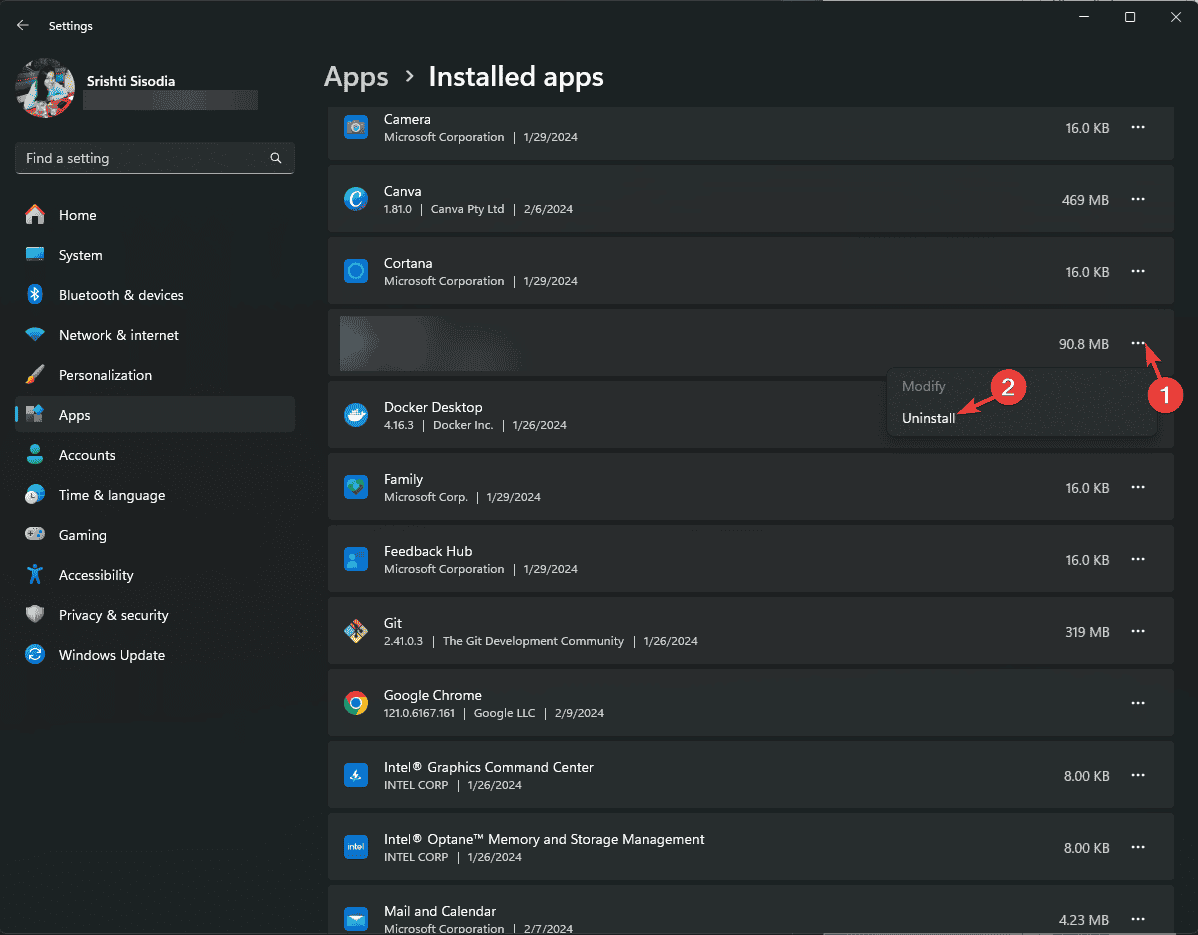


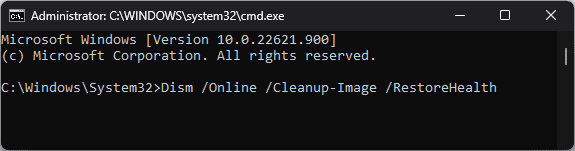
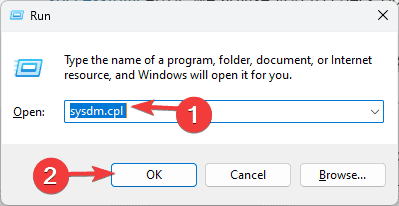
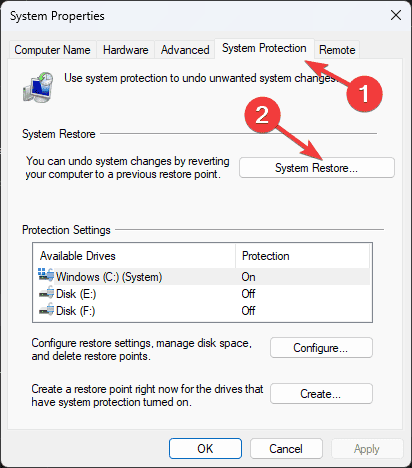


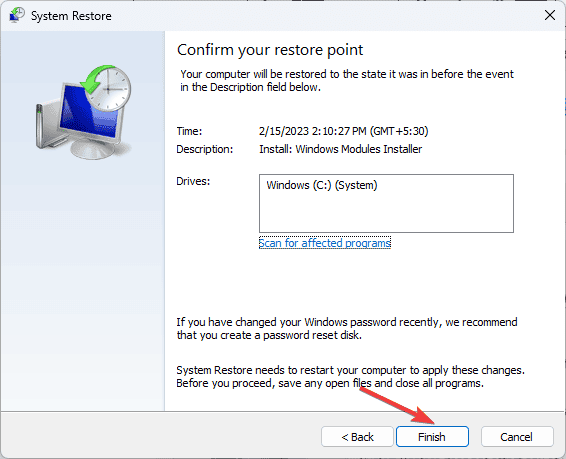








User forum
0 messages