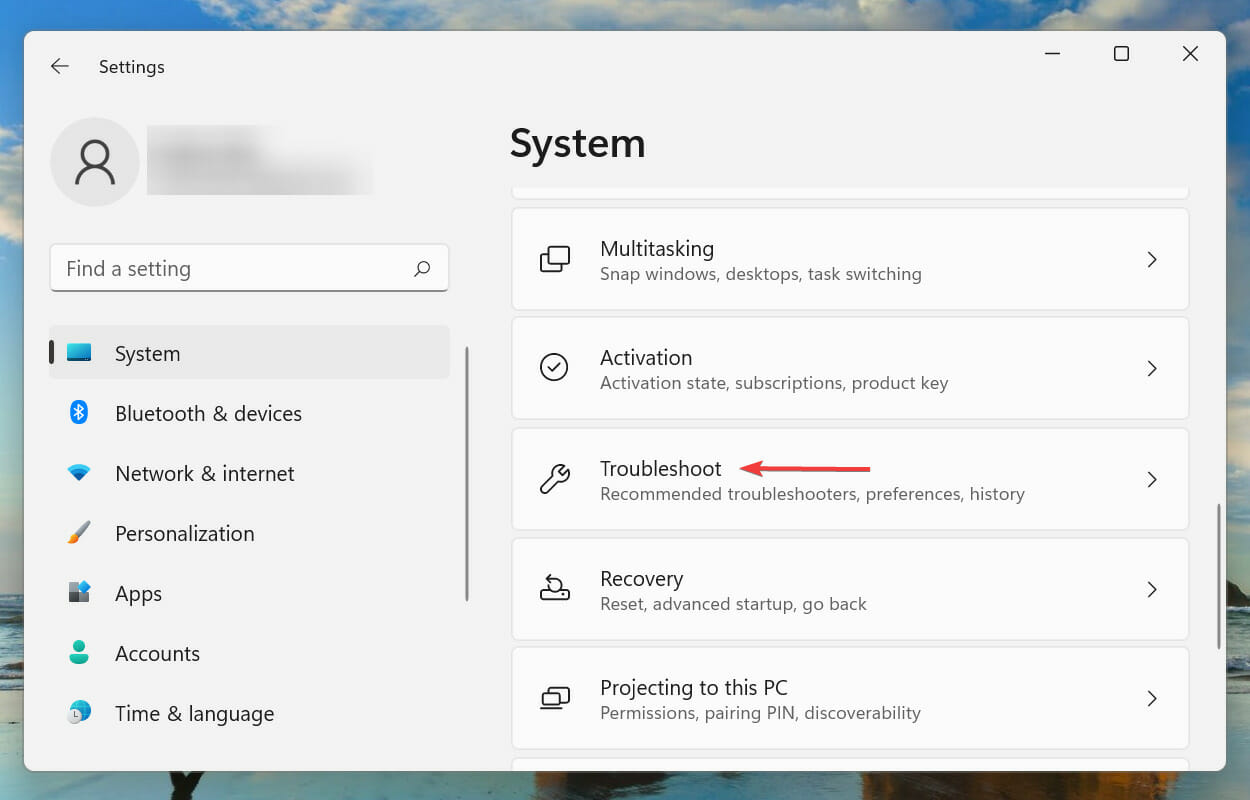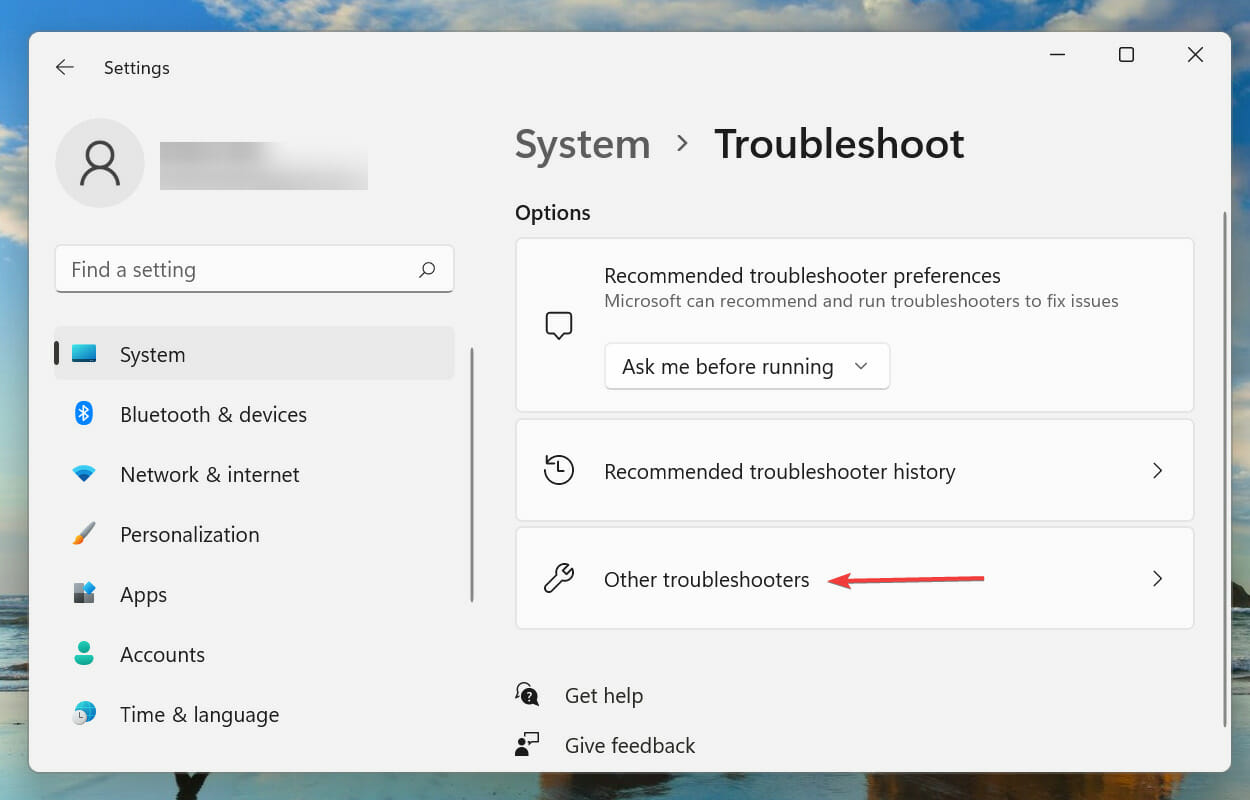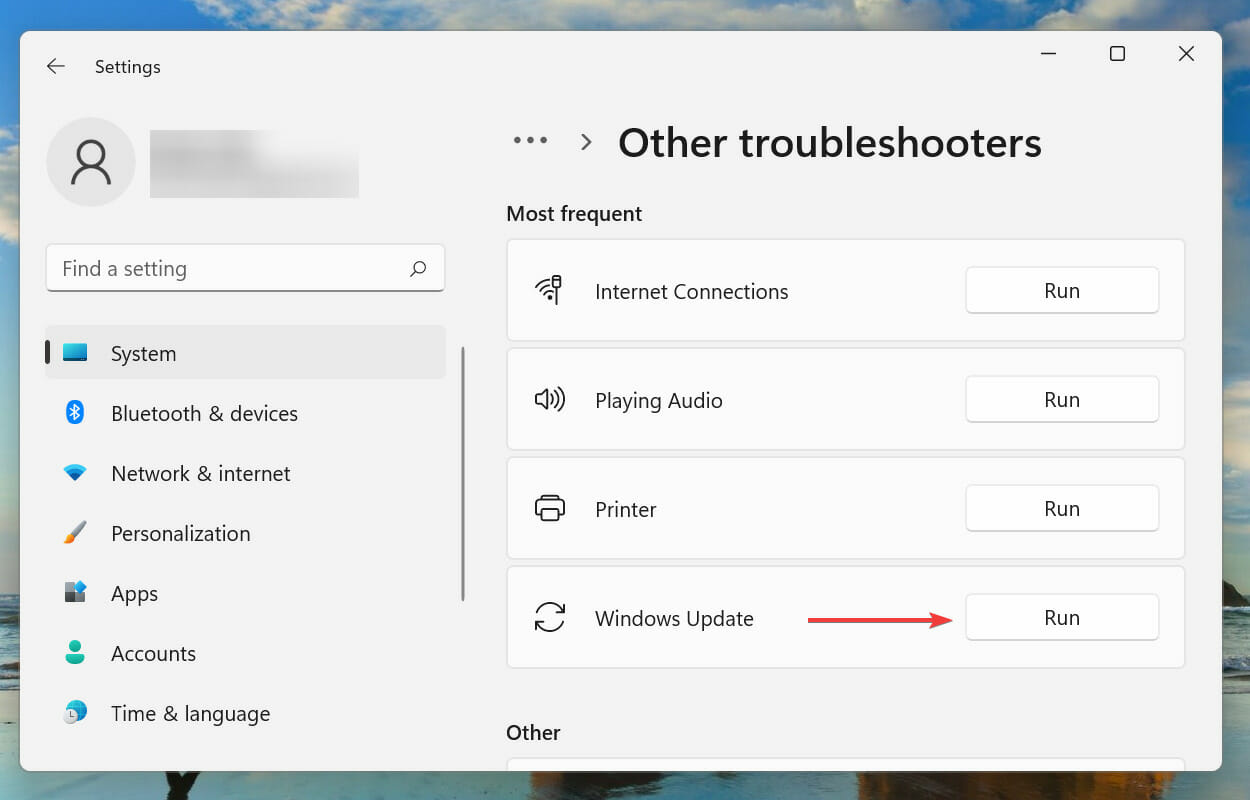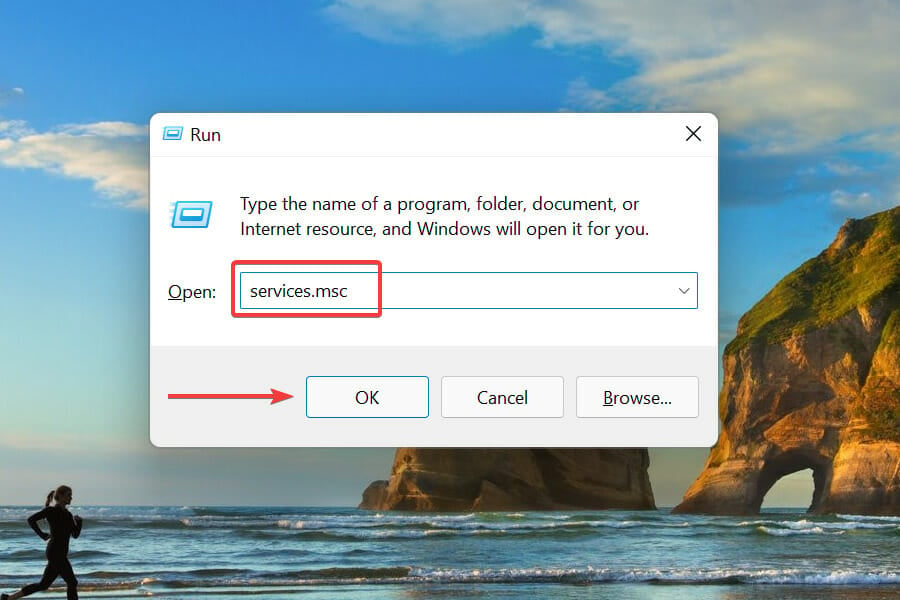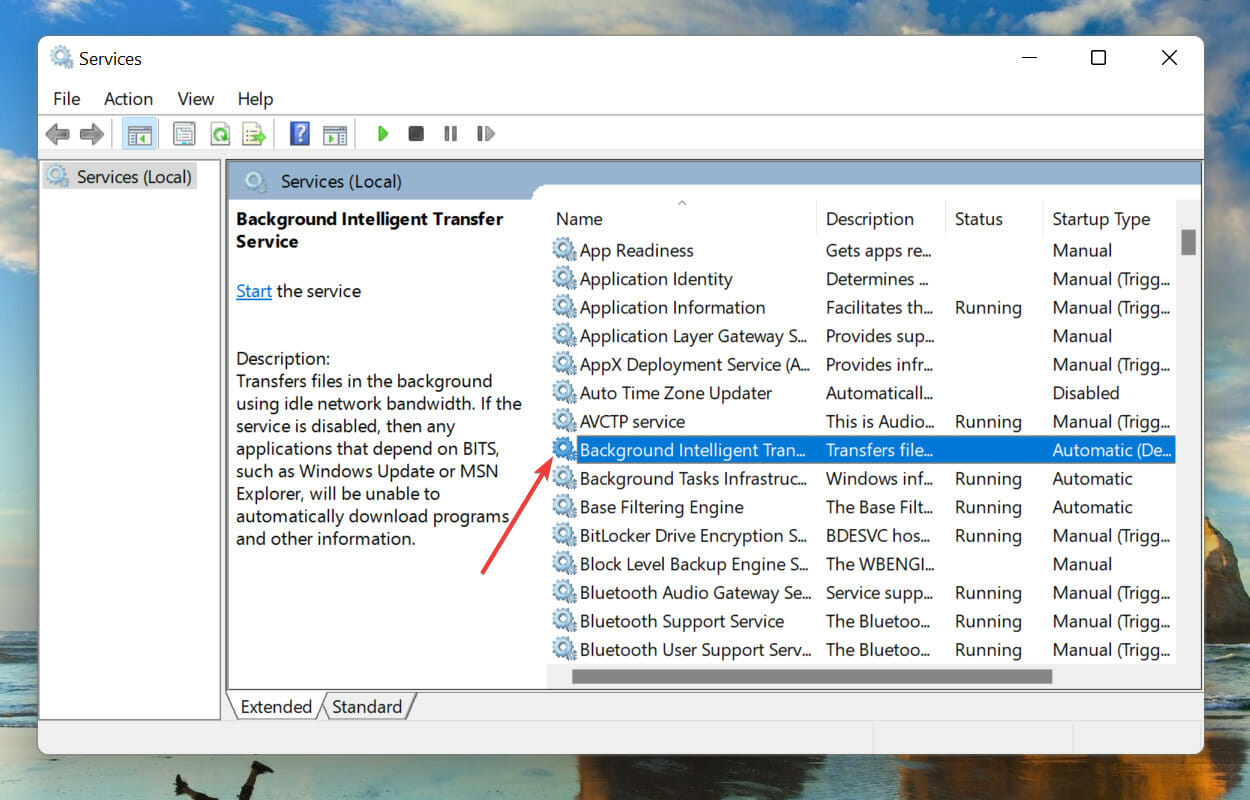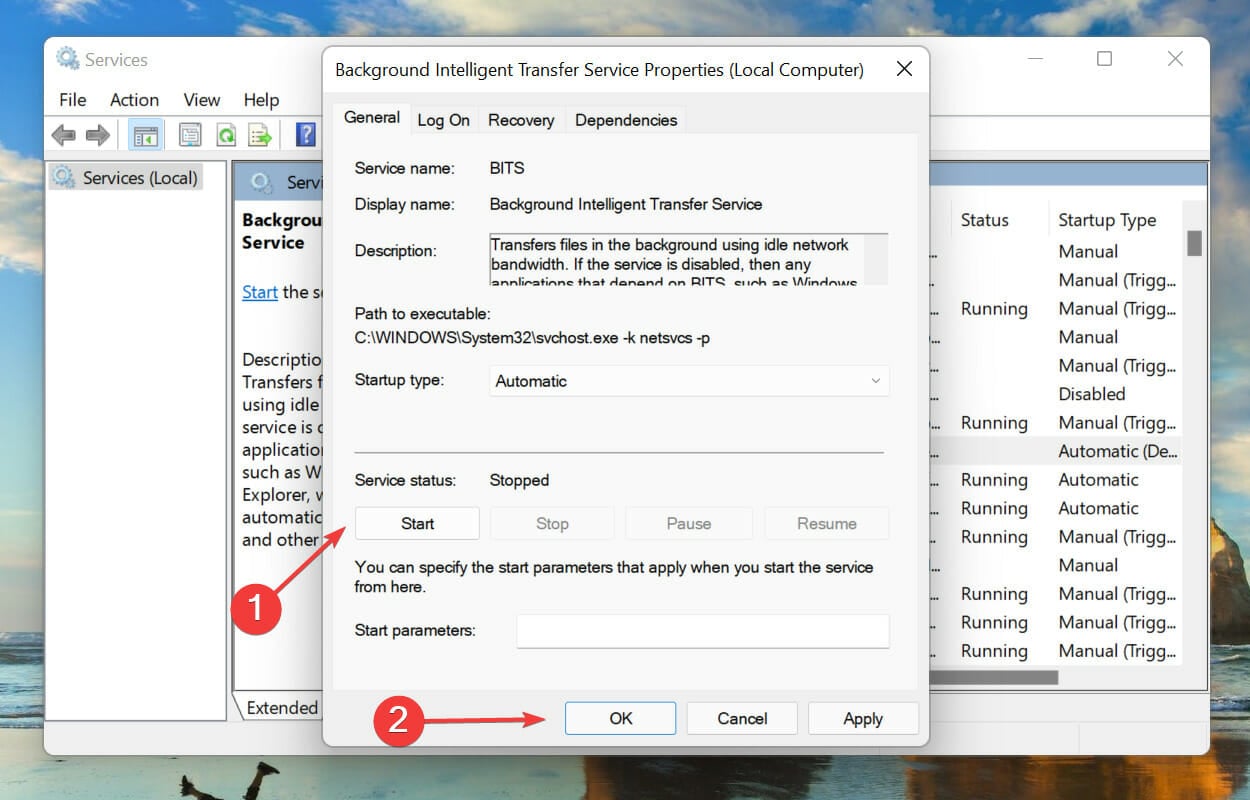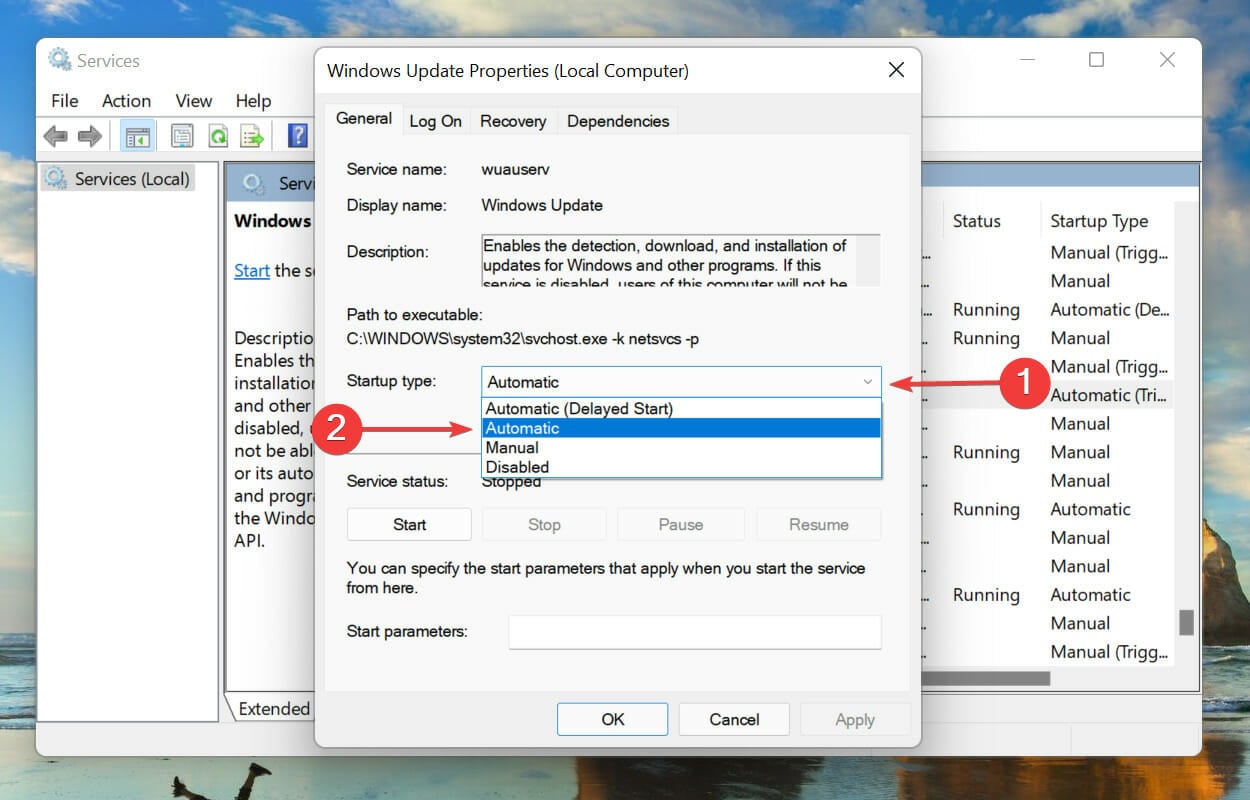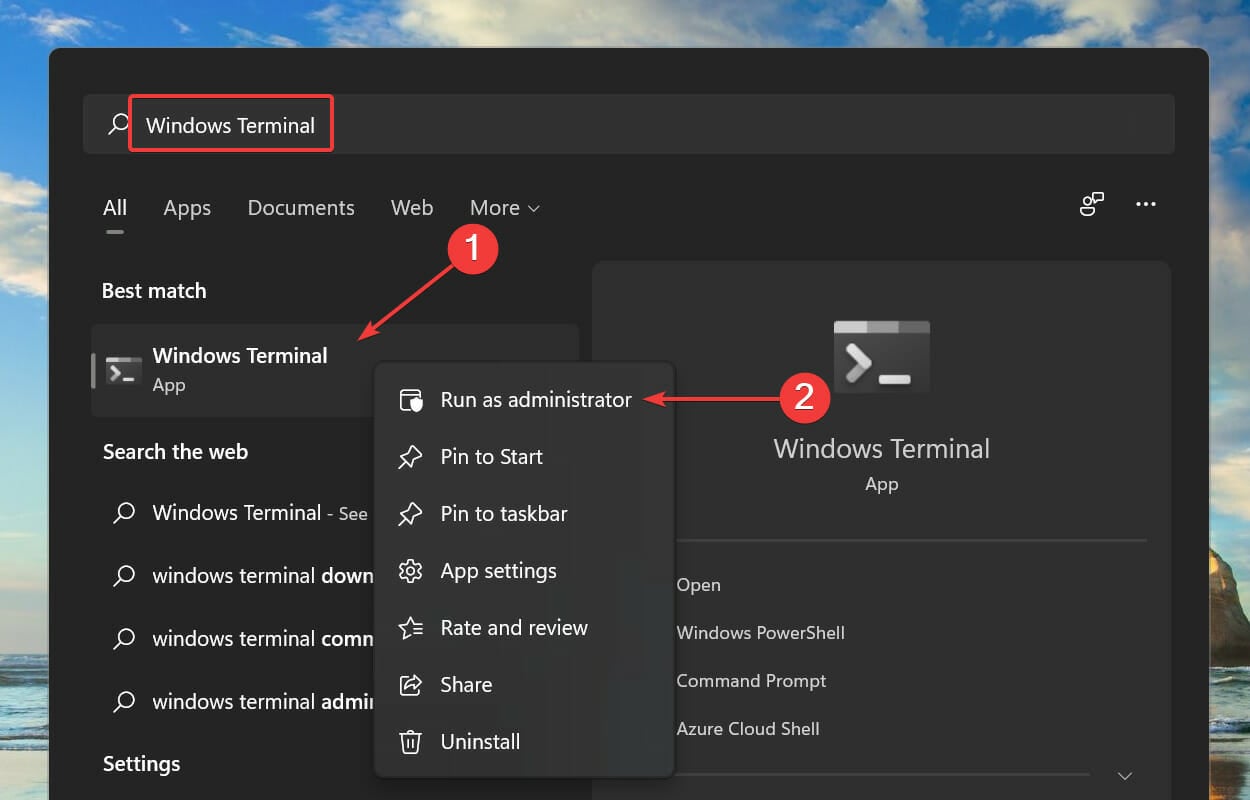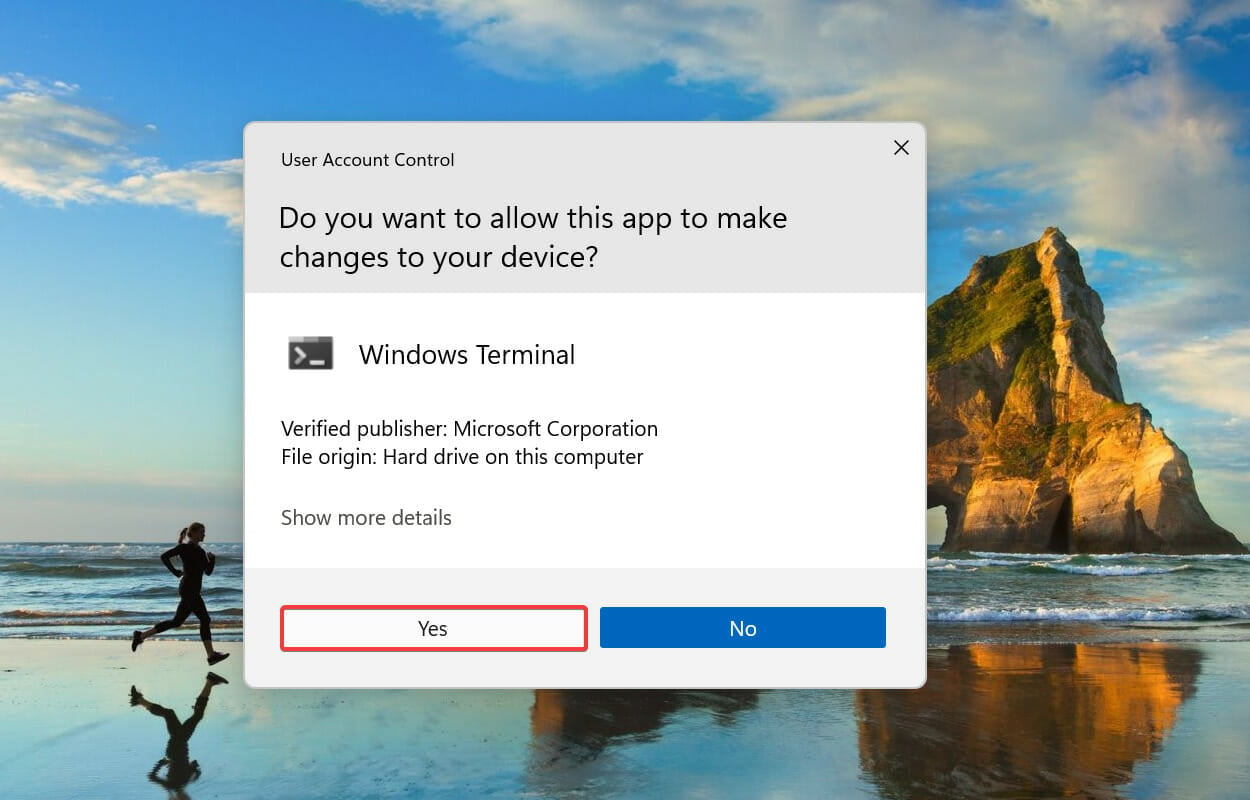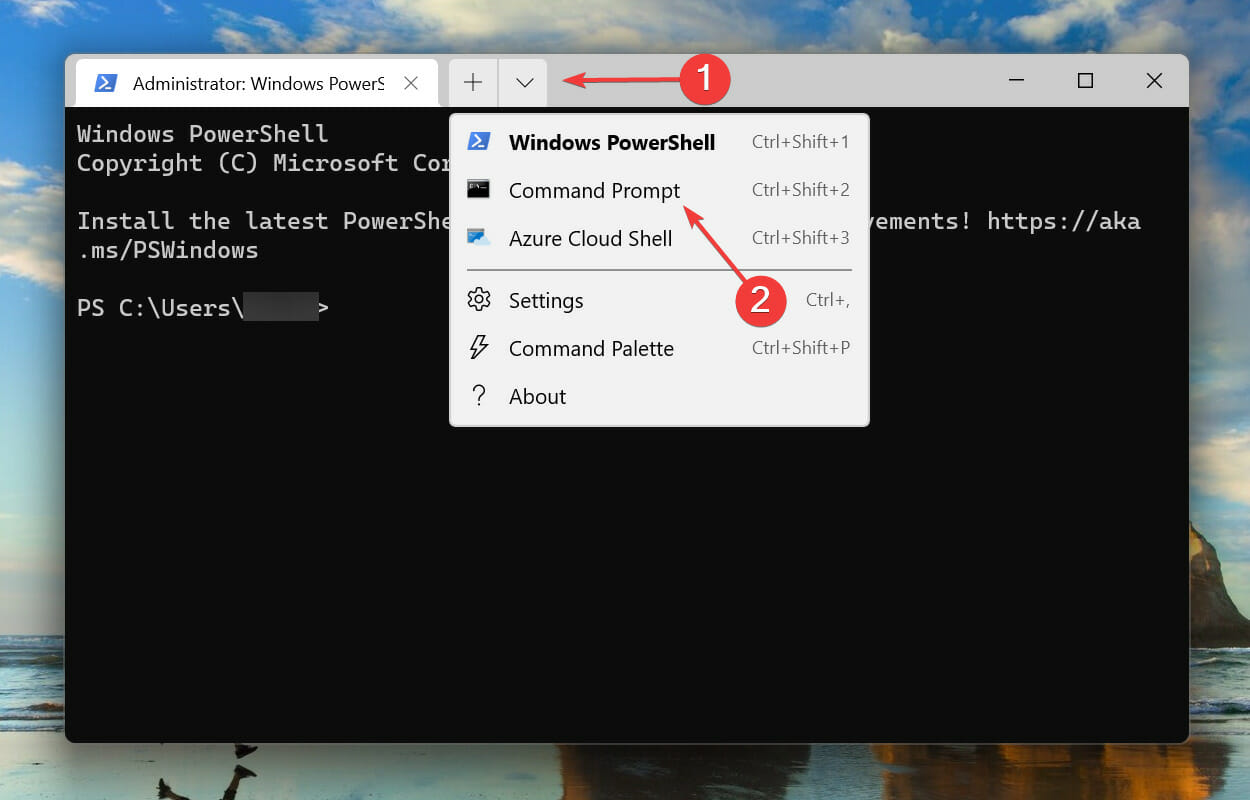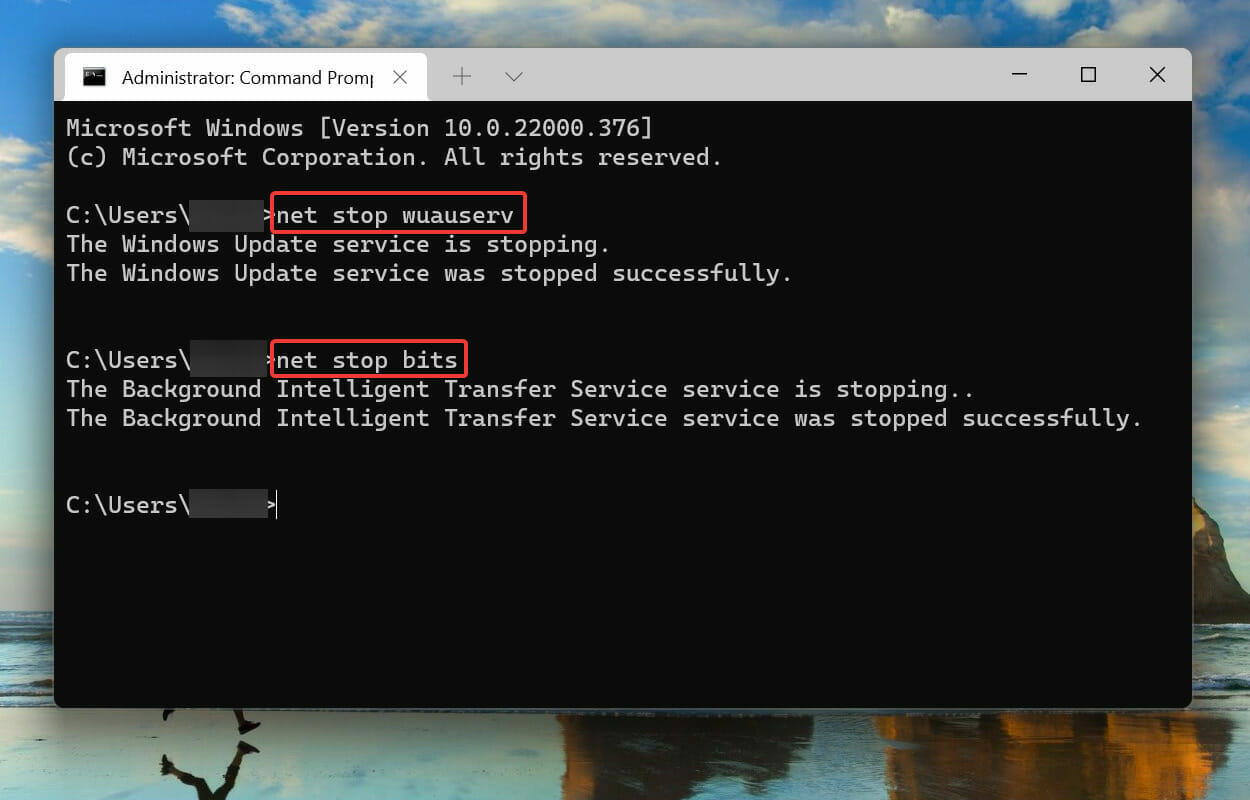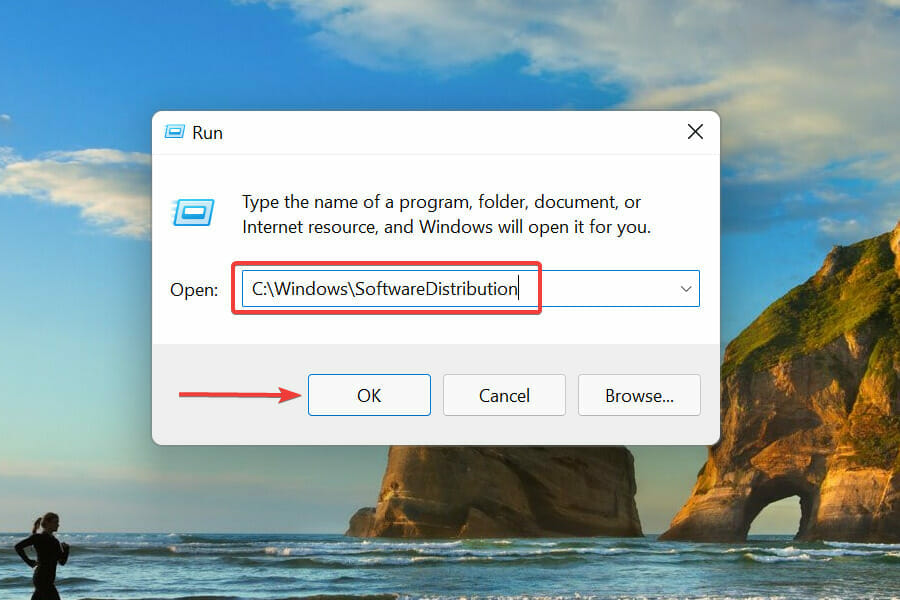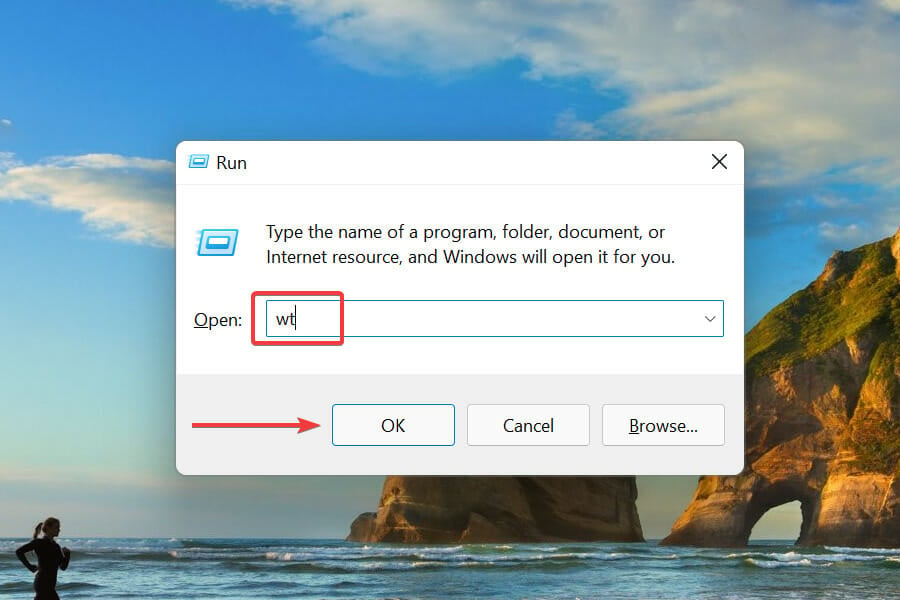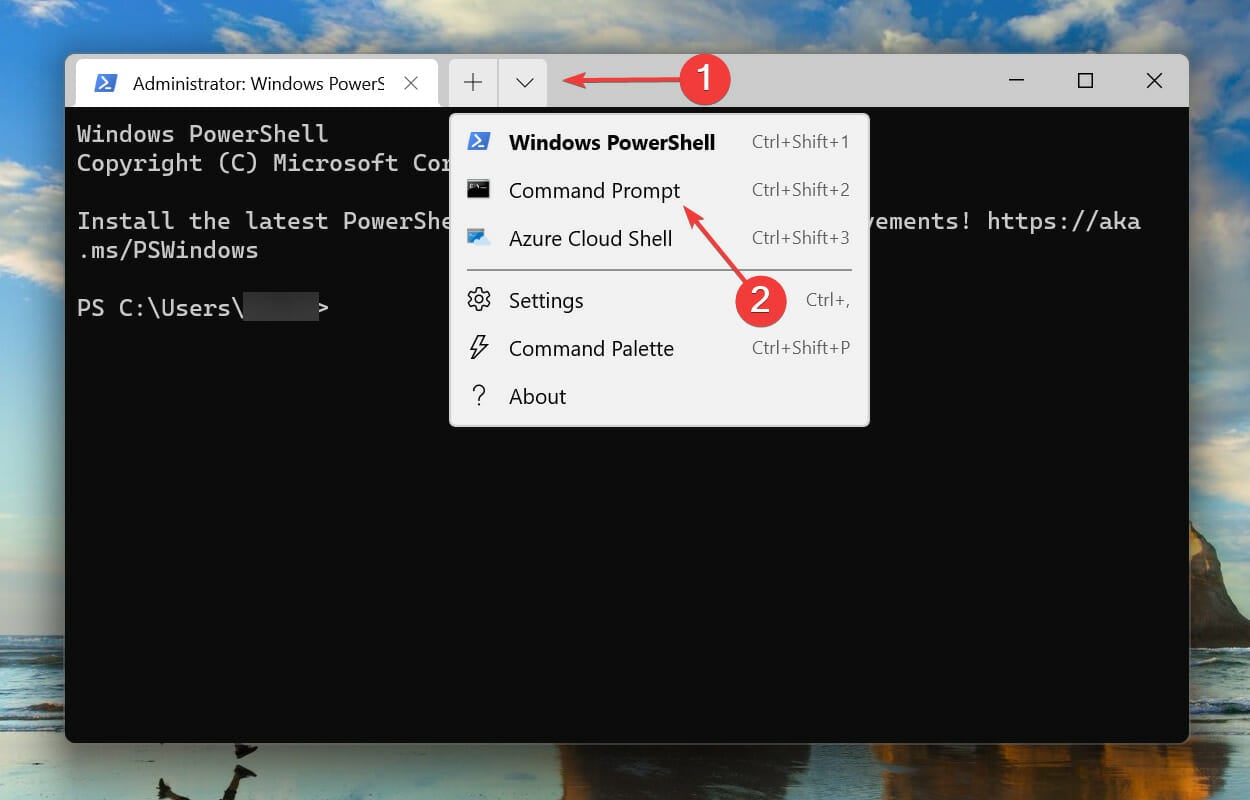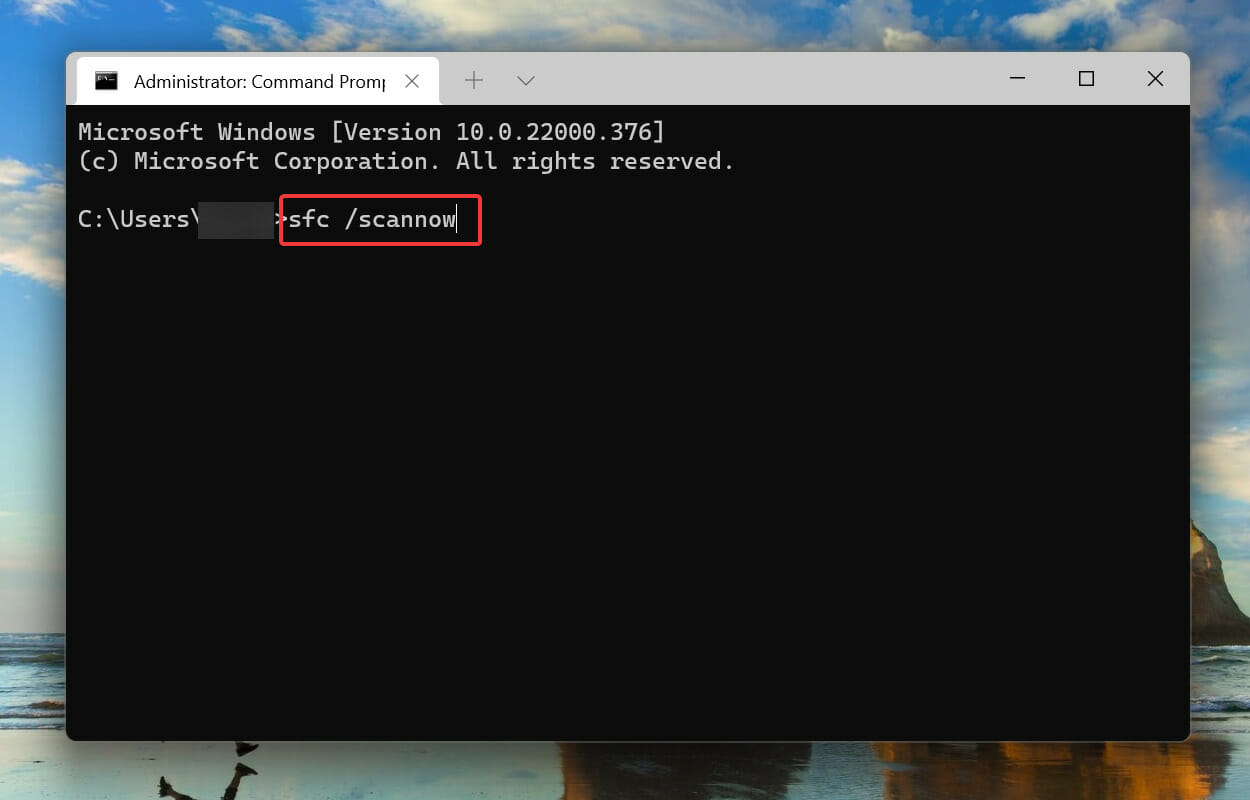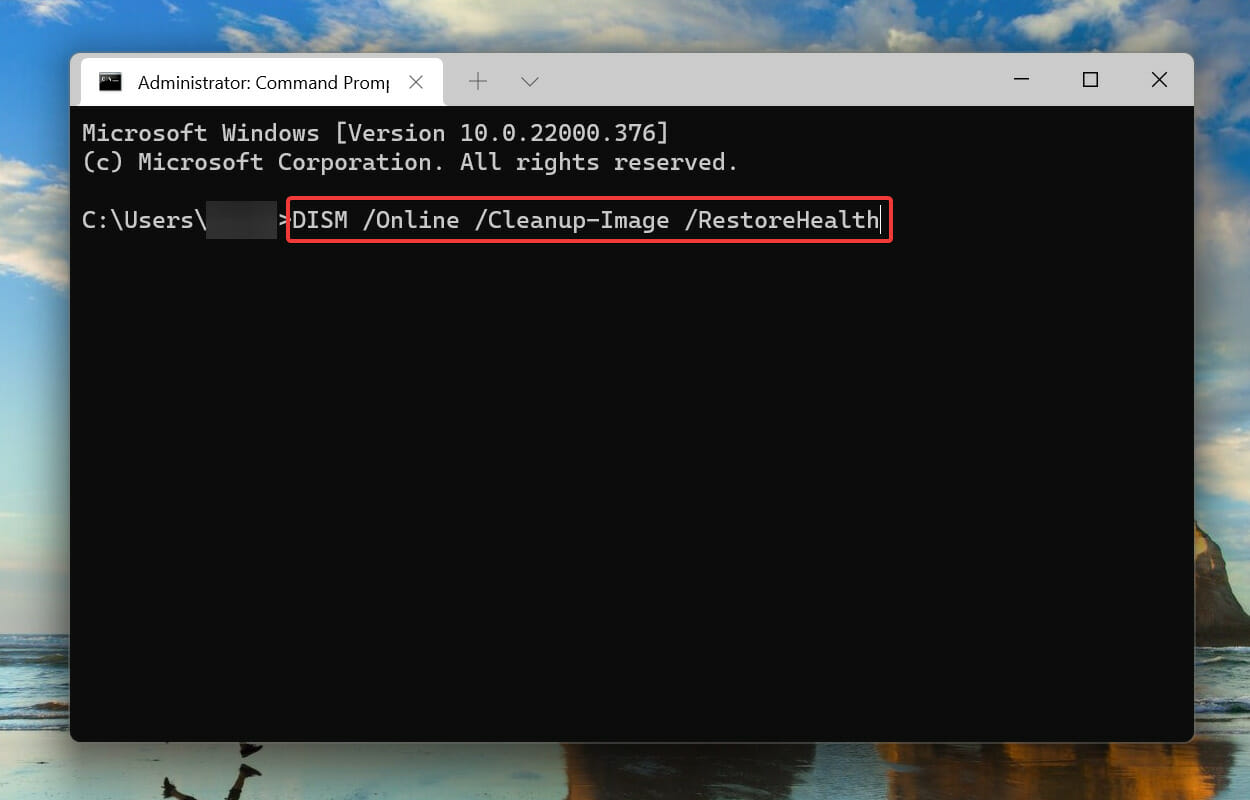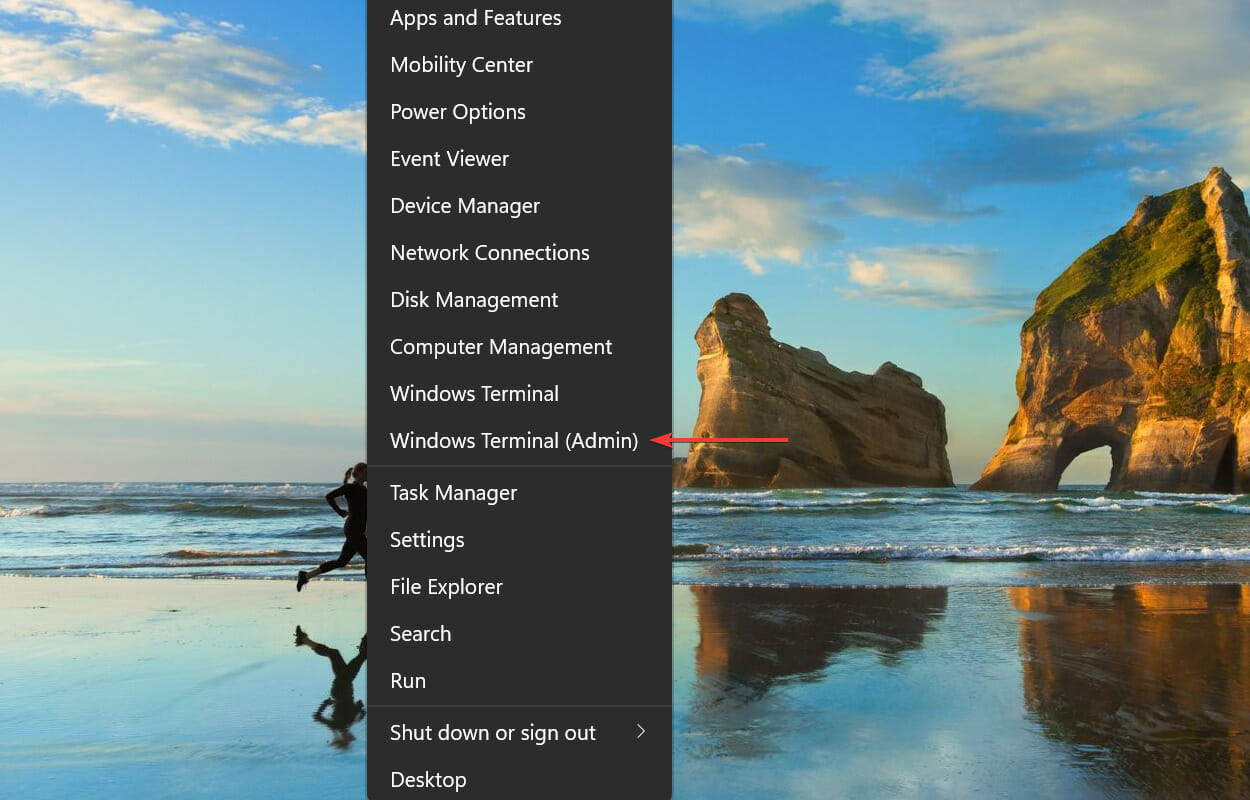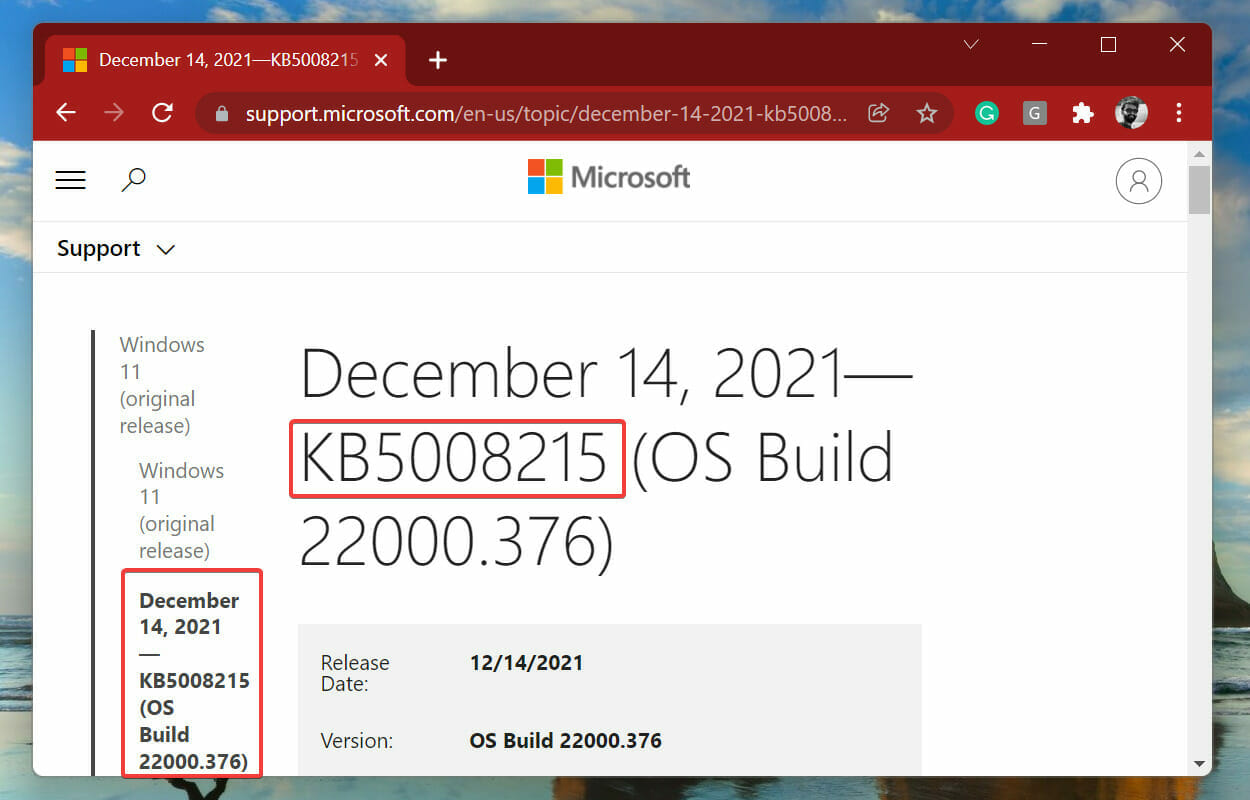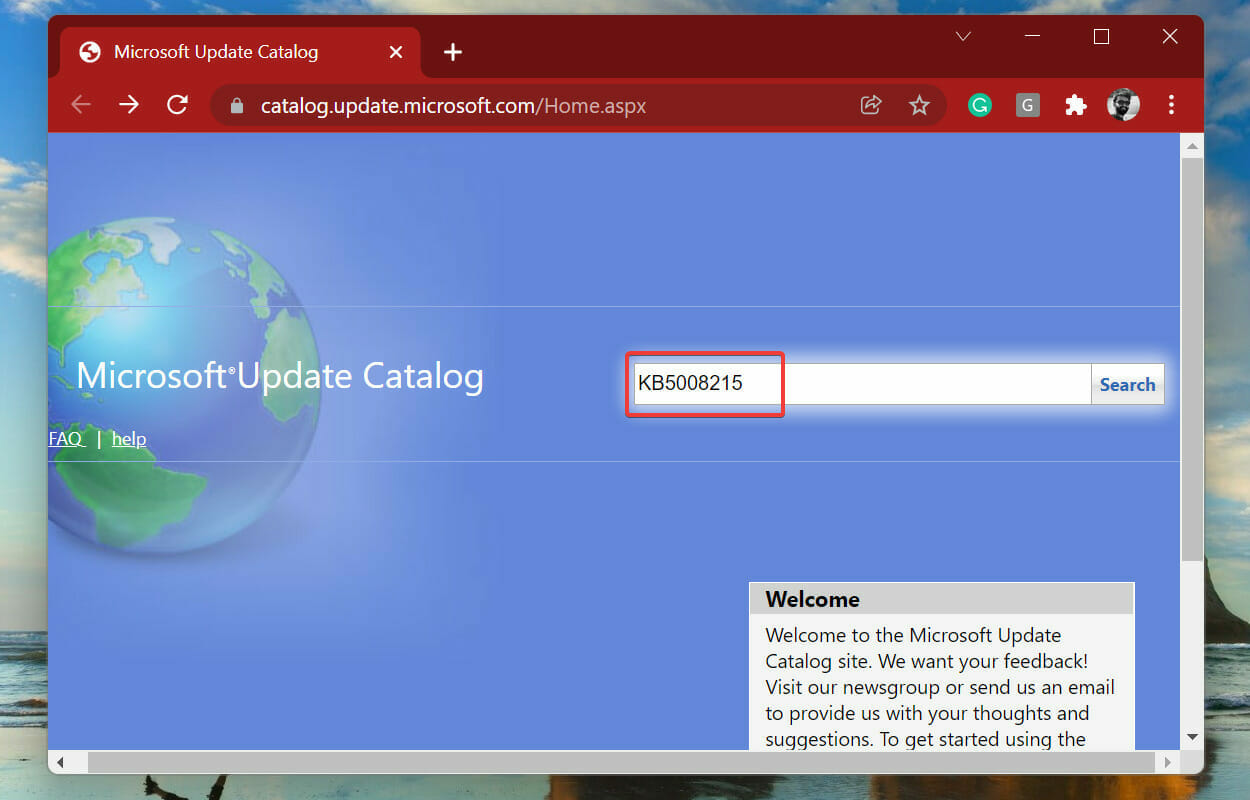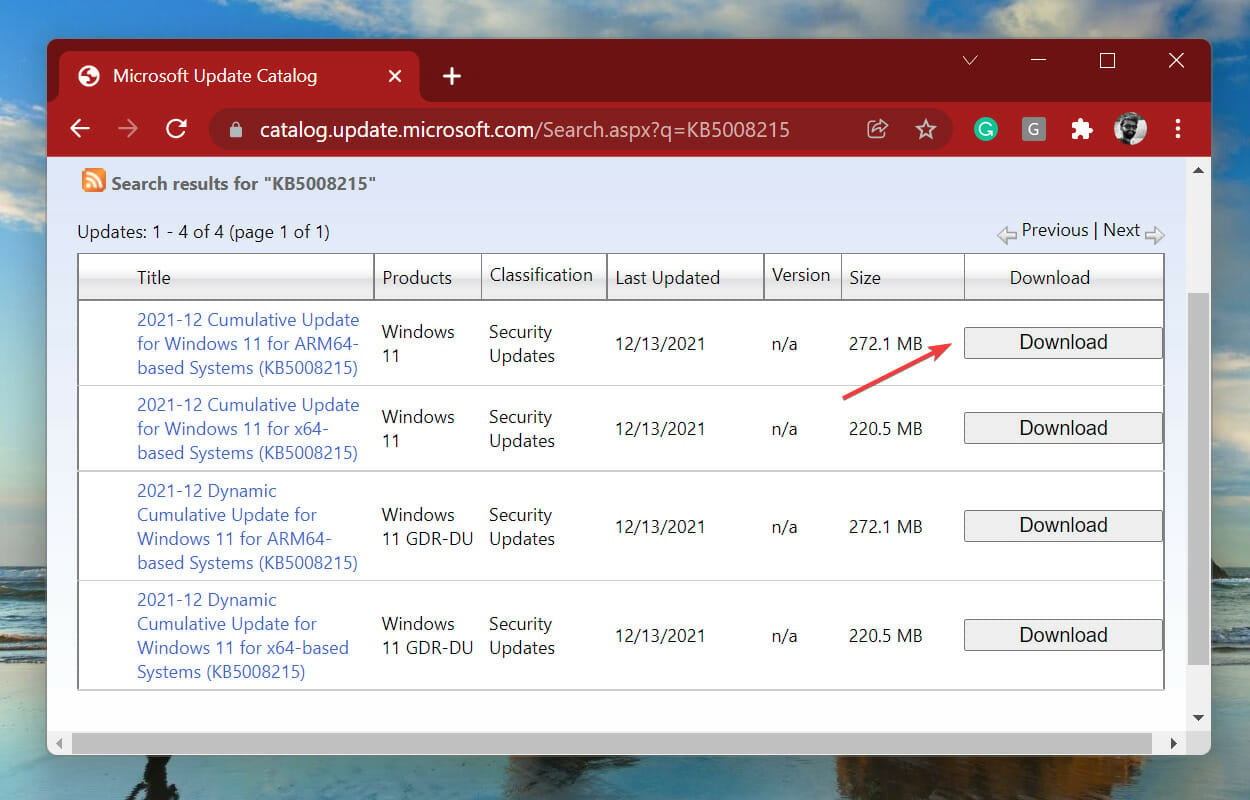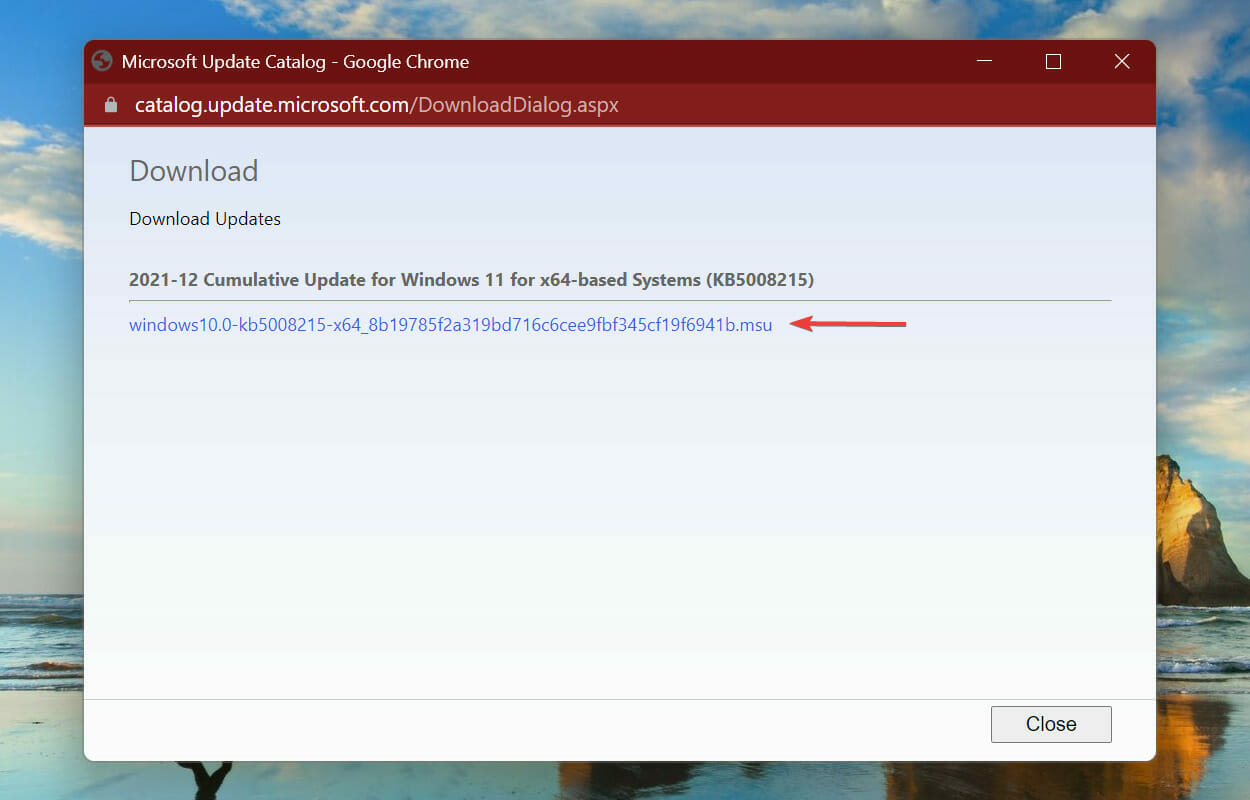Install Error 0x8007012a (Windows Update): Solved
Learn to fix this issue on Windows 10 & Windows 11
9 min. read
Updated on
Read our disclosure page to find out how can you help Windows Report sustain the editorial team Read more
Key notes
- Several users have reported encountering the 0x8007012a install error, which prevents them from downloading and installing updates.
- It could be due to corrupt system files, problems with the Windows Update components, or critical services not running, amongst other issues listed below.
- Also, find out how you can reset Windows 11 to its factory settings.

Windows 11, though the latest and probably the most advanced iteration from Microsoft, is still not completely free of errors. And, the worst are the ones that prevent you from updating the installed components or the OS. One such is the 0x8007012a install error in Windows 11.
Users encounter the error on the Windows Update screen where, though the update is listed but it can’t be installed. Along with the listed update is a Retry button, clicking on which generally doesn’t eliminate the error unless you go for troubleshooting.
In the following sections, we have listed the underlying causes for the 0x8007012a install error in Windows 11 and the methods to resolve it. By the time you reach the end of this article, your system would have installed any pending updates.
What causes the install error 0x8007012a?
There can be a bunch of causes for the 0x8007012a install error, most of which indicate a problem with the software, and rarely does it have to do with the hardware.
- Problems with the update components
- Issues with the Internet connection
- Malware or virus
- Corrupt system files
- Malfunctioning external peripherals
Listed above are the most common underlying issues and once you have an understanding of these, it would be easier to eliminate the error on your system. If you can identify the error, simply head to the relevant fix and execute it. Or, you can go ahead with them in the listed sequence.
How can I fix the 0x8007012a Windows Update error?
1. Disconnect external peripherals
External devices connected to your PC are often known to conflict with its functioning, thus it’s recommended that you disconnect the non-critical ones. These include the printer, headphones, speakers, and other similar peripherals.
After disconnecting these, restart the computer and check if the 0x8007012a install error in Windows 11 is eliminated.
2. Run Windows Update troubleshooter
- Press Windows + I to launch the Settings app, and click on Troubleshoot on the right in the System tab.
- Next, click on Other troubleshooters to view all of them.
- Locate the Windows Update troubleshooter and click on the Run button next to it.
- Let the troubleshooter diagnose issues with the computer, and follow the instructions listed on the screen.
Whenever you encounter an error in Windows, it’s recommended to run a relevant troubleshooter for it. Microsoft offers several built-in troubleshooters that automatically diagnose and resolve the problems, and in some cases list out the steps to fix them.
Once the troubleshooter is done running, check if the 0x8007012a install error in Windows 11 is eliminated. If that did not help, we recommend using specialized repair software as it is more advanced and has a higher chance of fixing your PC.
3. Run Windows Update & BITS
- Press Windows + R to launch the Run command. Enter services.msc in the text field, and either click on OK or hit Enter to launch the Services app.
- Locate and double-click on the Background Intelligent Transfer Service.
- Select Automatic from the Startup type dropdown menu.
- Click on the Start button and once the service is running, click on OK to save the changes.
- Next, locate and double-click on the Windows Update service.
- As you did earlier, select Automatic from the Startup type dropdown menu.
- Finally, click on the Start button and then on OK to save the changes.
- Check if the 0x8007012a install error in Windows 11 is fixed, and you are able to download updates.
4. Clear Software Distribution folder
- Press Windows + S to launch the Search menu. Enter Windows Terminal in the text field at the top, right-click on the relevant search result, and select Run as administrator from the list of options.
- Click Yes on the UAC (User Account Control) prompt that appears.
- Click on the downward-facing arrow at the top, and select Command Prompt from the list menu. Alternatively, you can press Ctrl + Shift + 2 to launch the Command Prompt tab in Windows Terminal.
- Now, type/paste the following commands and hit Enter after each to stop the Windows Update service and BITS.
net stop wuauservnet stop bits - Once the services have been stopped, press Windows + R to launch the Run command, enter the following address in the text field and click on OK.
C:\Windows\SoftwareDistribution - Press Ctrl + A to select all the files listed here and then hit the Del key to delete them.
The software distribution folder contains files that are temporarily required for the update process. However, if these are corrupted due to any reason, you may encounter errors with Windows Update.
Though you manually delete the files, the system will automatically redownload a fresh set of these but the update history will be lost. Also, it would take a little longer for the update process to go through the next time.
5. Run SFC and DISM
- Press Windows + R to launch the Run command, type wt in the text field, hold the Ctrl + Shift keys, and either click on OK or hit Enter to launch an elevated Windows Terminal.
- Click Yes on the UAC (User Account Control) prompt that pops up.
- Next, click on the downward arrow at the top and select Command Prompt from the list of options.
- Type/paste the following command and hit Enter to run the SFC scan.
sfc /scannow - After the SFC scan is complete, type/paste the following command and hit Enter to run the DISM tool.
DISM /Online /Cleanup-Image /RestoreHealth - Once done, restart the computer and check if the 0x8007012a install error in Windows 11 is fixed.
6. Reset Windows Update components
- Press Windows + X to launch the Quick Access/Power User menu, and select Windows Terminal (Admin) from the options listed here.
- Click Yes on the UAC (User Account Control) prompt that appears.
- Click on the downward-facing arrow and select Command Prompt from the menu.
- Now, type/paste the following commands and hit Enter after each to execute them. The following commands will stop the BITS and Windows Update service:
net stop bitsnet stop wuauserv - Execute the following command to delete the qmgr*.dat files:
Del “%ALLUSERSPROFILE%Application DataMicrosoftNetworkDownloaderqmgr*.dat” - Next, execute the following commands to rename a few critical folders. If this the first attempt at resetting Windows Update comments, you can skip this step.
Ren %Systemroot%\SoftwareDistribution\DataStore DataStore.bakRen %Systemroot%\SoftwareDistribution\Download Download.bakRen %Systemroot%\System32\catroot2 catroot2.bak - Paste the following commands and hit Enter after each to reset the BITS and Windows Update service:
sc.exe sdset bits D:(A;;CCLCSWRPWPDTLOCRRC;;;SY)(A;;CCDCLCSWRPWPDTLOCRSDRCWDWO;;;BA)(A;;CCLCSWLOCRRC;;;AU)(A;;CCLCSWRPWPDTLOCRRC;;;PU)sc.exe sdset wuauserv D:(A;;CCLCSWRPWPDTLOCRRC;;;SY)(A;;CCDCLCSWRPWPDTLOCRSDRCWDWO;;;BA)(A;;CCLCSWLOCRRC;;;AU)(A;;CCLCSWRPWPDTLOCRRC;;;PU) - Now, execute the following command:
cd /d %windir%\system32 - Paste the following commands one a time and hit Enter after each to reregister to BITS and Windows Update files and fix the 0x8007012a install error in Windows 11:
regsvr32.exe atl.dll
regsvr32.exe urlmon.dll
regsvr32.exe mshtml.dll
regsvr32.exe shdocvw.dll
regsvr32.exe browseui.dll
regsvr32.exe jscript.dll
regsvr32.exe vbscript.dll
regsvr32.exe scrrun.dll
regsvr32.exe msxml.dll
regsvr32.exe msxml3.dll
regsvr32.exe msxml6.dll
regsvr32.exe actxprxy.dll
regsvr32.exe softpub.dll
regsvr32.exe wintrust.dll
regsvr32.exe dssenh.dll
regsvr32.exe rsaenh.dll
regsvr32.exe gpkcsp.dll
regsvr32.exe sccbase.dll
regsvr32.exe slbcsp.dll
regsvr32.exe cryptdlg.dll
regsvr32.exe oleaut32.dll
regsvr32.exe ole32.dll
regsvr32.exe shell32.dll
regsvr32.exe initpki.dll
regsvr32.exe wuapi.dll
regsvr32.exe wuaueng.dll
regsvr32.exe wuaueng1.dll
regsvr32.exe wucltui.dll
regsvr32.exe wups.dll
regsvr32.exe wups2.dll
regsvr32.exe wuweb.dll
regsvr32.exe qmgr.dll
regsvr32.exe qmgrprxy.dll
regsvr32.exe wucltux.dll
regsvr32.exe muweb.dll
regsvr32.exe wuwebv.dll
9. Execute the following command to reset Winsock:netsh winsock reset
10. Finally, paste the following command and hit Enter to restart the BITS and Windows Update service:net start bits net start wuauserv
If the Windows Update components have corrupted, you are likely to encounter issues while downloading and installing updates. In this case, you should reset these to fix the 0x8007012a install error in Windows 11.
7. Manually download the update
- Head to the Windows 11 update history, and note down the KB (Knowledge Base) number for the update you are having trouble installing. The one in the screenshot below is for the latest update at the time this article was first written.
- Next, go to the Microsoft Update Catalog, paste the KB number you copied earlier in the search box near the top-right, and hit Enter.
- Click on the Download button next to the relevant update.
- Now, click on the link to start the download.
- Once downloaded, double-click on the file to launch the setup, and follow the on-screen instructions to complete the installation process.
The above method will help you manually download updates for the OS. In case you are encountering an error when downloading driver updates, learn how to manually update them. Amongst the methods listed in the linked guide, follow the one to get the updated version from the manufacturer’s website.
How can I reset Windows 11 if the methods listed above don’t fix the 0x8007012a install error?
If the fixes listed above don’t work, though highly unlikely, you can reset Windows 11 to its factory settings. There are a bunch of ways you can proceed with each having its advantages. So, choose the one that best suits you and get done with the process. When resetting the PC, you have the option to keep the files or remove them.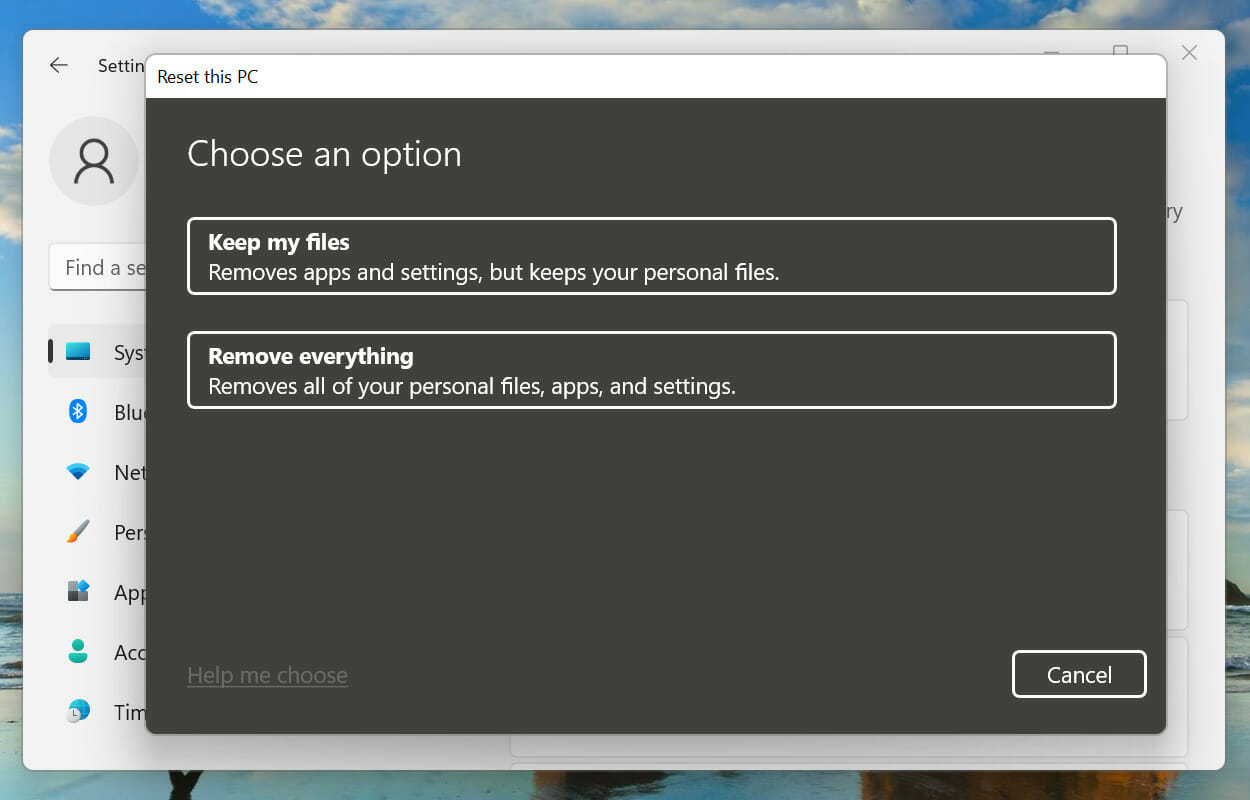
But, resetting the PC will remove the installed applications and configured settings. Therefore, it should be your last resort, only after all the others listed above didn’t work.
That’s all there’s to the 0x8007012a install error in Windows 11 and the most relevant fixes for it. We believe that these should have fixed the error on your PC.
In case you are facing other install errors, check how to fix the 0x80070643 error code, 0xc1900101 error code, or 0x800f0831 error code in Windows 11.
Tell us which fix worked for you in the comments section below.