How to Install Microsoft Edge on Ubuntu: 3 Easy Methods
The easiest way is to install Edge from the GUI
3 min. read
Updated on
Read our disclosure page to find out how can you help Windows Report sustain the editorial team. Read more

Switching from Windows to Ubuntu but still want to use Microsoft Edge? No worries! This guide will walk you through the steps to install Microsoft Edge on Ubuntu using different methods. Whether you prefer a graphical interface or the command line, we’ve got you covered.
How do I install Microsoft Edge on Ubuntu?
1. Install Microsoft Edge on Ubuntu using GUI
- Open a web browser and navigate to the official Microsoft Edge download page.
- Click the Download for Linux button.
- Agree to Microsoft Edge’s terms of service and save the .deb package to your Downloads folder.
- Open your file manager and locate the downloaded Edge installer in the Downloads folder.
- Double-click on the installer to open it with the Ubuntu Software app.
- Click on the Install button and follow the on-screen prompts.
- Once the installation is complete, open Microsoft Edge from the Applications menu or use your system’s app launcher.
This method allows you to install Edge using a graphical interface, making the process straightforward and user-friendly. The official repository will also be added to your system, ensuring you receive updates seamlessly.
2. Install Microsoft Edge on Ubuntu using Terminal
- Open a Terminal window (Ctrl + Alt + T).
- Add the Microsoft Edge repository to your sources list:
sudo sh -c 'echo "deb [arch=amd64] https://packages.microsoft.com/repos/edge stable main" > /etc/apt/sources.list.d/microsoft-edge-dev.list' - Remove the downloaded GPG key file:
sudo rm microsoft.gpg - Update your package lists:
sudo apt update - Install Microsoft Edge:
sudo apt install microsoft-edge-stable - Open Microsoft Edge from the Applications menu or by typing microsoft-edge in the Terminal.
Using the terminal is efficient and gives more control over the installation process. This method is ideal if you prefer command-line operations or if the graphical installer encounters issues.
As a sidenote, you might also need to add the Microsoft GPG key and install it.
3. Install Microsoft Edge using Flatpak
- If Flatpak is not already installed, you can install it by running:
sudo apt install flatpak - Add the Flathub repository which hosts the Microsoft Edge Flatpak:
flatpak remote-add --if-not-exists flathub https://flathub.org/repo/flathub.flatpakrepo - Install Microsoft Edge from Flathub:
flatpak install flathub com.microsoft.Edge - Launch Microsoft Edge using Flatpak:
flatpak run com.microsoft.Edge
Flatpak provides a sandboxed environment which isolates the application from the system. This installation method ensures that Microsoft Edge remains updated independently of the system packages, making maintenance simpler.
How do I uninstall Microsoft Edge from Ubuntu?
- Open a Terminal and run:
sudo apt remove microsoft-edge-stable - Uninstall via GUI
- Open the Ubuntu Software app.
- Search for Edge.
- Click on the application and select Remove.
Uninstalling Microsoft Edge is straightforward and can be done either through the terminal or the graphical interface.
By following these methods, you can install and manage Microsoft Edge on your Ubuntu system easily, choosing the installation method that best suits your preferences. For a smoother experience, always keep your system and applications updated.
If you’re interested, we also have a great guide on how to install Ubuntu on Windows 10 and 11. You might also be interested in our tutorial on how to dual boot Ubuntu and Windows 11.
We also have a guide on Microsoft Edge offline installer, so feel free to check it out.
For any other questions or suggestions, you can use the comments section below.




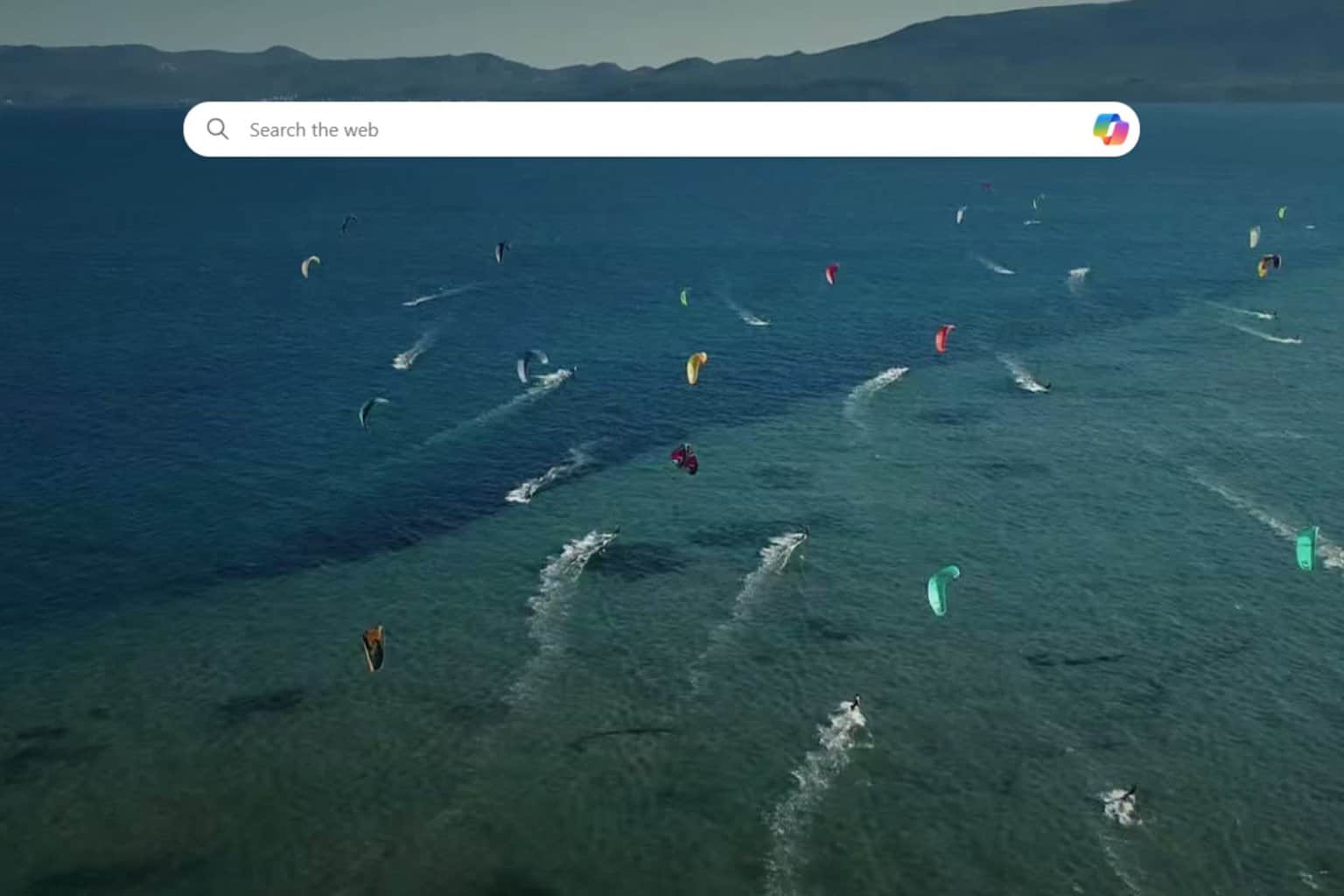
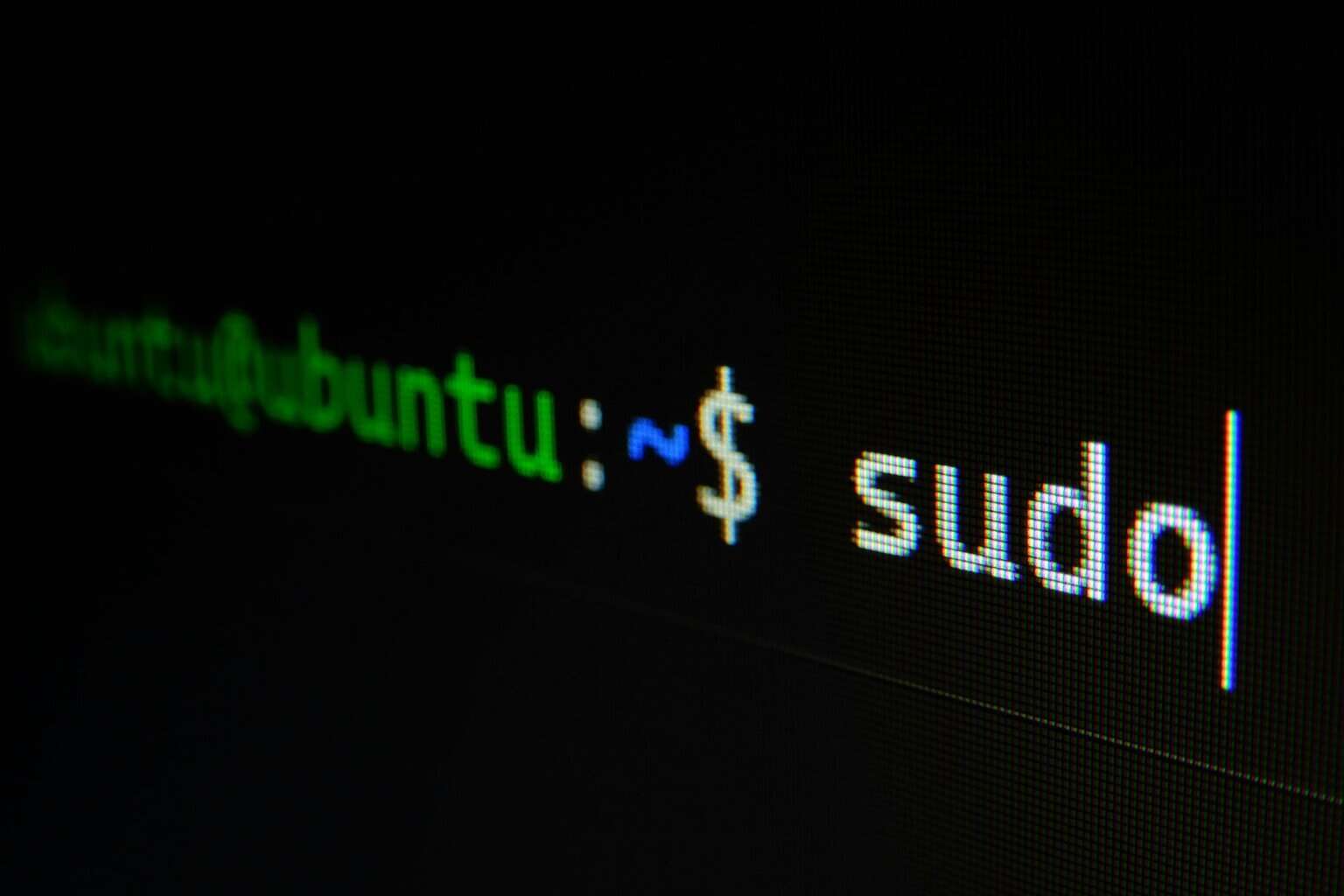

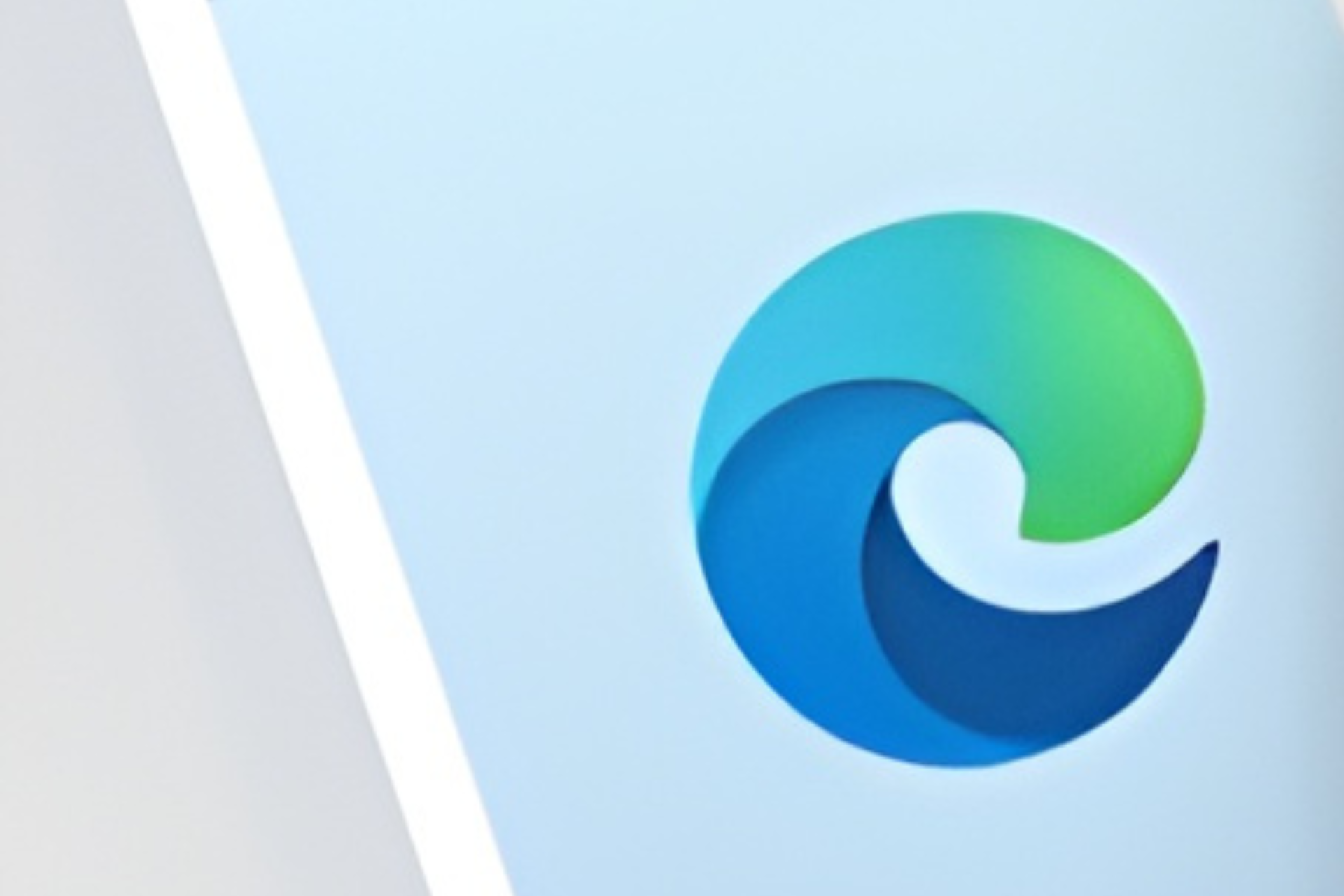
User forum
0 messages