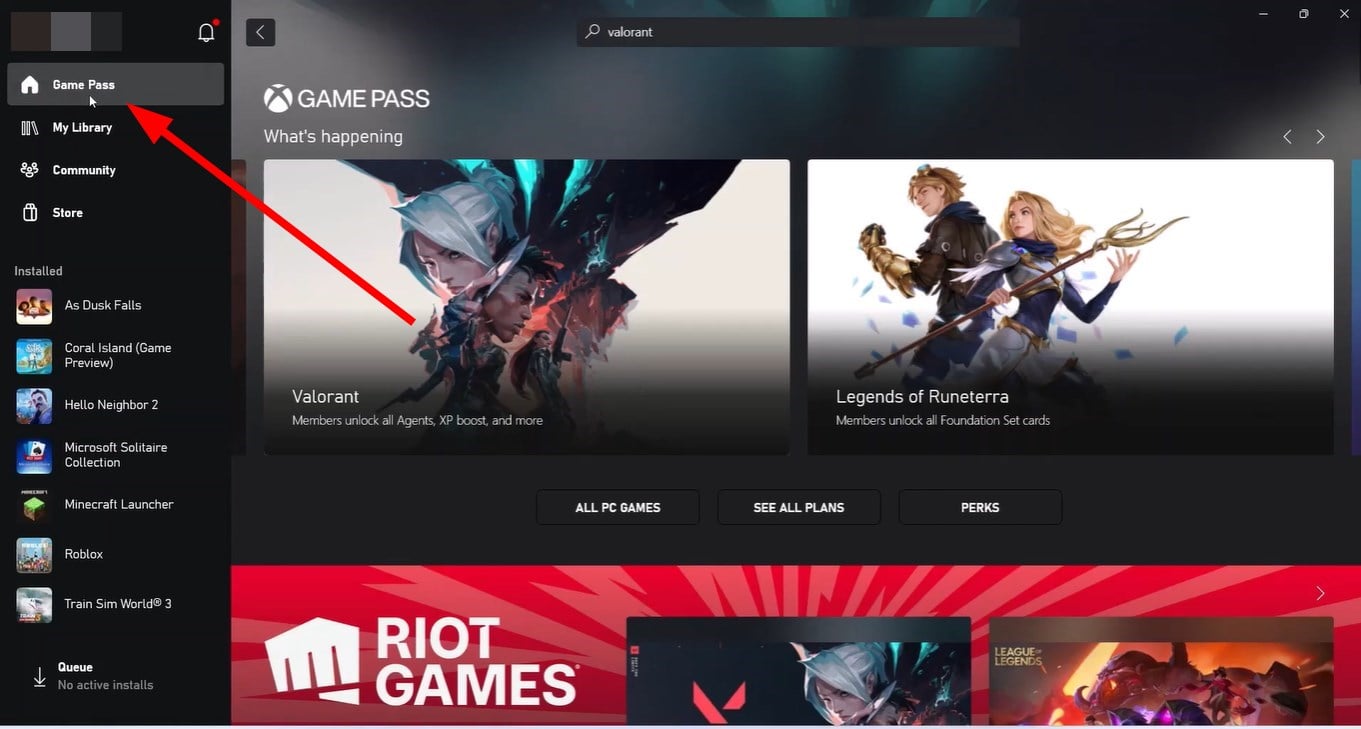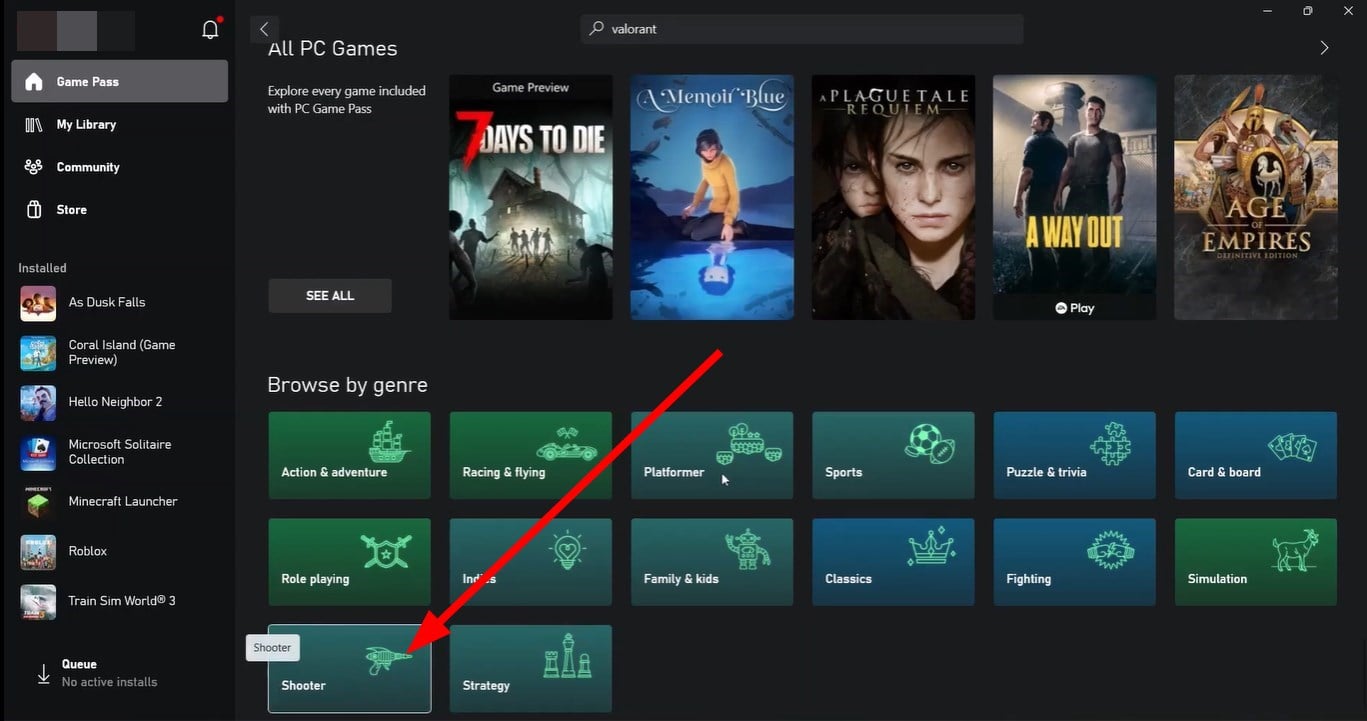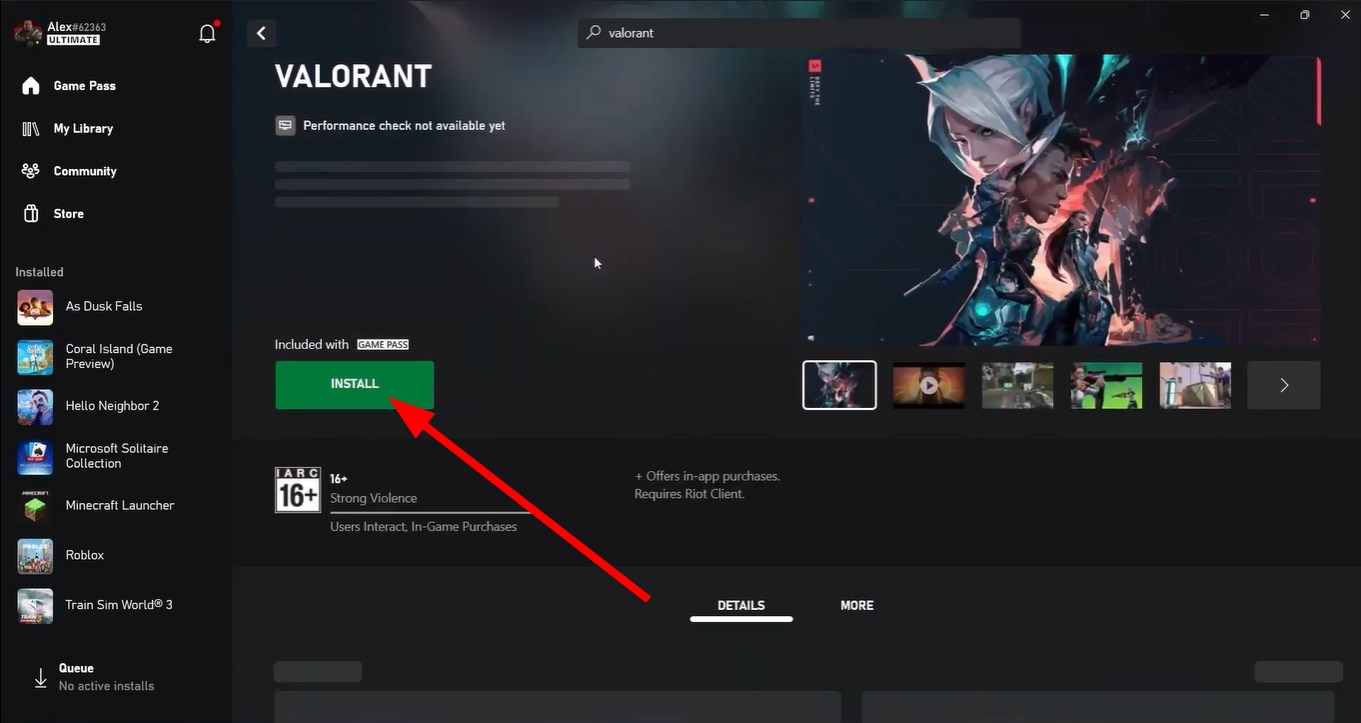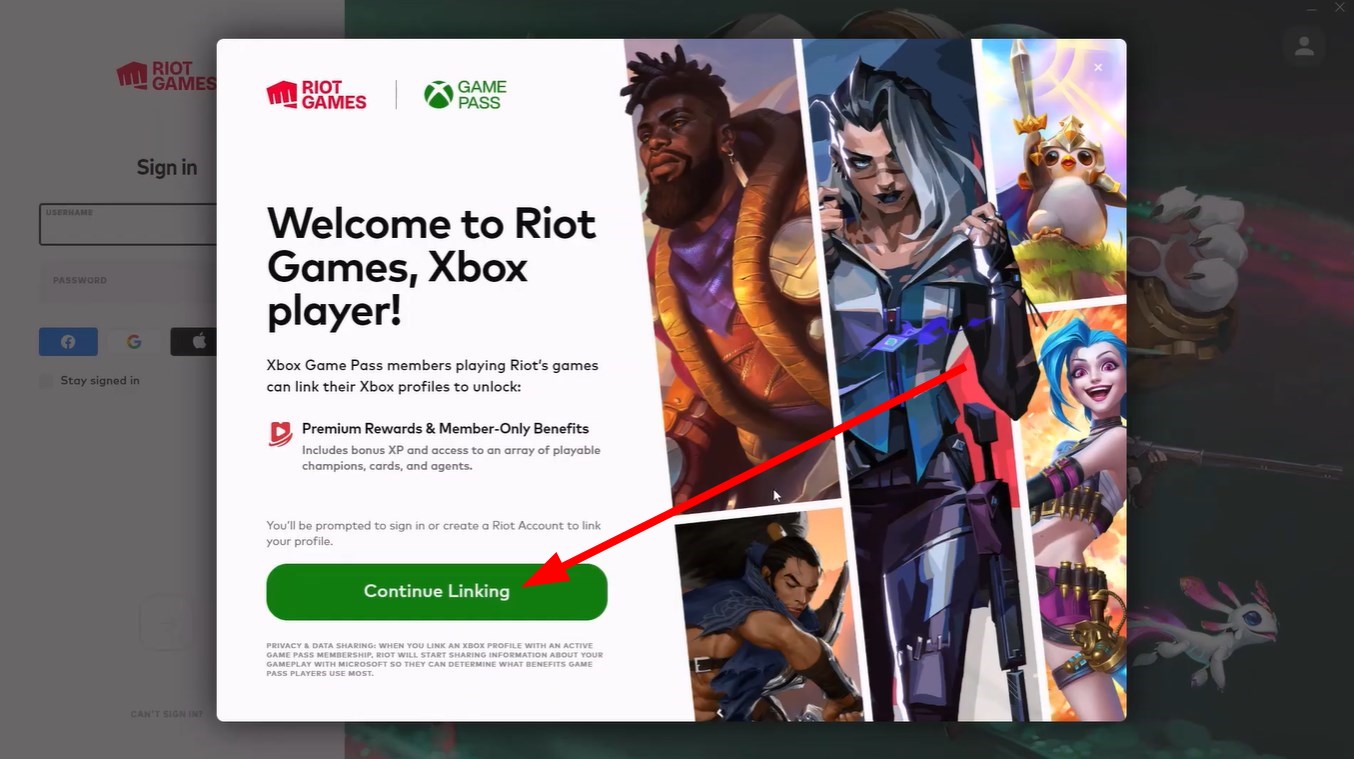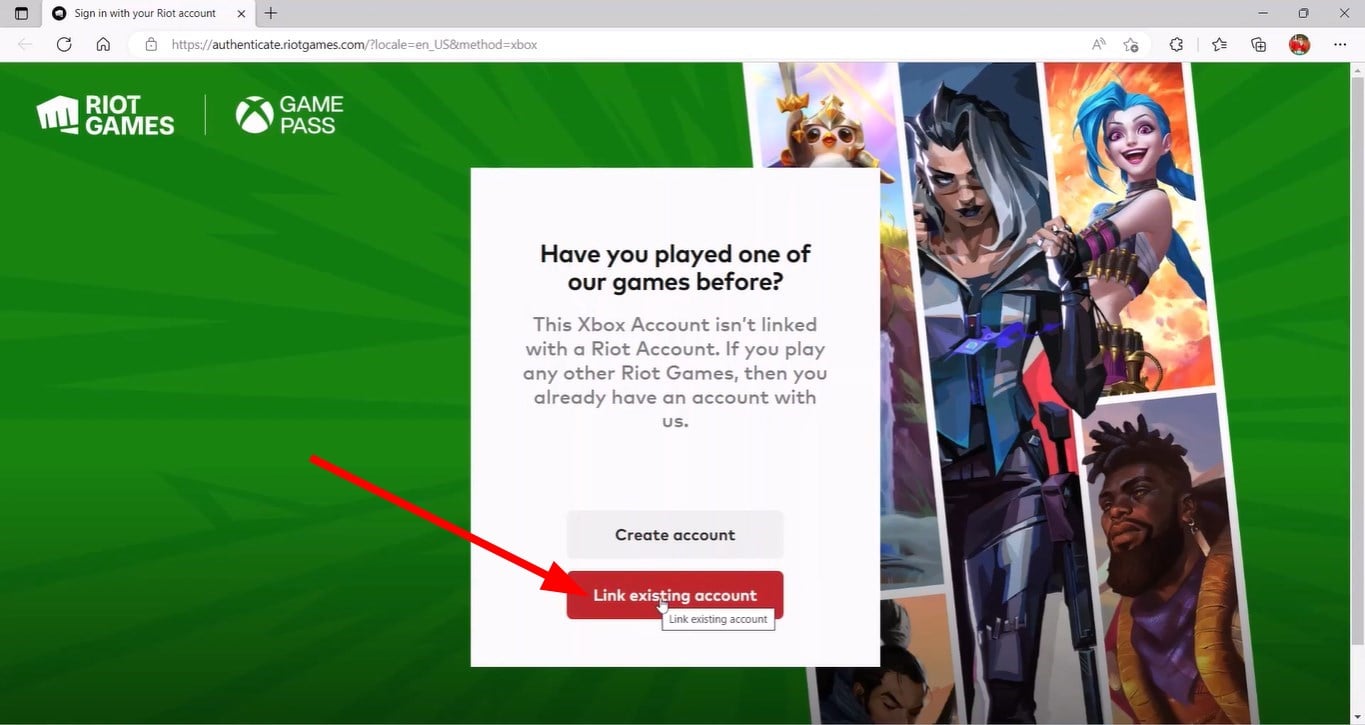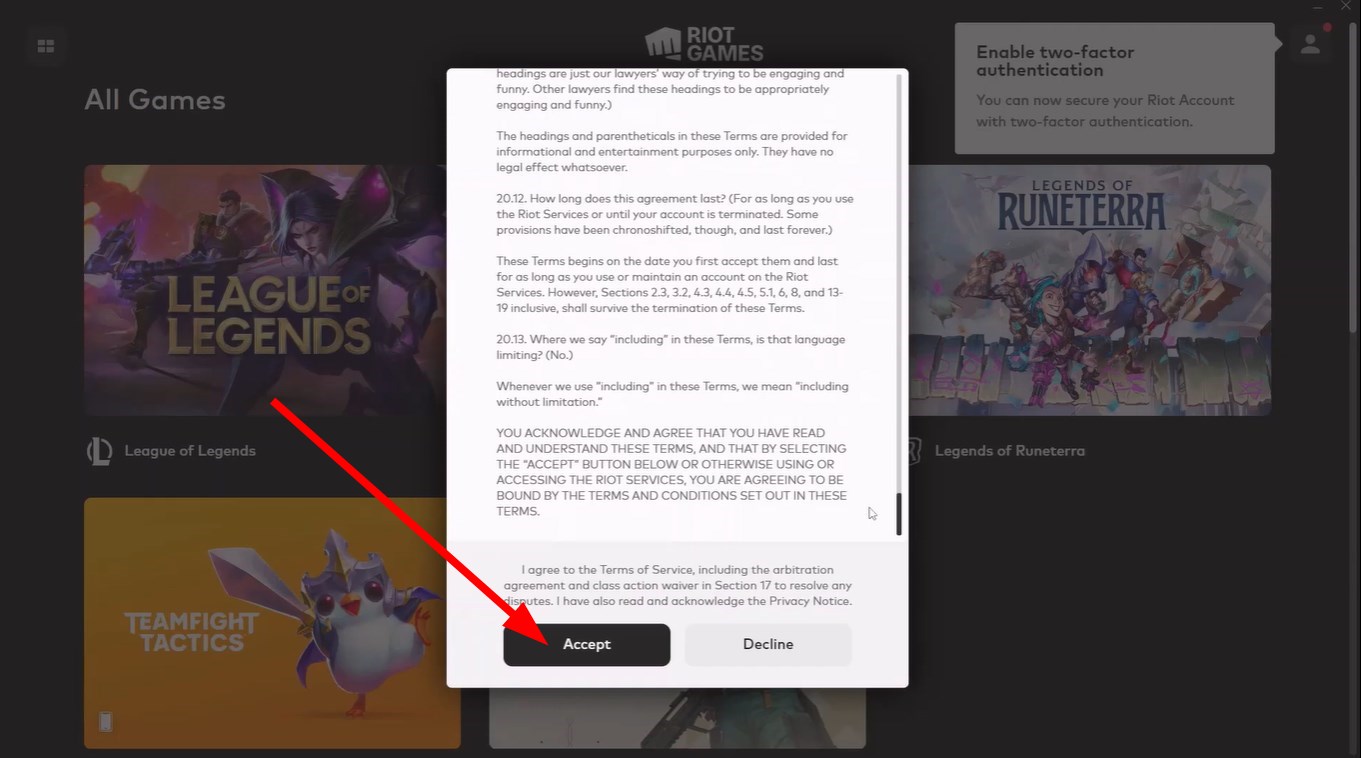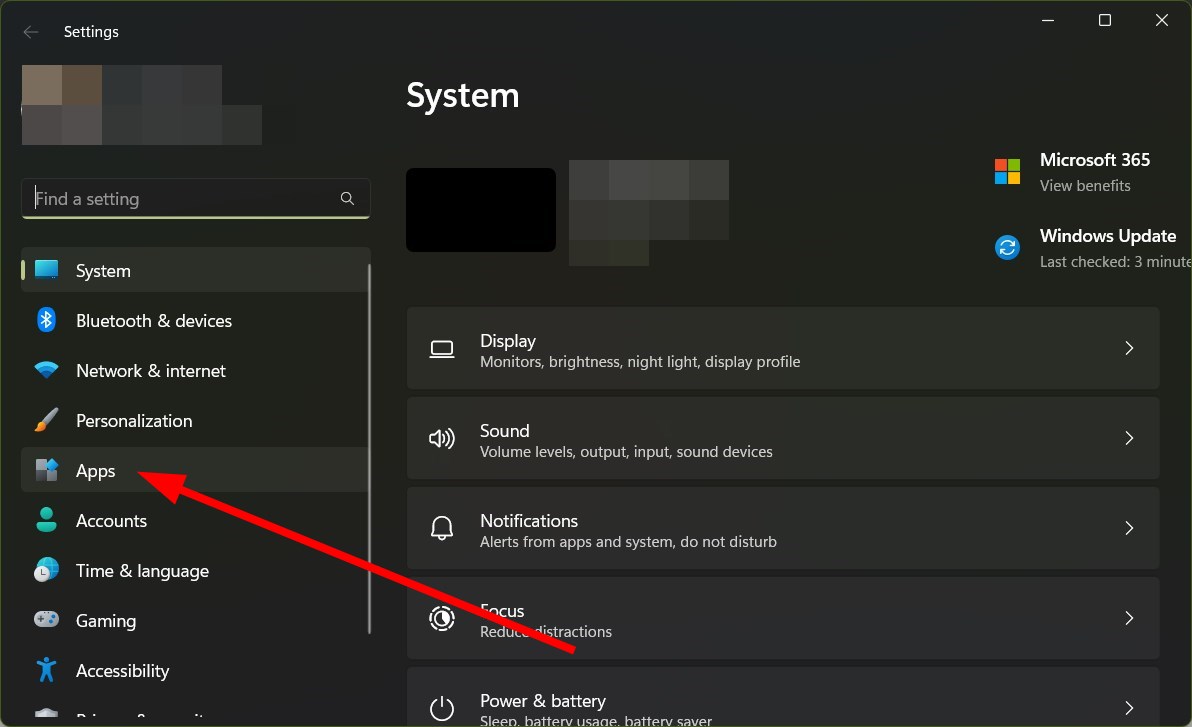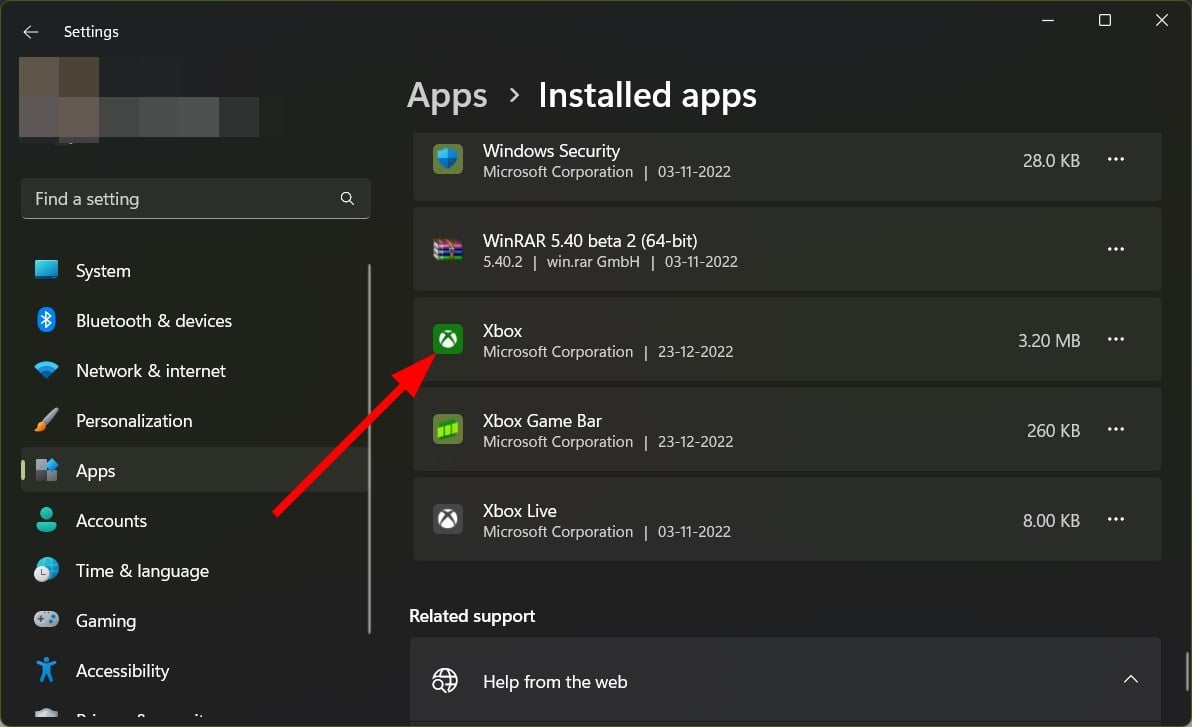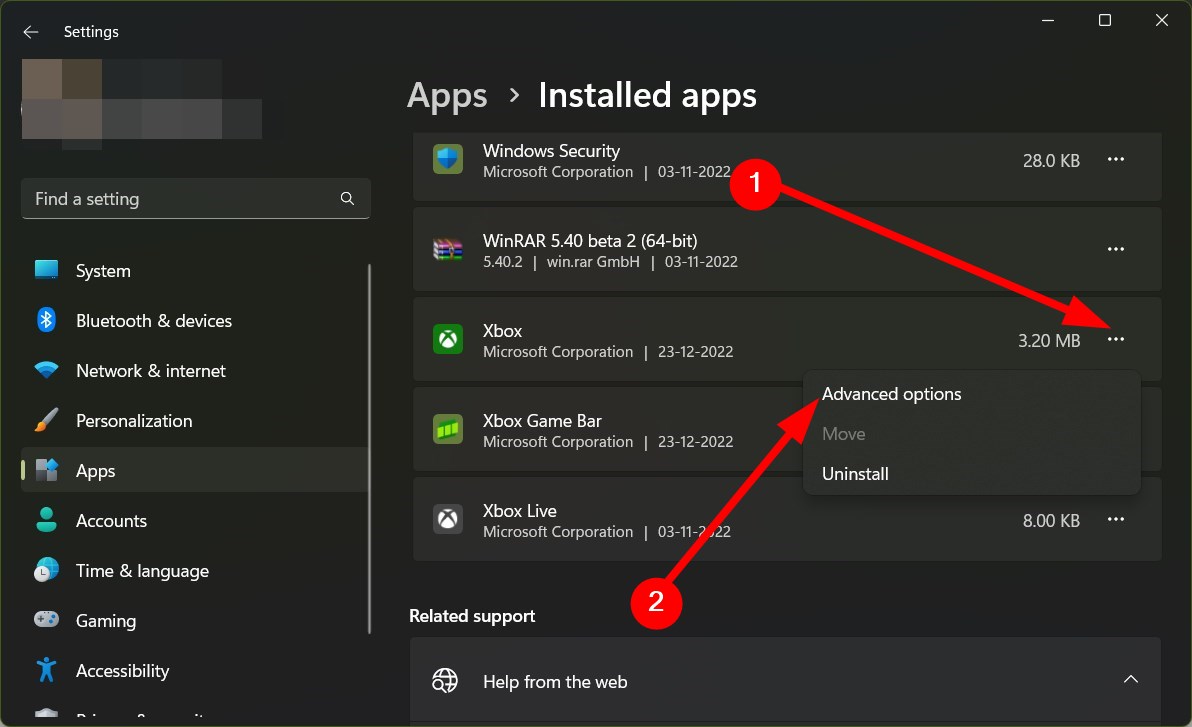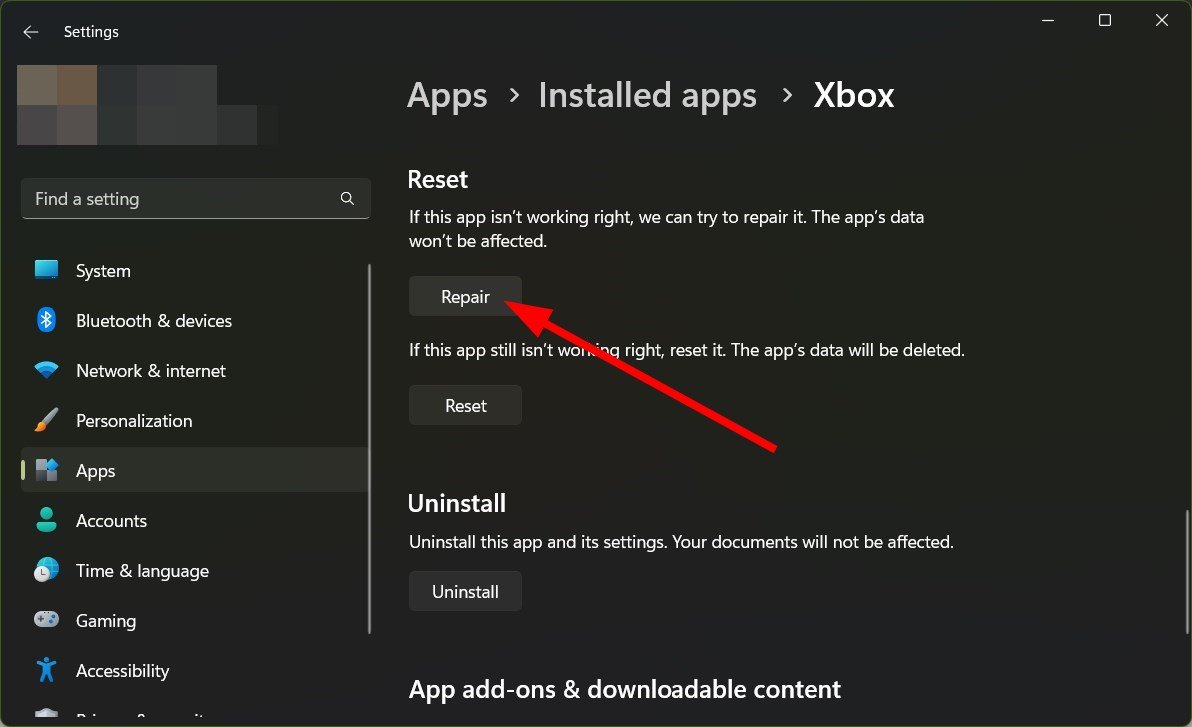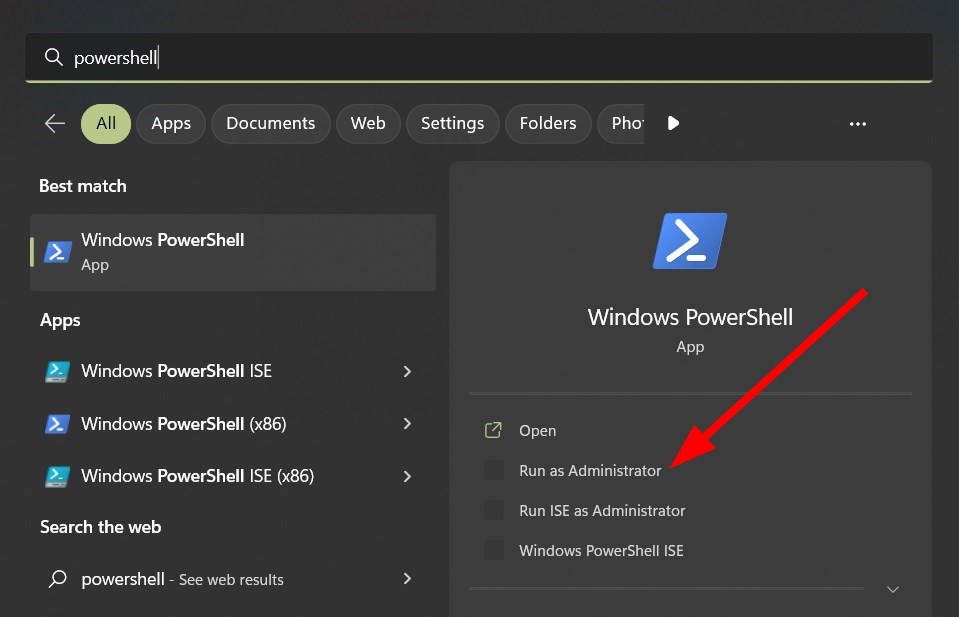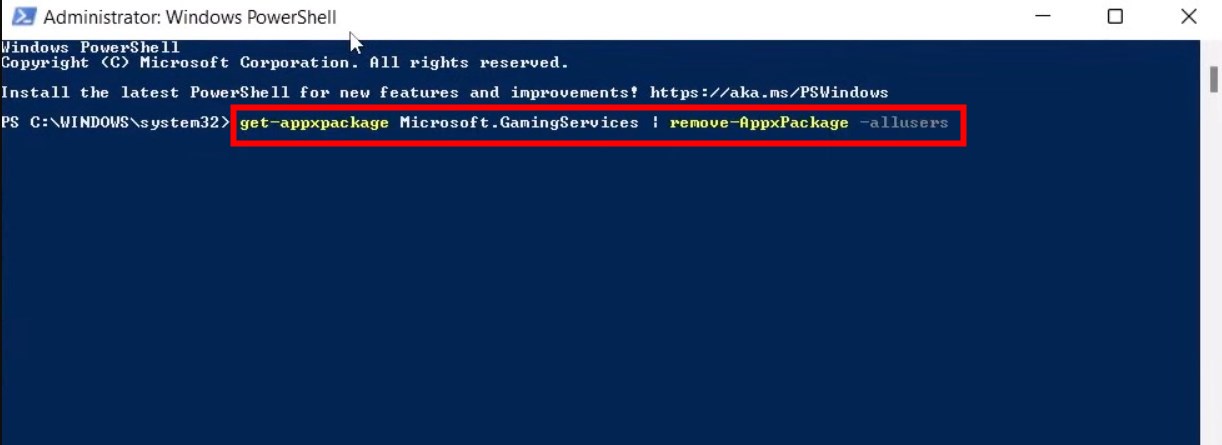How to Install Valorant on the Xbox App: A Step-by-Step Guide
Follow these easy steps to install Valorant in the Xbox app
5 min. read
Updated on
Read our disclosure page to find out how can you help Windows Report sustain the editorial team Read more
Key notes
- Some users have reported that they cannot install the Valorant app via the Xbox app. You can follow these quick steps to easily install the game on the Xbox app.
- Also, you can check out some solutions if the Xbox app isn't allowing you to install the game.

Valorant is a popular 5v5 tactical shooting game that you can play with your friends and have a blast. While players enjoy the game immensely, it is prone to issues just like other games. Some players aren’t able to play Valorant on their Windows 11 PCs, for them we have a guide that will resolve the issue.
On the other hand, there are some players that are looking for ways how to install Valorant on the Xbox app. Here we will give you a step-wise guide in this regard.
What are the best FPS settings for playing Valorant with max FPS on a Windows PC?
After you have met the minimum PC requirements for playing Valorant on your Windows PC, check out the in-game graphics settings that you can tweak to get the best FPS gameplay:
- Display mode: Fullscreen
- Resolution: Native
- Max FPS always: Off
- Multithreaded Rendering: ON
- Material Quality: Low
- Texture Quality: Low
- Detail Quality: Low
- Vsyncs: OFF
- Anti-Aliasing: None
- Anisotropic Filtering: 1x
- UI Quality: Low
- Vignette: OFF
- Improve Clarity: OFF
- [BETA] Experimental Sharpening: OFF
- Bloom: OFF
- Distortion: OFF
- Cast Shadows: OFF
In case you are having trouble getting the best FPS for Valorant gameplay on your Windows PC, we have a guide that lists some effective solutions to fix the low FPS issue with Valorant.
Can you play Valorant on Xbox?
Valorant is a PC-exclusive title. This means that it is available only for PCs. So, it is not available on any other platform in the market, which includes consoles like PlayStation and Xbox.
You can either play the game via the Xbox app on Windows PC or download the game directly from the official website since it is available for free.
How can I install Valorant on the Xbox app?
- Download the Xbox app on your PC.
- Open the Xbox app.
- In the search box, type Valorant and press Enter.
- If the search result did not yield any result, then you need to click on the Game Pass button on the left side.
- Scroll down and click on the Shooter category option.
- Click on the Install button for Valorant.
- Click on Install.
- After the installation is completed, click on Continue linking.
- Click on Link existing account button if you already have a Riot games account. If not then, create a new one and then link it.
- You can choose between a Riot account, Google account, Facebook account, or Apple account to link.
- Follow the on-screen prompts to complete the linking process.
- Accept the agreement.
- Click the Install button.
- Select the location where you would like to install the game. Click Install.
- The game will begin downloading via the Xbox app.
The above is the complete process of installing the Valorant game on your Windows 11 PC using the Xbox application.
What can I do if I cannot install Valorant via the Xbox app?
Here’s an effective tip that will help you if you aren’t able to install the Valorant game via the Xbox app:
- You need to link your Xbox profile to the Riot account for the installation to work. The game will become visible from there, once you have successfully linked your Xbox profile with your Riot account.
1. Reset the Xbox app
- Press the Win + I keys to open the Settings menu.
- Click on Apps on the left side.
- Click on the Installed apps on the right.
- Locate the Xbox app.
- Click on the 3-dot icon for the Xbox app and select Advanced options.
- Scroll down and click on the Repair button.
- The repair process will begin and will fix any issues with the app.
- Launch the Xbox app again and check if this resolves the issue or not.
Often a bug or glitch present in the Xbox app or any app for that matter can cause unexpected issues. In such a case, you can make use of the repair process that allows you to fix such petty problems and also fix issues such as not being able to install Valorant on the Xbox app.
2. Reinstall the Gaming Services
- Open the Start menu by pressing the Win button.
- Type Powershell and open Windows PowerShell as admin.
- Type the below command and press Enter.
get-appxpackage Microsoft.GamingServices | remove-AppxPackage -allusers - Execute the below command and press Enter.
start ms-windows-store://pdp/?productid=9MWPM2CQNLHN - Restart your PC.
Well, these are some of the ways that will help you install the Valorant game from the Xbox app. Also, the above section helps you with steps on how to install Valorant on the Xbox app.
You can check out our guide to learn how you launch and force the Valorant game to update. We also have a guide that lists 4 ways to run Valorant on your Windows 11 PC.
For users facing the error retrieving settings from the server in Valorant error, we have a guide that will help you resolve the problem.
If you are getting Valorant error code VAL 51, then you should check out our guide and fix the problem.
We would like you to check out the guide on 20 Valorant error codes, what they mean and how you can resolve each one of them.
Users who aren’t able to enter matchmaking, can refer to our guide and get rid of the problem.
Let us know in the comments below if following the above steps you were able to install the Valorant game using the Xbox app or not.