How to install Anniversary Update from an ISO
2 min. read
Updated on
Read our disclosure page to find out how can you help Windows Report sustain the editorial team. Read more

If you want to upgrade to Windows 10, one of the most simple and reliable methods is to use the ISO file. Microsoft rolled out the Windows 10 Anniversary Update ISO file last year and you can download it on your computer at any moment.
Upgrading to Windows 10 using the ISO file is the perfect choice for users with limited bandwidth. Also, the compatibility checks and preparations for the upgrade are minimal, as well as the actions users need to perform during the actual upgrade.
How to install the Anniversary Update from the ISO file
- Purchase a license for the Windows 10 Anniversary Update if you didn’t take advantage of the free upgrade offer. If you’re running Windows 10 Home or Pro, you can upgrade to the Windows 10 Anniversary Update for free.
- Download and install any important updates before upgrading to ensure a smooth upgrade.
- Make sure you’ve got enough space on your machine:
- Hard disk: 16 GB for 32-bit OS 20 GB for 64-bit OS
- RAM: 1GB for 32-bit or 2 GB for 64-bit
- Download the Windows 10 Anniversary Update ISO file. Starting August 2, the Media Creation Tool will download Windows 10 build 14393.0.
- Launch the upgrade. Double click the Windows Anniversary Update ISO, and start the upgrade.
4. Wait while setup is initialized
5. Select Download and install updates (if not done already) > click Next
6. Windows 10 setup should now check your system.
6. Accept the End User License Agreement.
7. Windows 10 setup performs one final check to ensure your system is ready.
8. Choose what files, apps and settings you would like to keep. If you want to perform a new install or just keep your files click Change what to keep. Then click Install to begin.
9. Wait for the installation to complete. Your computer will restart several times.
10. Windows 10 setup will resume. When complete, Windows 10 setup will restart automatically.
11. Sign in to your account and wait while Windows 10 completes application updates and other setup tasks.
12. Congratulations! You’re now ready to use the Anniversary Update!
RELATED STORIES YOU NEED TO CHECK OUT:
- Windows 10 Anniversary Update comes with improvements to the Action Center
- Windows 10 Anniversary Update further updates the Start Menu
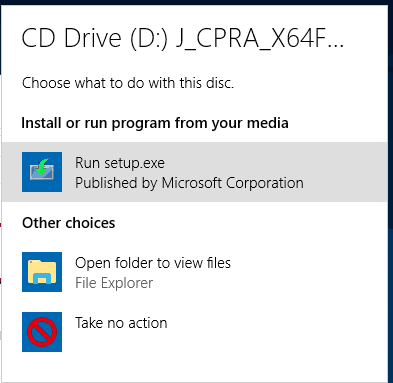
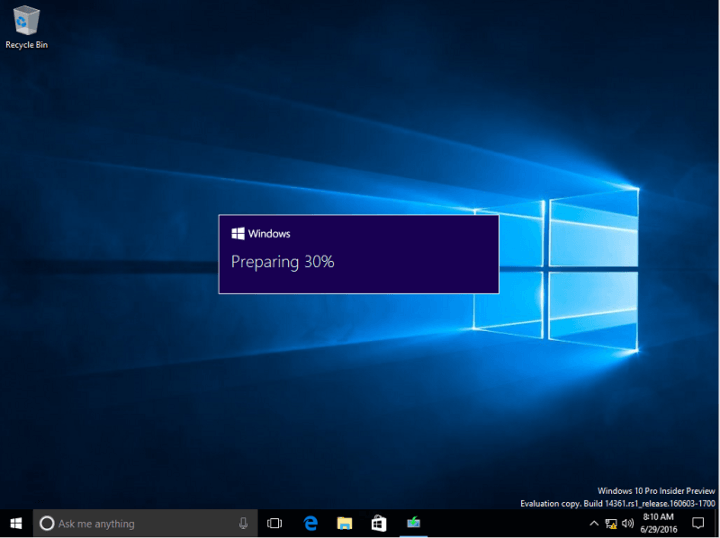


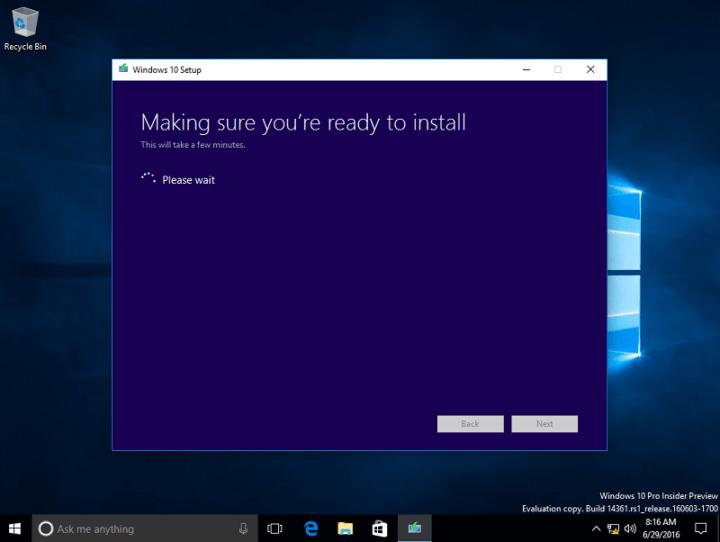
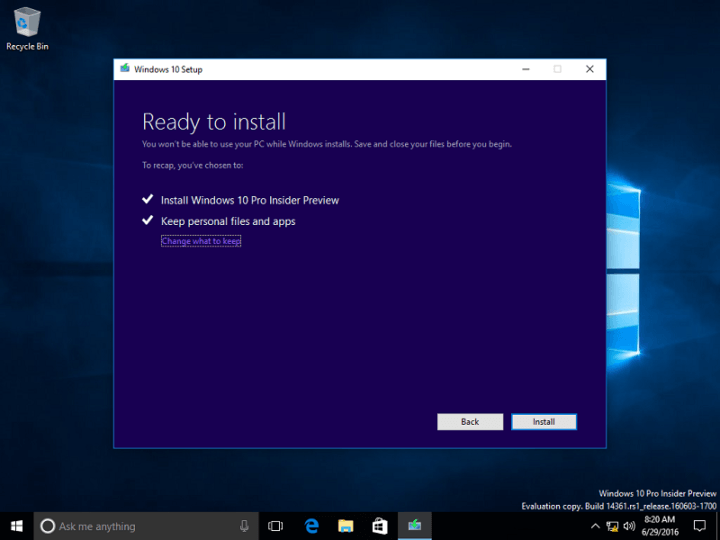
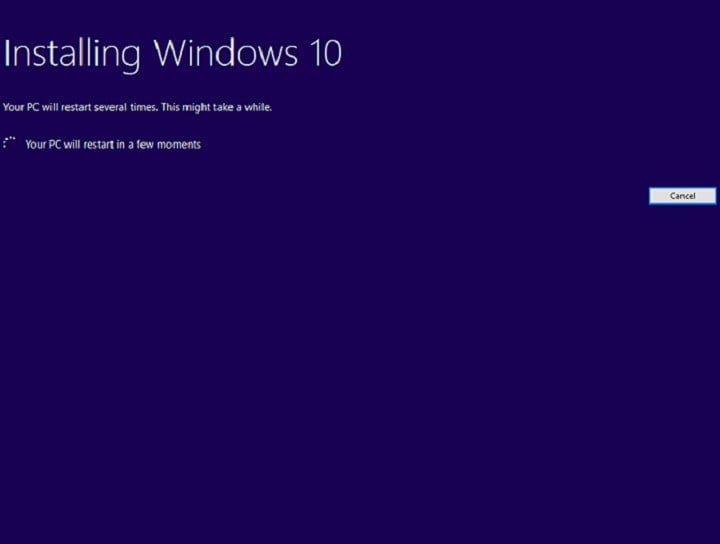
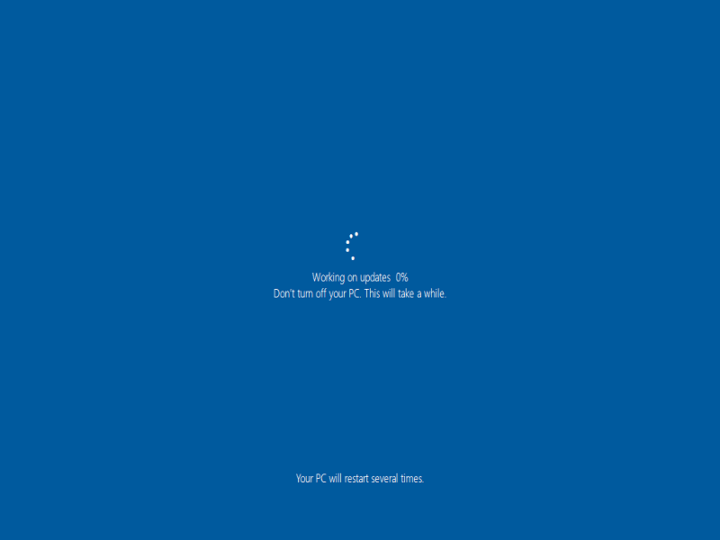
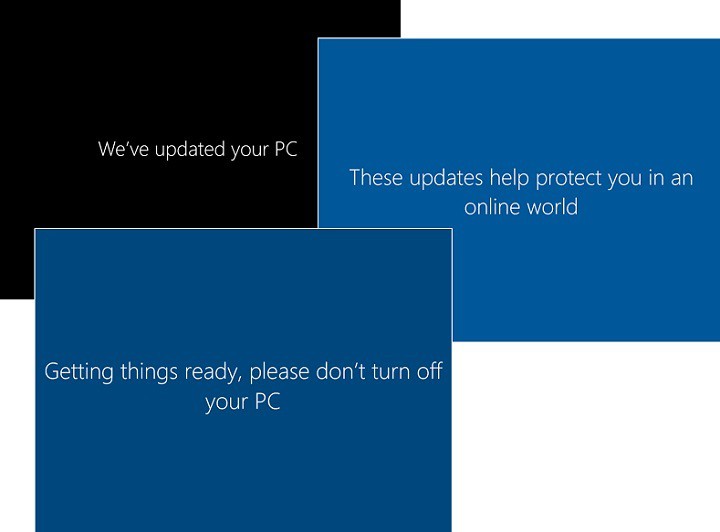








User forum
1 messages