How to Quickly Install Windows 10 Without a Microsoft Account
Everything you need to by pass the Microsoft account requirement
3 min. read
Updated on
Read our disclosure page to find out how can you help Windows Report sustain the editorial team. Read more
Key notes
- While it is a good practice to have a Microsoft account if you want to install Windows 10, you can actually do without it.
- The easiest way to do this is to disconnect from the internet when installing the OS.
- Another option is to create a dummy account and change it to a local account later
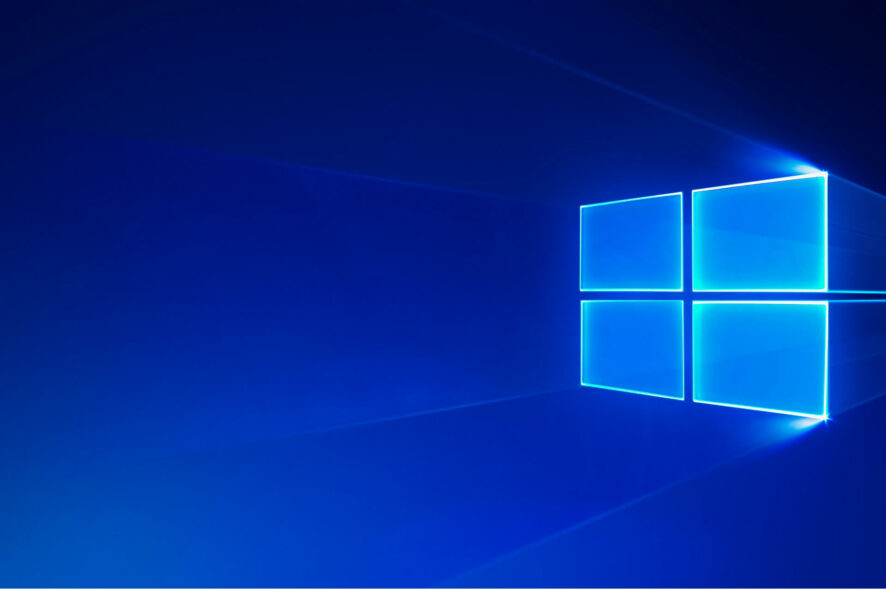
Can you install Windows 10 without a Microsoft account? The short answer is yes, but you need to follow a series of specific steps to do this. We’ll list them below.
Perhaps you want to try the Windows 10 operating system for yourself, but you do not want or do not need a Microsoft account to sign in.
Just like you can access Windows 10 without a Microsoft account, you will be glad to learn that you can install Windows 10 without it too.
How do I bypass a Microsoft account in Windows 10?
1. Disconnect from the internet
- Create and insert a bootable media installation drive and disconnect from the internet.
- Boot your PC from the installation media and click the Install now button.
- Click I don’t have a product key if it is not available and select Do this later.
- Now, select the Custom install option when asked about the type of installation you want to perform.
- Next, select your region and keyboard layout in the ensuing pages.
- Click I don’t have internet in the bottom left corner when the setup shows the Let’s connect you to a network prompt.
- In the next page, click Continue with limited setup when shown the benefit of using the internet for your setup.
- Finally, enter your username and password when shown on the Who’s going to use this PC page. This will create a local account for you, and you can complete the setup from there.
Disconnecting from the internet is the easiest method to install Windows 10 without a Microsoft account. This will make Micorosft skip the account page, and you can complete the setup with a local account, as shown above.
2. Use the back button
- Insert a media installation driver and repeat Steps 2 to 5 in Solution 1.
- Now, select the Set up for personal use option when asked how you want to set up your PC.
- Next, turn off your internet and click the back button at the top on the Sign in with Microsoft account page.
- Click the Try again button on the Something went wrong page.
- Now, enter your username and password on the Who’s going to use this PC page.
- From here, enter your security questions and follow the onscreen instructions to complete the installation.
Another effective method to install Windows 10 without a Microsoft account is to skip the page during the installation. Just like the first method, this will also create a Microsoft account for you.
3. Create a dummy account
- Repeat Steps 1 and 2 in Solution 2.
- Click the Create account option on the Sign in with Microsoft account page.
- Now, enter the required info and complete the setup.
- After completing the installation, press the Windows key + I to open the Settings app and select the Accounts option.
- Click Sign in with a local account instead.
- Next, click the Next button on the next page.
- From here, enter your password or PIN.
- Enter a username, password, and security questions, and click Next.
- Finally, click Sign out and finish.
If the two solutions above fail to help you install Windows 10 without using a Microsoft account, you need to create a dummy account to proceed.
There you have it: everything you need to bypass the Microsoft account requirement when installing your OS. You should be able to do this with one of the options in this guide.
If you have upgraded and need to install Windows 11 without a Microsoft account, check our dedicated guide to do it quickly.
Feel free to let us know if you encounter any problems applying the steps above.


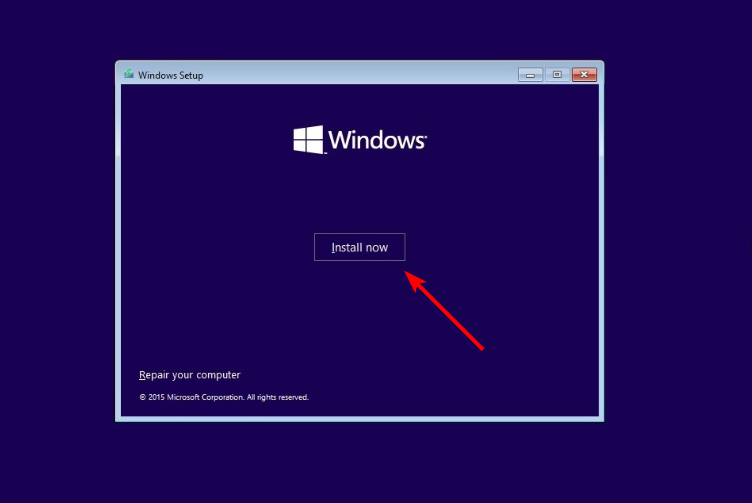
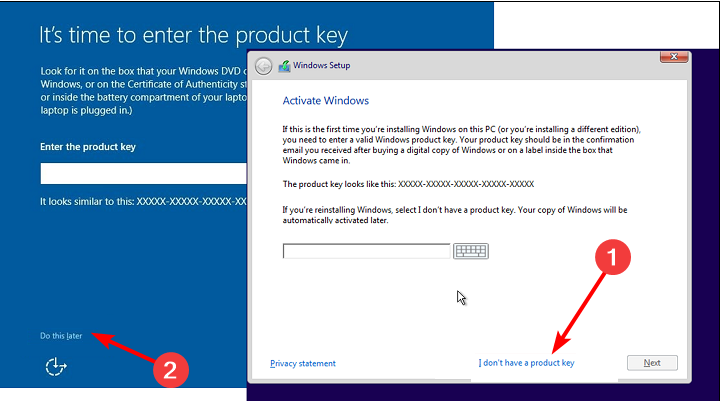
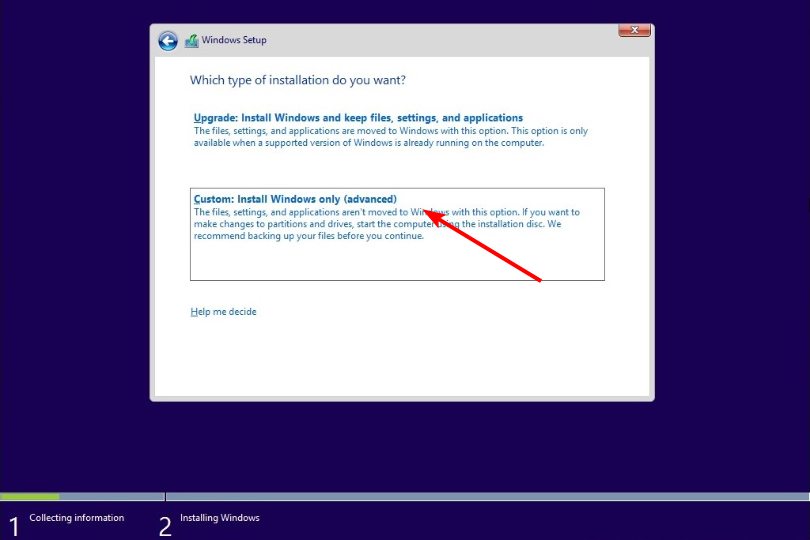
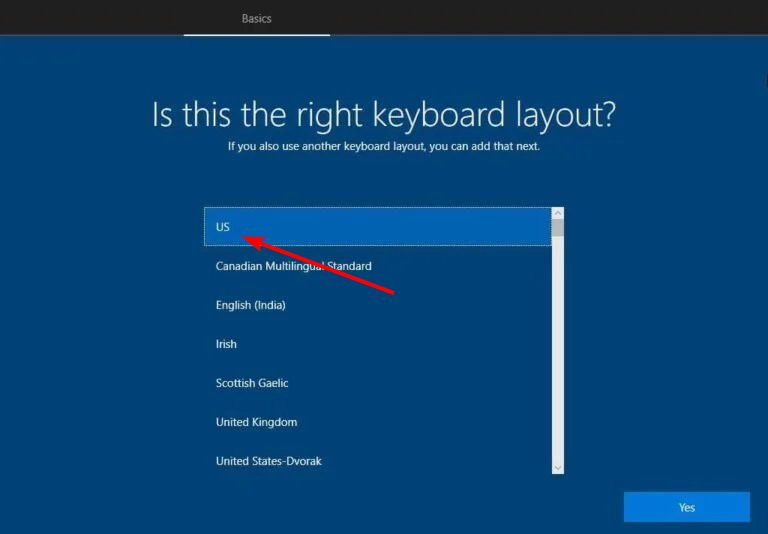
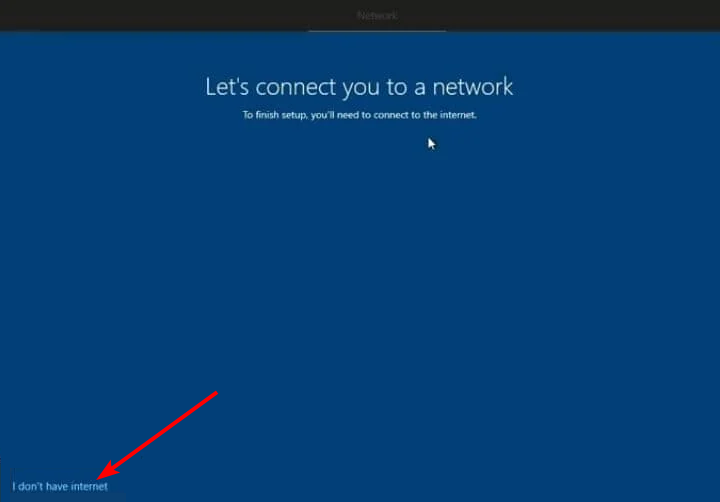
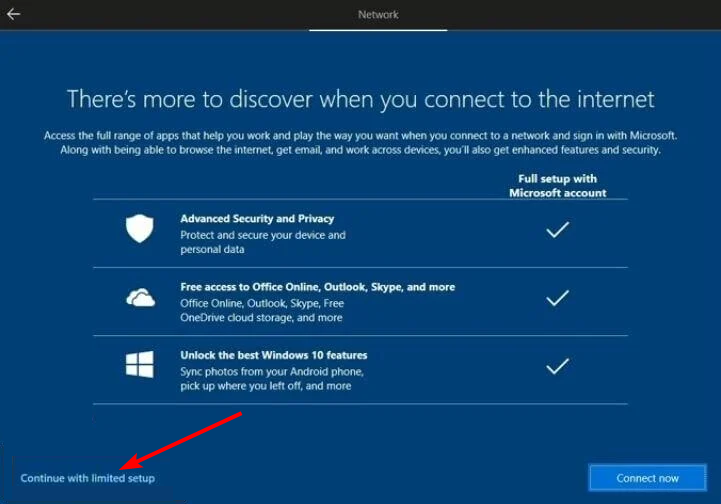
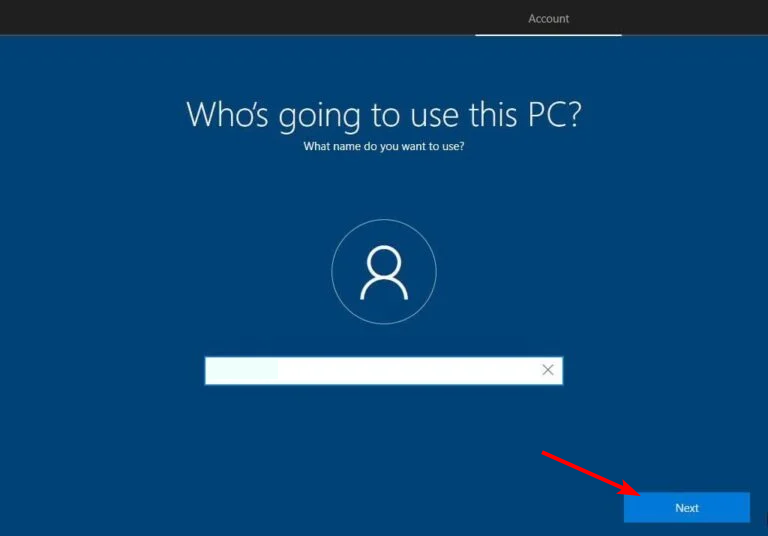
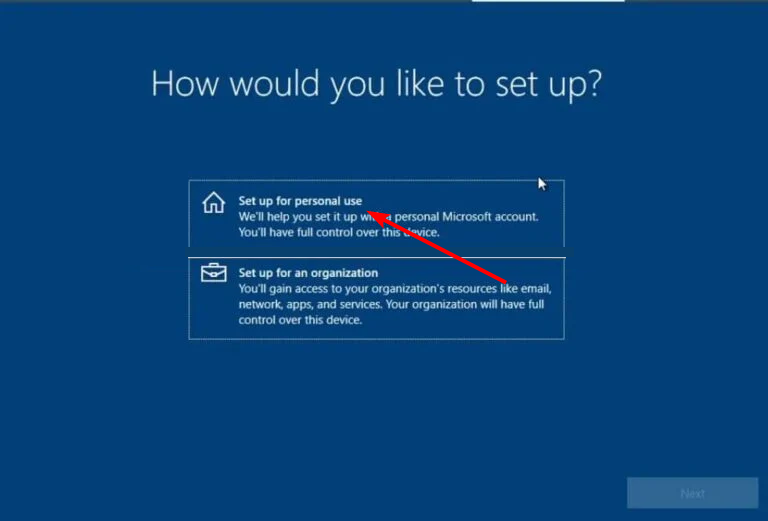
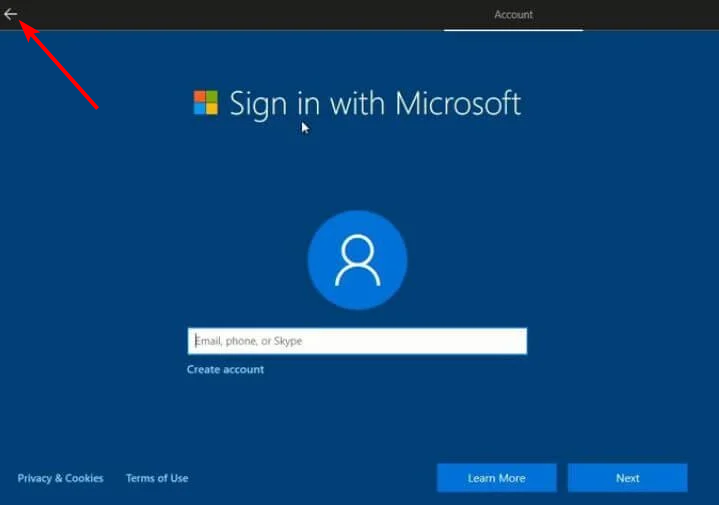
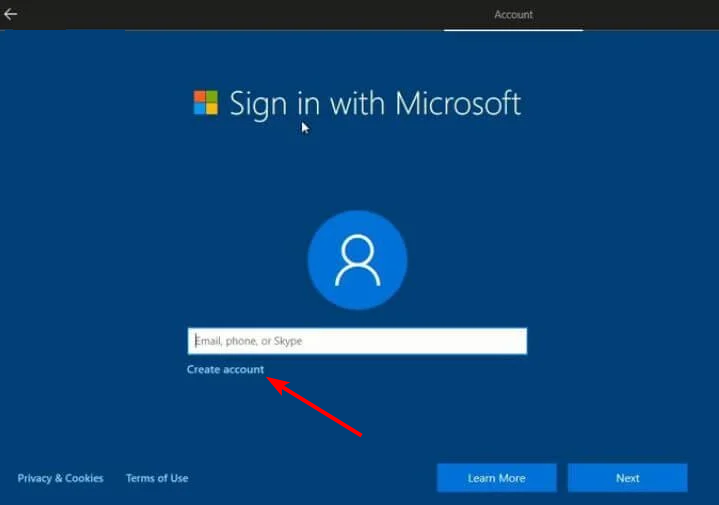
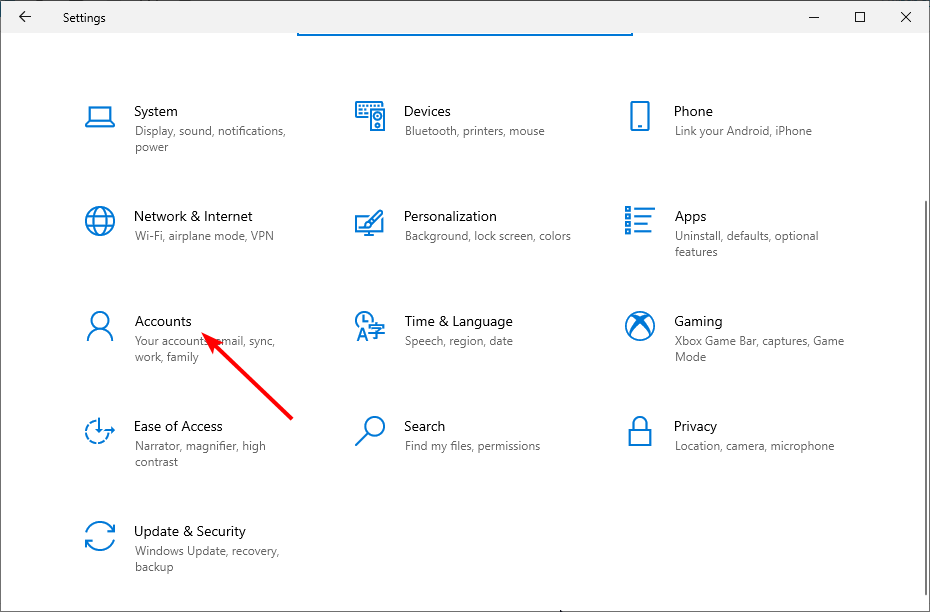
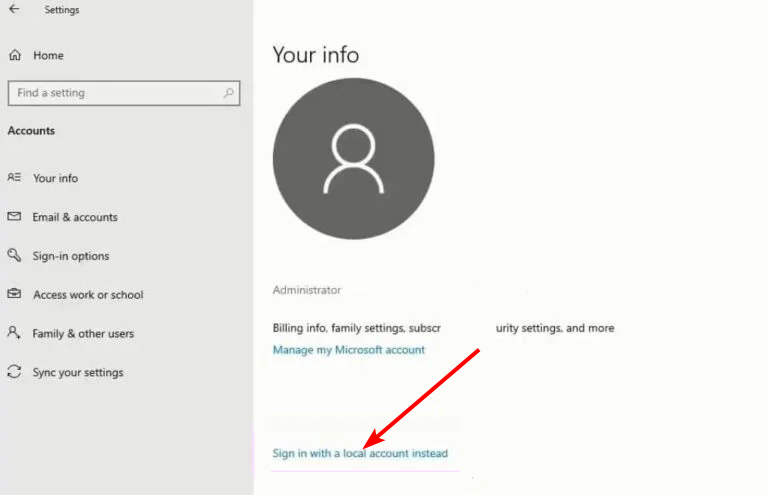
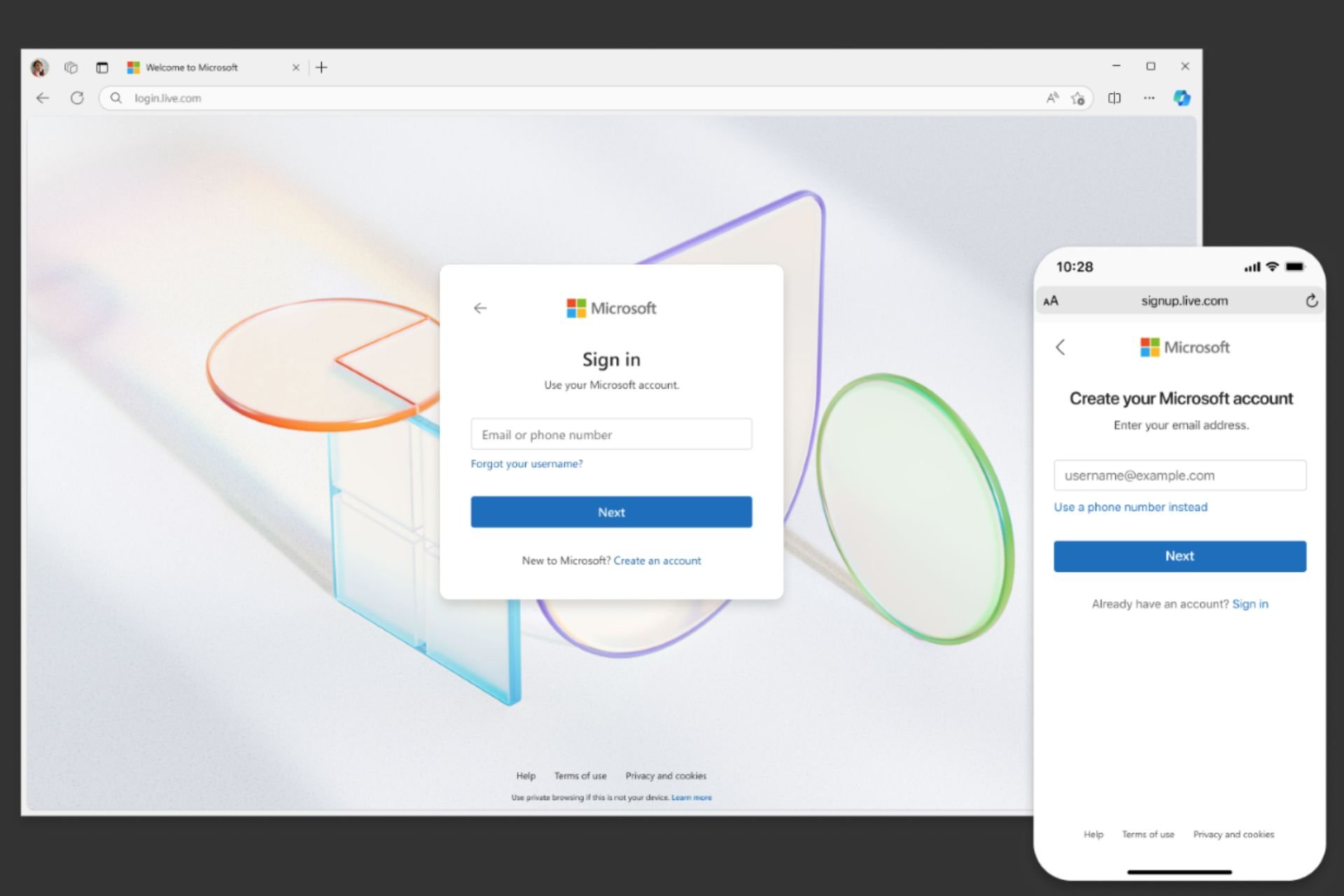


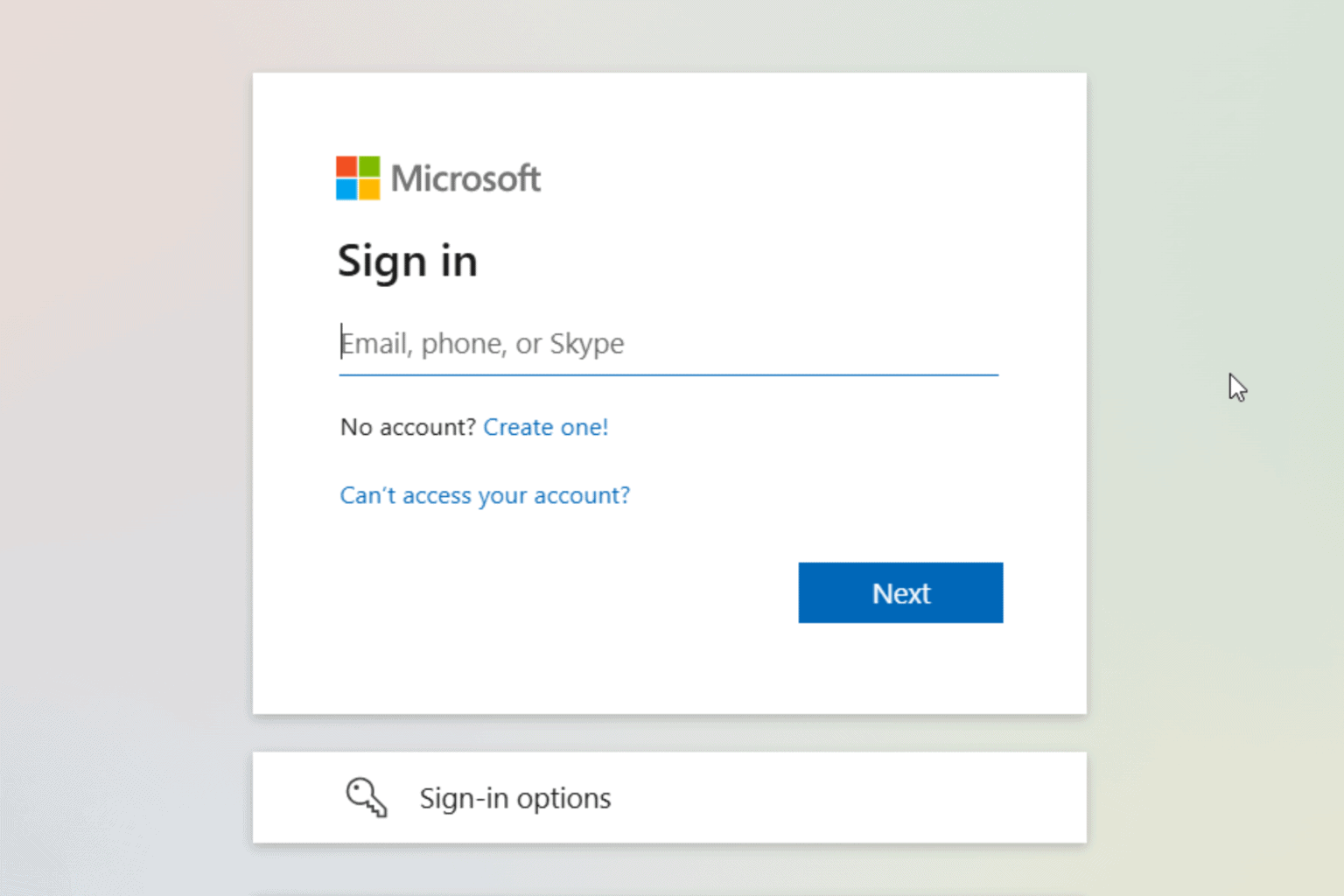




User forum
2 messages