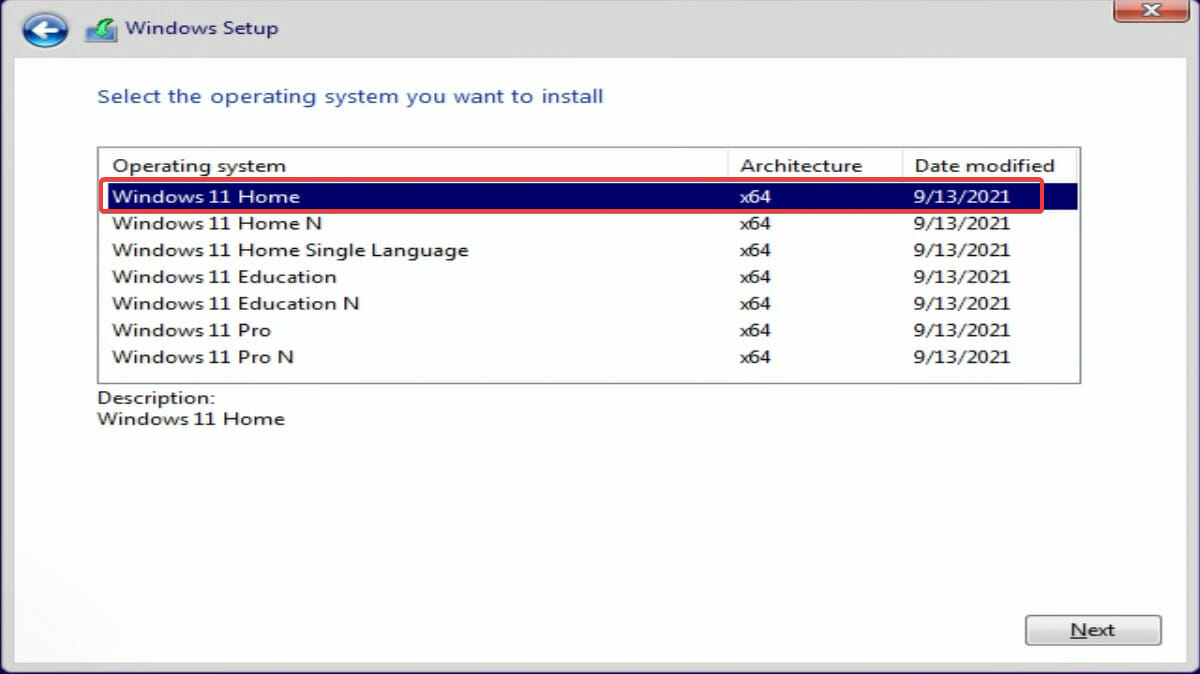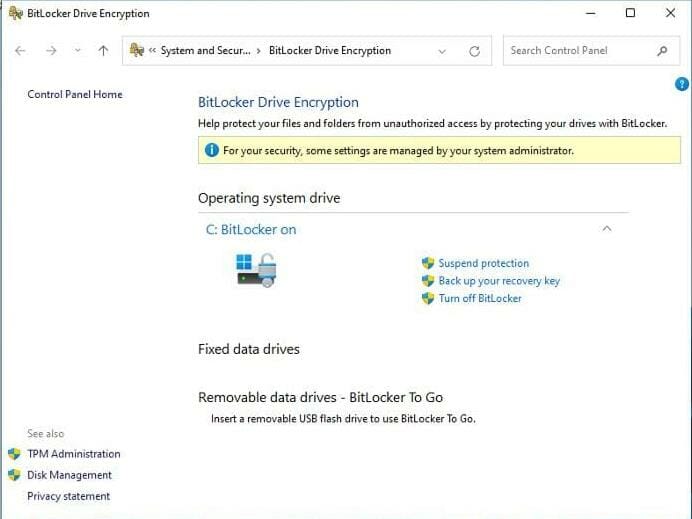How to Install Windows 11 Without BitLocker
You'll find the detailed procedure below
3 min. read
Updated on
Read our disclosure page to find out how can you help Windows Report sustain the editorial team Read more
Key notes
- BitLocker is a feature in Windows 11 that helps encrypt the data on the drive.
- However, users are asked to enter the recovery key every time they boot OS, and thus many want to install Windows 11 without BitLocker.
- Though, remember that BitLocker ensures protection against intrusion or breach and keeps your data secure.
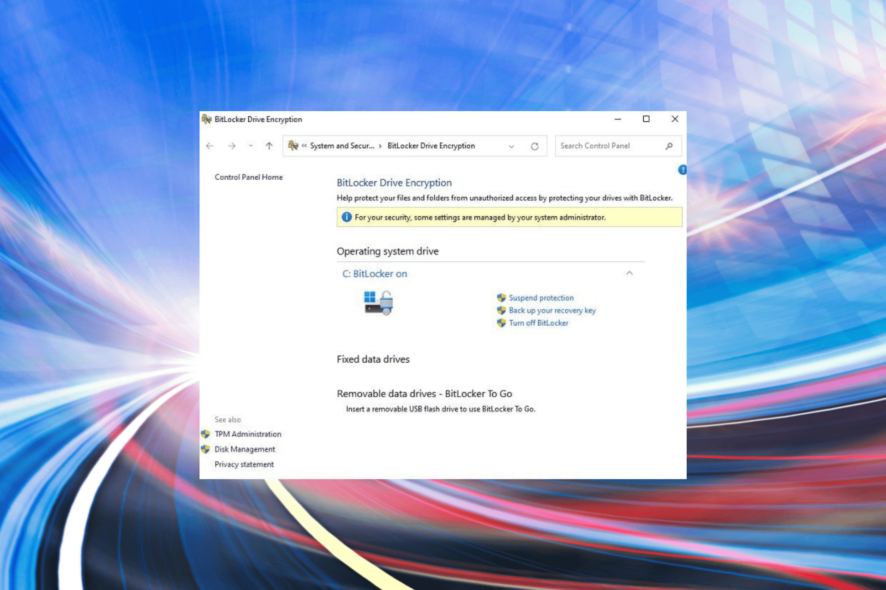
BitLocker is a drive-encryption feature introduced in the Windows Vista iteration and has been a part of the ecosystem ever since. Though many like it, some users want to install Windows 11 without BitLocker.
The BitLocker feature is only available on the Pro and Enterprise editions of Windows 11 and not the Home edition. But, some 2-in-1 laptops and certain tablets support Device Encryption in Windows 11, a feature similar to BitLocker.
But, if you don’t want to have the feature on your system, here’s how you can install Windows 11 without BitLocker.
How can I install Windows 11 without BitLocker?
As discussed earlier, BitLocker is bundled with the Pro and Enterprise editions of Windows 11. So, there’s no way you can install these editions without it.
However, a simple workaround would be to install Windows 11 Home, which doesn’t offer the BitLocker feature. To do that, select Windows 11 Home when you are asked to select the operating system while clean installing Windows 11.
But there’s a downside to it, too. The Home edition also lacks several other features that you would be missing out on. Though, you can download and enable Local Group Policy Editor (gpedit) on Windows 11 Home edition as well.
If you want to install the Pro or Enterprise edition of the latest iteration but don’t want the feature, we recommend disabling BitLocker in Windows 11. The process is fairly easy; this way, you can use the other features bundled with the edition.
What are the benefits of BitLocker in Windows 11?
In the present times, data theft and misuse have become common, and users have been looking for ways to prevent it. You can use a reliable third-party antivirus in Windows 11 that automatically scans for malware or viruses and eliminates them, such as ESET NOD 32 Antivirus.
BitLocker, on the other hand, helps encrypt the data on the drive, thus making it unreadable to anyone with unauthorized access to your drive. Once encrypted, the data on the system is protected from any intrusion or breach.
Also, if your laptop or the hard drive from the desktop is stolen, its data could not be read or used without the BitLocker recovery key.
Besides, one of the best parts about the feature is that it doesn’t hog the system resources. So, even if your PC has low specifications, having BitLocker running in the background shouldn’t affect the performance.
Though if you are not a big fan of BitLocker, there are various other data encryption software for Windows 11 that you can try, or check our detailed comparison on Device Encryption vs BitLocker to make an informed choice.
You now know the benefits of BitLocker and how to install Windows 11 without it. And you can even disable BitLocker if it comes preinstalled on your system.
Also, do not hesitate to find out what to do if Windows 11 asks for the BitLocker recovery key when booting the OS.
Tell us your reason for installing Windows 11 without BitLocker and if you went ahead with the idea in the comments section below.