Quick Search Not Working Windows 10: 4 Ways to Turn it on
Restarting File Explorer can fix the search issues in most cases
3 min. read
Updated on
Read our disclosure page to find out how can you help Windows Report sustain the editorial team. Read more
Key notes
- File corruption can cause this issue, so it's advised that you scan your PC and repair the files.
- Third-party applications and services can also cause problems, so you might want to disable them.
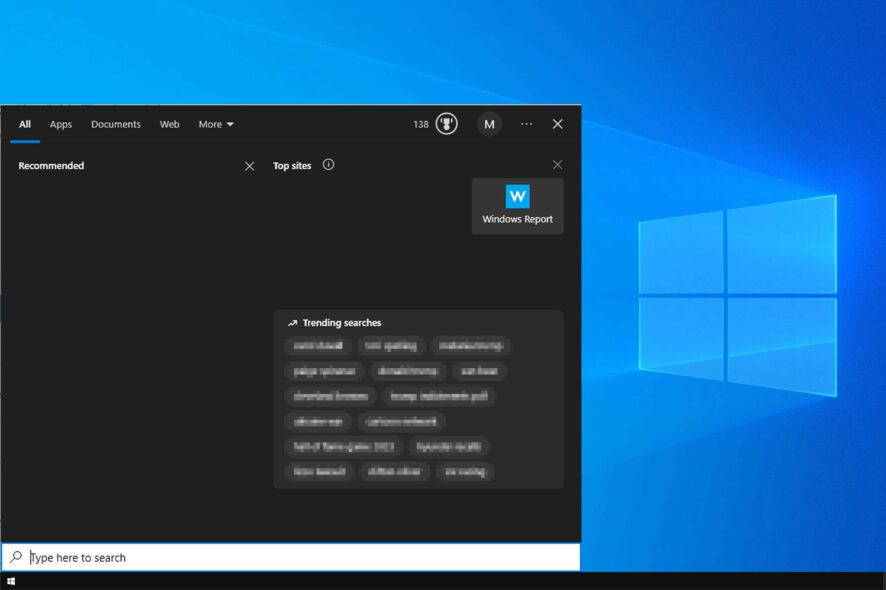
The ability to search for files is crucial, but many reported that quick search is not working in Windows 10. This can be a problem, but this issue differs greatly from the File Explorer search not working that we covered.
In today’s guide, we will show you the best ways you can fix this problem on your PC, so let’s get started, shall we?
Why is Windows Quick Search not working?
- Third-party applications might be interfering with the search process.
- File corruption can prevent this search from working properly.
- Glitches with the File Explorer can cause this and many other issues.
How can I fix Quick Search if it’s not working on Windows 10?
1. Run a selective startup
- Press and hold the Windows button and the R button. Enter msconfig and click OK.
- Left click or tap on the Services tab. Check the Hide all Microsoft services and click the Disable All.
- Go to the General tab and select Selective Startup feature. Uncheck the box next to Load Startup items.
- Click Apply and OK and restart your PC.
If the issue doesn’t appear, you need to enable disabled services one by one until you find the one that is causing the problem.
2. Run an SFC scan
- Press Windows key + X and choose Windows PowerShell (Admin).
- Run the following command:
sfc /scannow - Let the System file checker finish the process.
- After the process has finished, restart your PC.
3. Use the Windows Feedback app
- In the search box in Windows, you will have to enter feedback.
- Left click or tap on the Feedback Hub application.
- From the Windows Feedback application, you can follow the instructions on the screen and explain your issue regarding the Instant search feature of Windows 10.
This isn’t the most reliable method, but at least with it Microsoft will be aware of the problem and hopefully fix it in future versions.
4. Restart Windows Explorer
- Press Ctrl + Shift + Esc to open Task Manager.
- Now find Windows Explorer, right-click on it, and select Restart.
- Wait until all disappear from the screen and come back. Check if the search feature works.
If the quick search is not working on Windows 10, these steps should help you fix the issue.
There are many search-related issues you can encounter, and one of them is the inability to type in Search bar, but we covered that in a different guide.
What method did you use to fix this problem? Let us know in the comments section below.
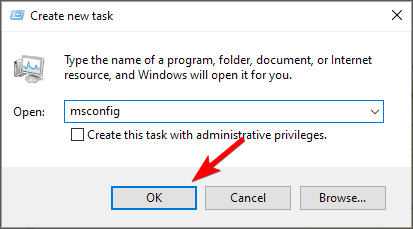
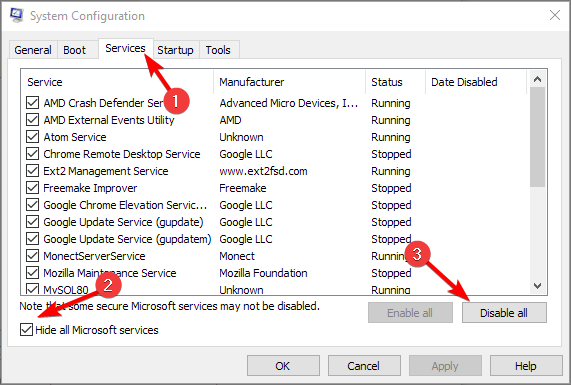
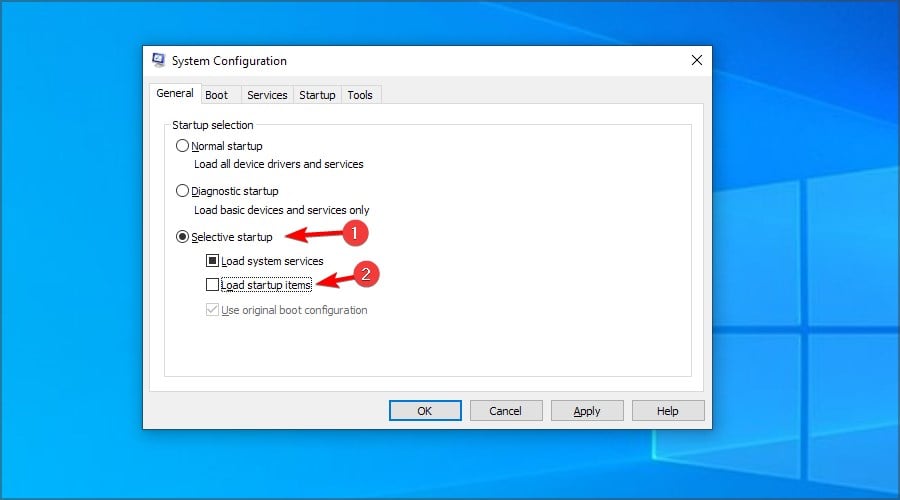
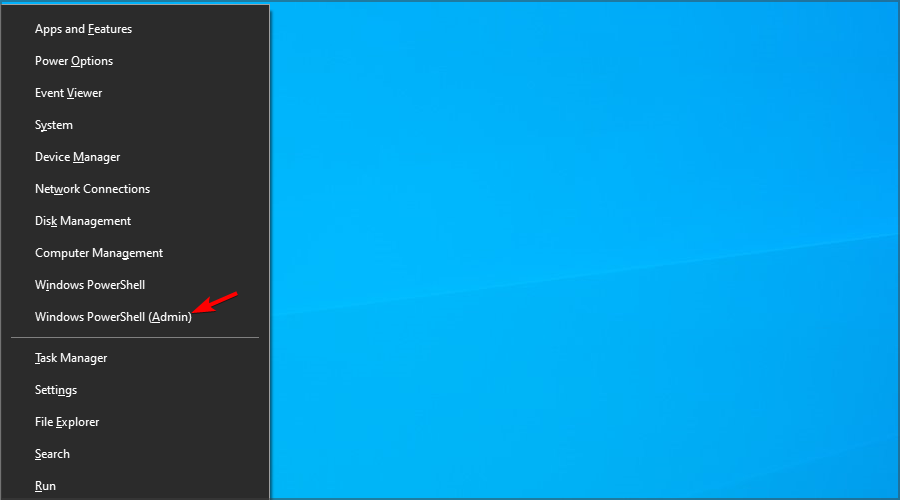
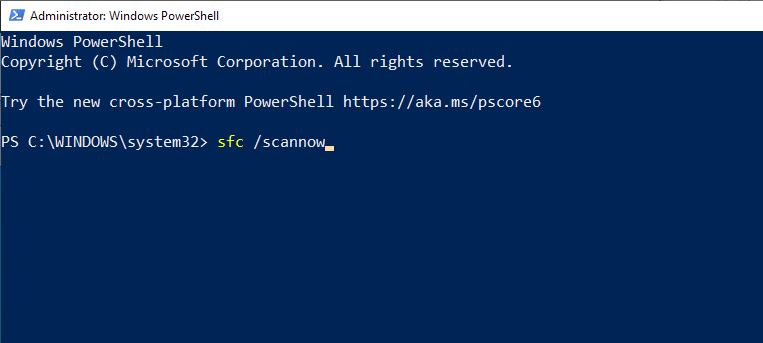
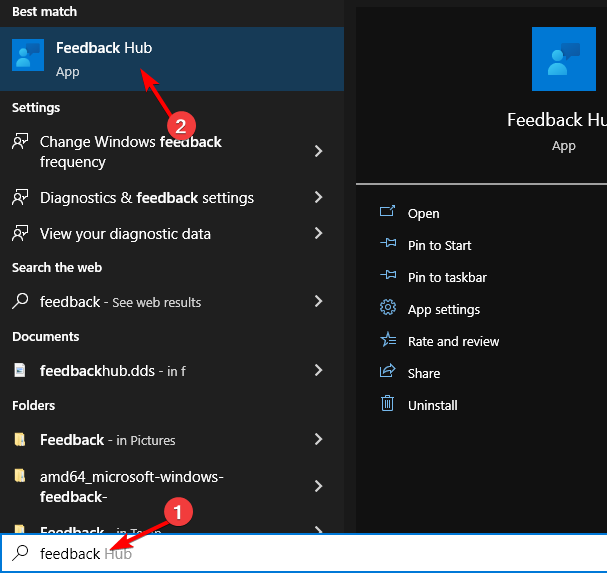









User forum
16 messages