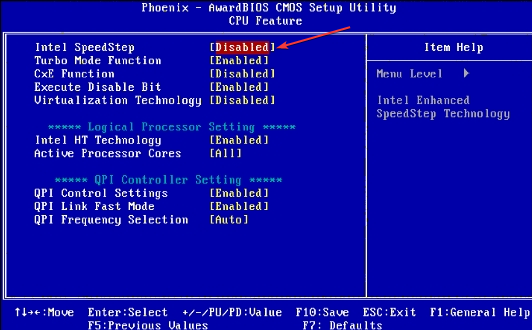Intel SpeedStep: Should You Turn It On or Off?
You can only enable or disable SpeedStep in the BIOS
3 min. read
Updated on
Read our disclosure page to find out how can you help Windows Report sustain the editorial team Read more
Key notes
- The Intel SpeedStep technology allows you to adjust the CPU clock based on workload.
- Disabling this feature may cause high power consumption and the system to overheat.
- The SpeedStep can be turned on and off from the BIOS menu.
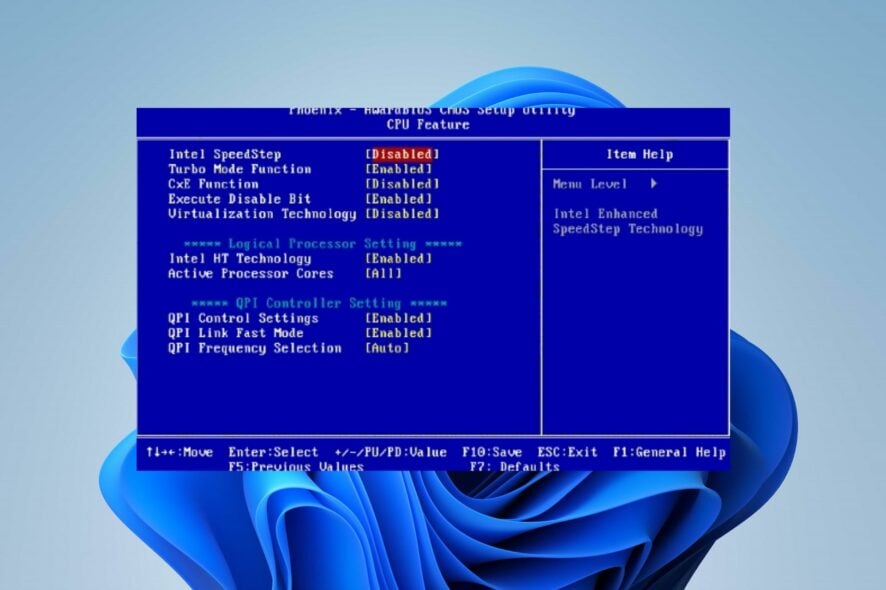
Intel SpeedStep is a technology that allows Intel processors to dynamically adjust their clock speed and voltage based on the workload. However, there are questions on whether Intel SpeedStep should be on or off. Therefore, we will guide you on when you might enable or disable it.
Alternatively, you can read how to fix Intel System report’s high CPU usage on your PCs.
Why should I turn Intel SpeedStep on or off?
- Performance – computer usage varies based on the task you want it to run. These tasks need faster processing. You can turn off the Intel SpeedStep for maximum performance from your CPU. It ensures that the CPU runs at maximum clock frequency and voltage all the time, regardless of the workload. However, this can also lead to higher power consumption and heat output that can damage laptops or small form factor PCs.
- Power consumption – the computer is an electric power device, although the power consumption of each computer differs. Therefore, using a laptop or other portable device that relies on battery power, enabling Intel SpeedStep can help extend your battery life by reducing power consumption when the system is idle or running low-demand tasks.
- Heat output – disabling the SpeedStep on your device gives it a higher performance. However, high-performance computing can generate a lot of heat, leading to thermal throttling and decreased performance. Enabling Intel SpeedStep can help manage the heat output of the processor by reducing CPU clock speed during periods of low usage, which can help prevent overheating.
Intel SpeedStep can be useful for balancing performance and power consumption. Therefore, we will take you through steps to enable and disable SpeedStep.
How can I turn Intel SpeedStep on or off?
- Turn on or restart your system and press the F2, F4, F8, F10, or F12 keys to open the BIOS menu. ( the function key depends on the PC’s manufacturer)
- Navigate to the CPU Configuration or Advanced CPU Options tab. Note that the BIOS interface is different on various devices.
- Navigate to the Intel SpeedStep Technology or EIST (Enhanced Intel SpeedStep Technology) based on your device brand. Click on Enabled to Disable it and vice versa.
- Save the Changes and exit the BIOS settings.
The Intel SpeedStep BIOS turns on or off in the BIOS, and the operating system will automatically adjust the CPU’s clock speed and voltage based on the system’s demand.
You can read about how to access BIOS on your computer.
In conclusion, you can read about the safest ways to overclock the CPU without BIOS on Windows. Also, you can check our guide about the minimum and maximum processor states in Windows.
If you have further questions or suggestions, kindly drop them in the comments section.