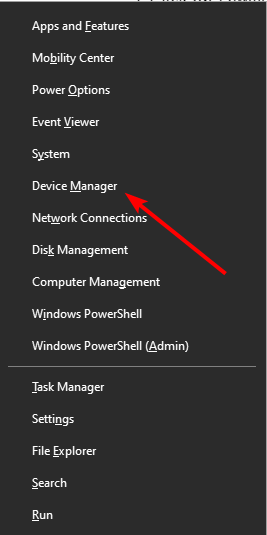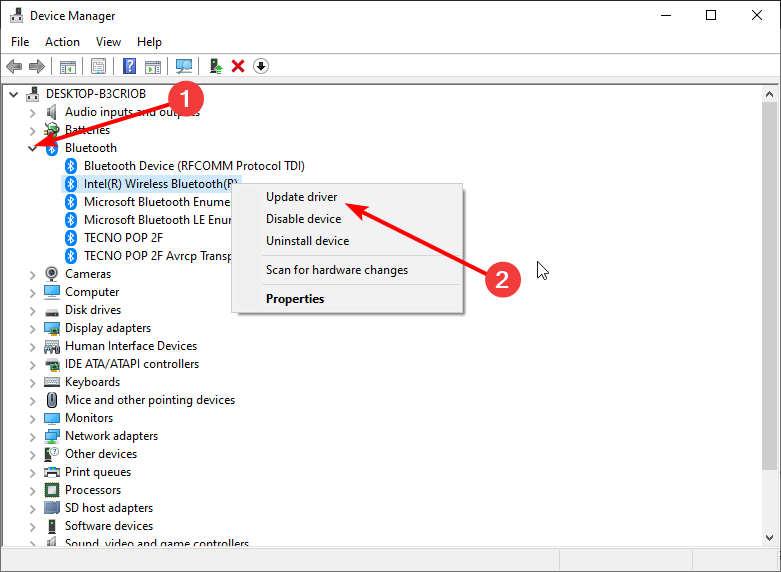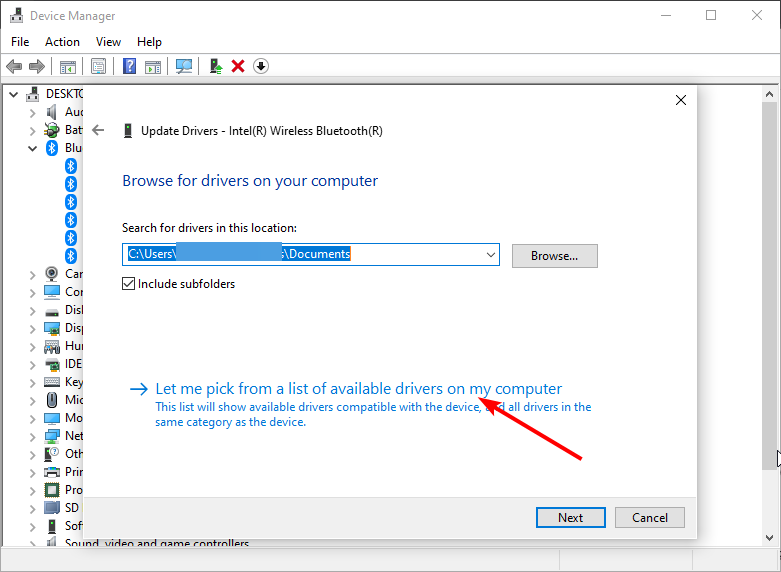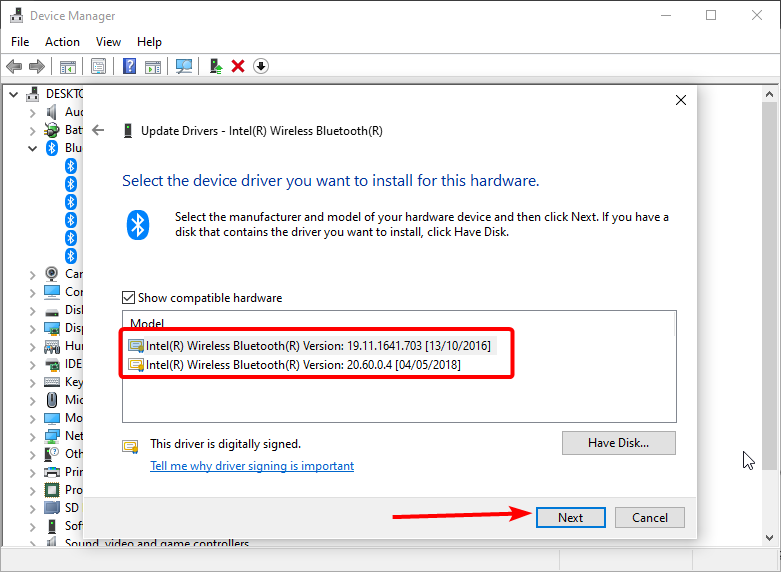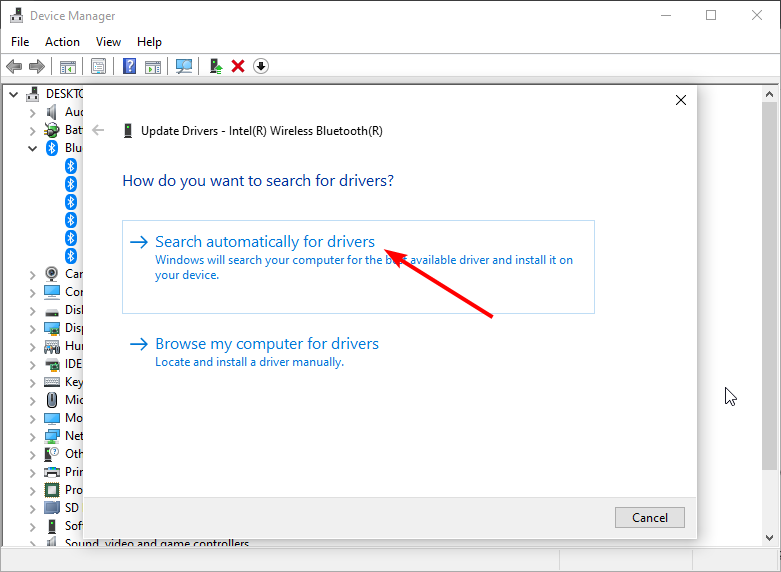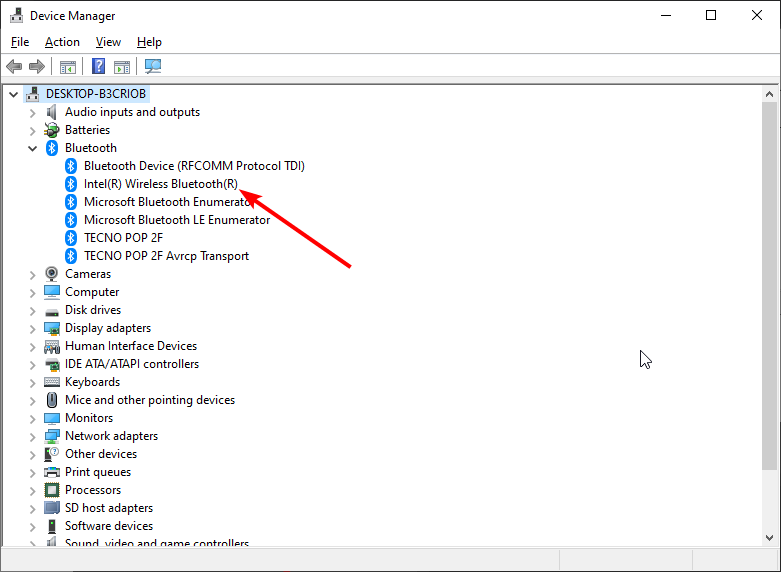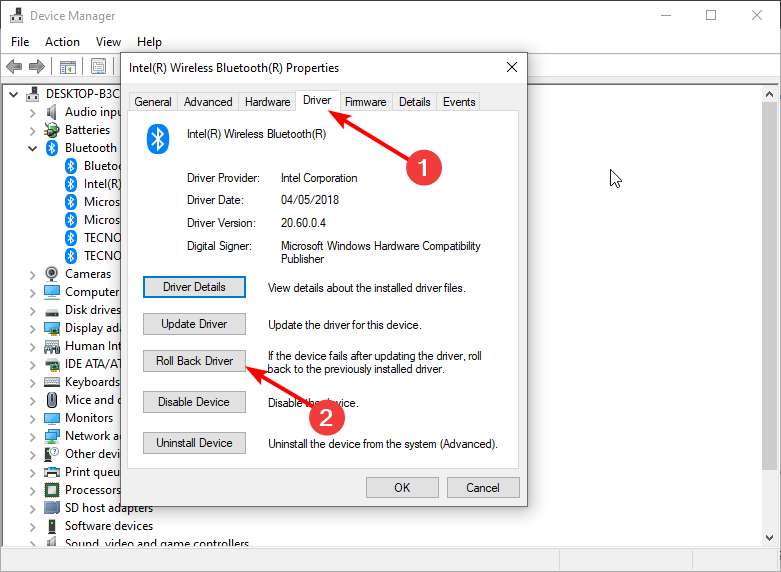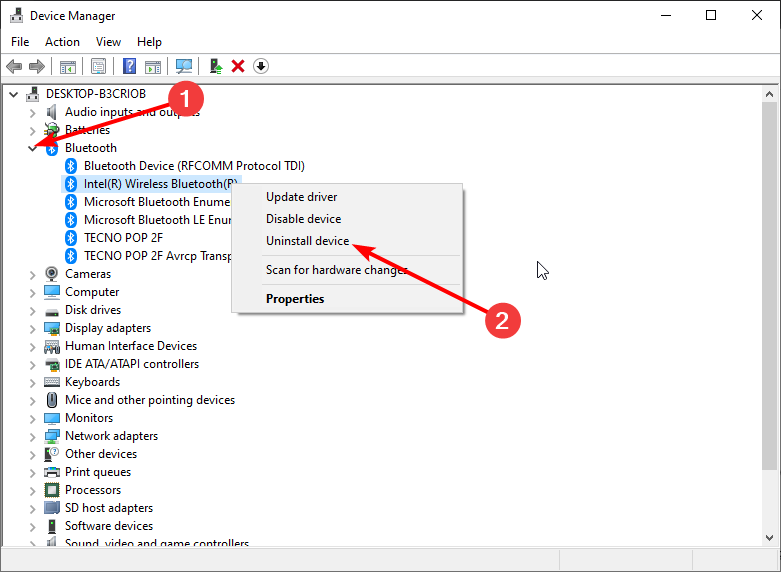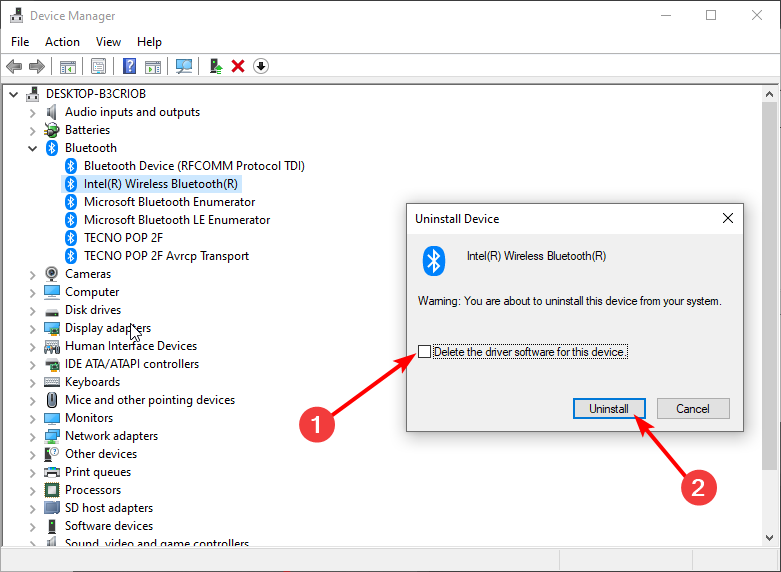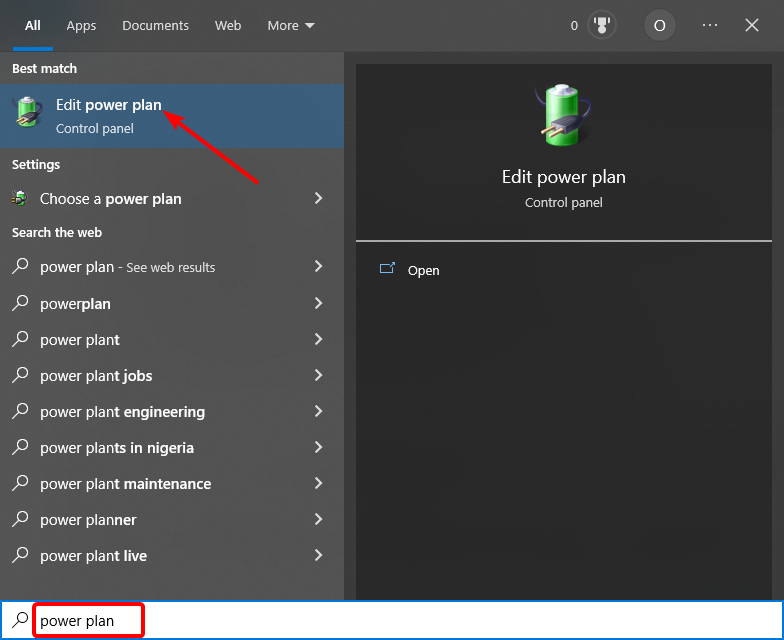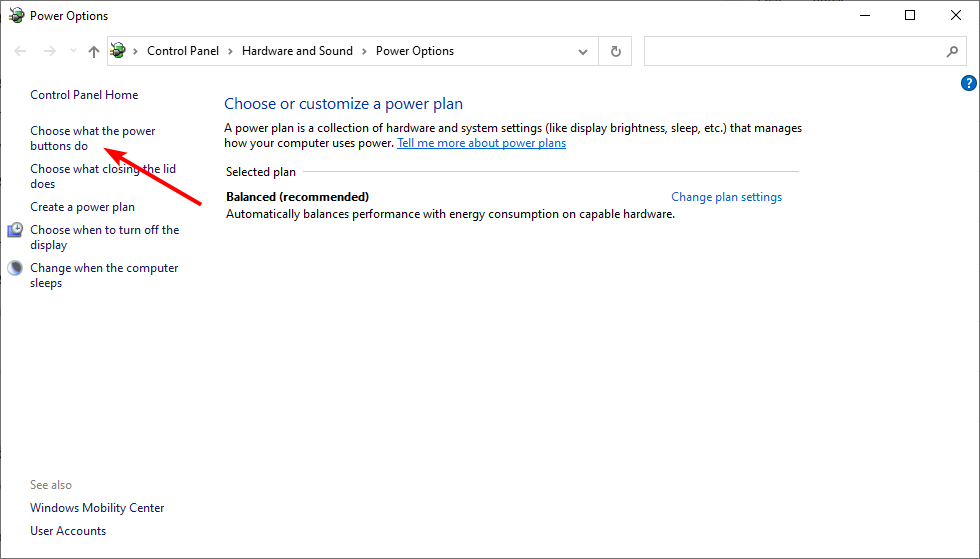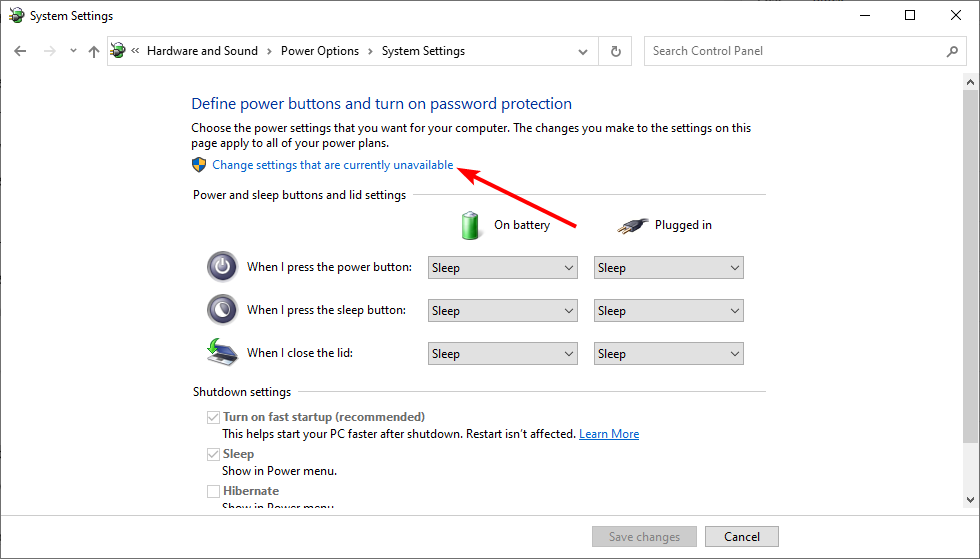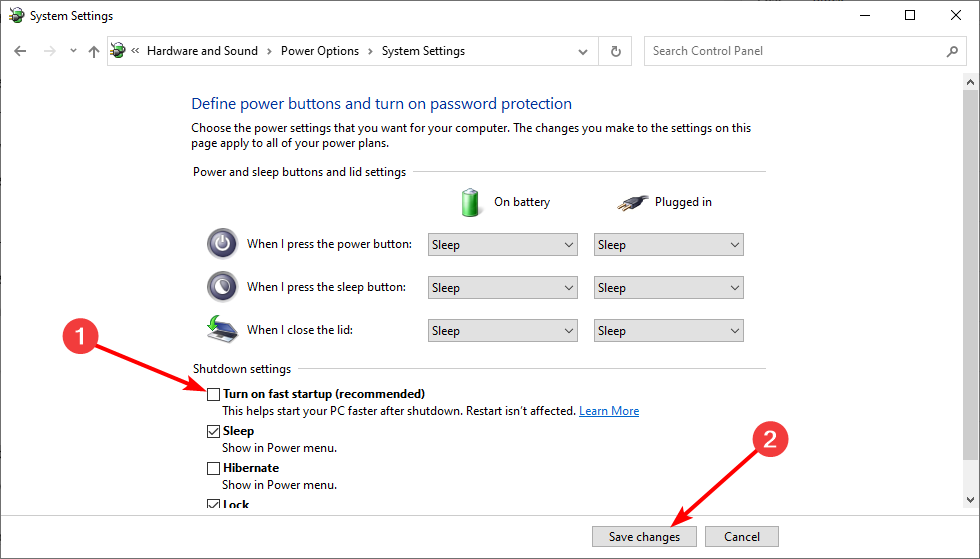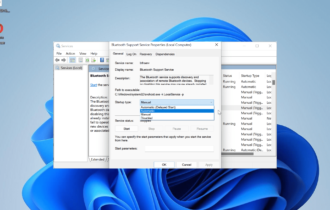Intel Wireless Bluetooth Driver Error: 4 Ways to Fix It
Surefire ways to restore wireless connection on your PC
4 min. read
Updated on
Read our disclosure page to find out how can you help Windows Report sustain the editorial team Read more
Key notes
- If you are getting an error from the Intel Wireless Bluetooth driver, it might be due to unsigned drivers.
- The easiest solution is to update your driver manually or with a dedicated tool.
- Reinstalling the driver and disabling the Fast Startup feature from the power setting can also solve the problem.
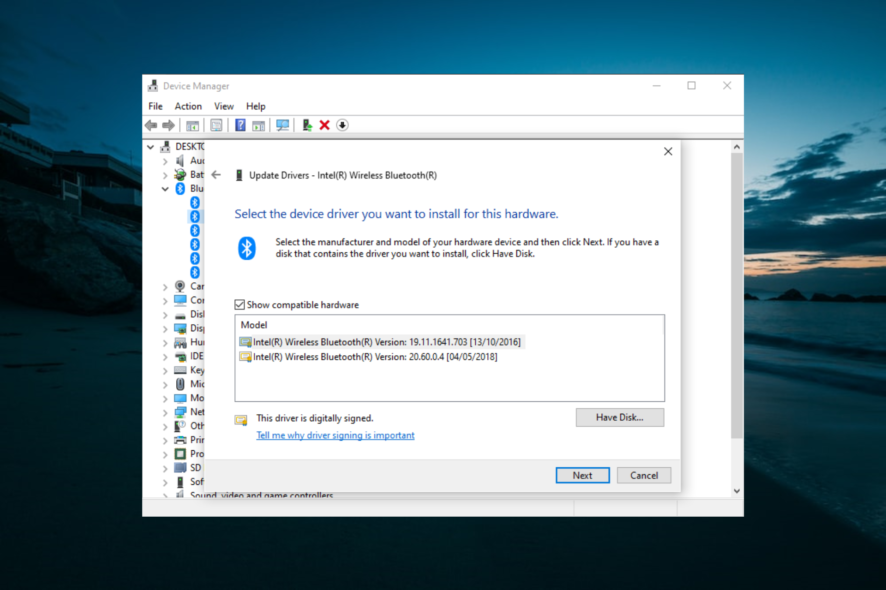
Intel Bluetooth usually enables users to connect wireless devices with desktops and laptops. This gives you the flexibility and dynamicity to use different devices easily.
However, some users are complaining that the Intel Wireless Bluetooth driver is showing an error message in the Device Manager. In this guide, we will equip you with everything needed to fix this issue.
Why does the Intel Wireless Bluetooth driver error occur?
The Intel Wireless Bluetooth driver error is a widespread issue that can be caused by different factors. Listed below are some of the common causes:
- Driver issue: The Intel Wireless Bluetooth driver error codes 54, 43, or any other variations can be caused by problems with your driver. In some cases, it is due to unsigned drivers by Microsoft with the company promising to fix it. In other scenarios, it can be due to an outdated driver or a faulty update. You can fix this easily by reinstalling or updating the driver.
- Fast startup feature: Some users have also been able to trace this issue to the fast startup feature. In this case, you need to uninstall your driver and disable the fast startup feature.
How can I fix Intel Wireless Bluetooth errors?
1. Use the generic driver
- Press the Windows key + X and select the Device Manager option.
- Double-click the Bluetooth option and right-click the Intel Wireless Bluetooth driver.
- Select the Update driver option.
- Now, choose Browse my computer for drivers.
- Select Let me pick from a list of available drivers on my computer.
- Choose the default driver and click Next.
The Intel Wireless Bluetooth driver error code 31 issue can be caused by an unsigned driver. The generic drivers by Microsoft are usually signed.
So, using the driver should fix the issue. Remember to restart your PC after making the changes.
2. Update the Intel Bluetooth drivers
- Right-click the Start icon and select Device Manager.
- Expand the Bluetooth option and right-click the Intel Wireless Bluetooth driver.
- Choose the Update driver option.
- Select the Search automatically for drivers option.
- Wait for the search to complete and install any available updates.
If you are facing the Intel Wireless Bluetooth driver missing error or other versions of this issue, it might be because of an outdated driver. The issue has been fixed in the latest versions of the driver.
So, you need to update your driver to get past it. If the Built-in driver updater cannot find the latest driver, you can download it from the manufacturer’s website.
To avoid trouble and installing the wrong driver, you can also use an automated driver updater. Such a tool helps you to find driver updates automatically and install them before they can lead to problems.
3. Rollback driver
- Launch the Device Manager and expand the Bluetooth option.
- Double-click the Intel Wireless Bluetooth driver.
- Now, click the Driver tab at the top.
- Finally, click the Roll Back Driver button.
In a case where you started noticing the Intel Wireless Bluetooth driver error after updating your driver, you need to roll it back to fix this issue. You should restart your PC after doing this.
4. Reinstall the Bluetooth driver and disable Fast Startup
- Open Device Manager, expand the Bluetooth option, and right-click the Intel Wireless Bluetooth driver.
- Select the Uninstall device option.
- Check the box for Delete the driver software for this device and click the Uninstall button to confirm.
- Press the Windows key + S, type power plan, and select Choose a power plan.
- Click Choose what the power buttons do in the left pane.
- Click Change settings that are currently unavailable.
- Uncheck the box for the Turn on fast startup (recommended) option.
- Click the Save changes button and restart your PC.
- Your PC should reinstall a working version of the driver when it restarts.
According to some users, the Intel Wireless Bluetooth driver error can be fixed by reinstalling the driver. However, you need to disable the fast startup feature that prevents PCs from turning off completely.
This solution signals the end of this extensive guide. We believe you now have all the right information needed to fix the Intel Wireless Bluetooth driver for good, provided you follow the steps carefully.
While still on similar issues, check our detailed guide for surefire fixes if Bluetooth is not working at all on Windows 10.
In case you have issues and don’t know how to properly update the drivers, you can visit our guide and learn how to install Bluetooth driver for Windows 11.
Feel free to let us know the solution that helped you fix this issue in the comments below.