How can I fix intelppm.sys BSOD error in Windows 10
5 min. read
Updated on
Read our disclosure page to find out how can you help Windows Report sustain the editorial team. Read more
Key notes
- If you get the intelppm.sys error on Windows 10, the culprit might be outdated drivers or faulty registry entries.
- It might take a little knowledge to edit registry files, but it will surely help to fix the intelppm.sys blue screen on Windows 10.
- Restoring your Window 10 to a previous point should be helpful to get rid of BSoD intelppm.sys.
- We’re also taking you through the system resetting process, so keep reading.
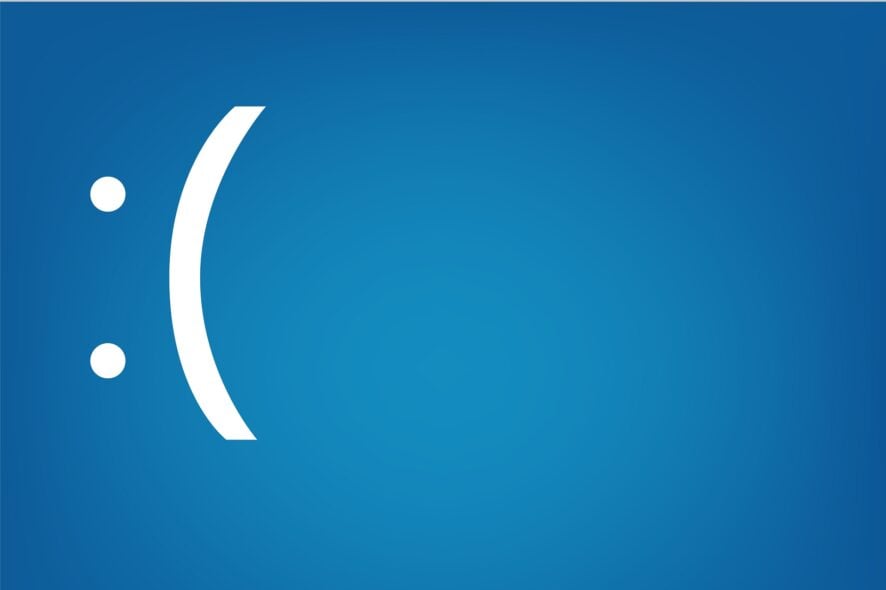
Windows BSoD ( Blue Screen of Deaths) errors can occur due to multiple reasons and often shows different error messages.
Intelppm.sys error is one of Windows 10’s driver system files (for Intel architecture). There are a few BSoD error messages that can include intelppm.sys.
How is this error displayed and how does it impact the PC?
The PAGE FAULT IN NONPAGED AREA STOP 0×00000050 intelppm.sys error is just one example of the numerous related errors messages.
The error sometimes also reads kmode_exception_not_handled intelppm.sys. This is how some affected users were affected by the error:
I am frequently getting BSOD errors with error code that intelppm.sys has stopped working. Alternate black and white boxes like a chess board appear on my screen then my computer freezes and BSOD is displayed. It happens 3-4 times a week.
Fortunately, there are a few ways to solve the PAGE FAULT IN NONPAGED AREA STOP 0×00000050 intelppm.sys error, which is why we recommend you carefully read our guide below.
How do I fix the intelppm.sys BSOD error in Windows 10?
1. Edit the Registry
- Press the Windows key + R.
- Enter regedit in the Open box, and click OK to open the Registry Editor.
- Then open this registry path:
HKEY_LOCAL_MACHINE\SYSTEM\CurrentControlSet\Services\Processor - Double-click Start DWORD to open the Edit DWORD window.
- Enter 4 in the Value data box, and click OK.
- Next, browse to this path in the Registry Editor:
HKEY_LOCAL_MACHINE\SYSTEM\CurrentControlSet\Services\Intelppm - Select the Intelppm subkey, and double-click the Start DWORD.
- Delete the current value in the Value data box, and then enter 4 as the replacement value.
- Click the OK button.
- Thereafter, restart Windows.
2. Run a BSoD troubleshooter
To fix BSoD errors, we recommend repairing your operating system and restoring it to a previous state of health with the help of dedicated advanced software.
Relying on this kind of tool, you can repair damaged files that are sometimes responsible for BSoD errors, as well as remove any other errors from your PC.
3. Uninstall the problematic driver
- Press the Windows Key + X to open the menu, and select Device Manager from the list.
- When Device Manager opens, locate the problematic driver, right-click it and choose Uninstall device from the menu.
- A confirmation dialog will now appear. Click on Uninstall to remove the driver.
- Optional: You can click on the Scan for hardware changes icon or restart your PC, and Windows will install the default driver.
Sometimes the PAGE FAULT IN NONPAGED AREA STOP 0×00000050 intelppm.sys error can appear due to problematic drivers, and in order to fix it, you need to find and remove the problematic driver.
Several users reported that Windows will automatically update the problematic driver, causing the issue to reappear. However, you can easily prevent Windows 10 from updating specific devices.
Keep in mind that almost any driver can cause this problem to occur, so you’ll need to do a bit of research before you find the problematic driver.
4. Run System Restore
- Open the Run accessory.
- To open System Restore, enter rstrui in Run, and click OK.
- Select Choose a different restore point if the System Restore window includes that option, and press the Next button.
- Click the Show more restore points checkbox.
- Choose a restore point.
- Press the Scan for affected programs button to check what software gets removed for a restore point.
- Click the Next button, and select the Finish option.
5. Run System File Checker
- Press the Windows key and type cmd.
- Click on Run as Administrator for Command Prompt.
- In the Command Prompt, enter the following command and hit Enter:
sfc /scannow - Wait for the system file checker tool to scan, and validate the system files.
- The tool will fix missing or corrupted files in the system if required.
- Once the scan is 100% complete, reboot the computer and check if the error is resolved.
The SFC scan is a command-line tool that will scan your system for potential errors and resolve them on the way. So, it can also fix the PAGE FAULT IN NONPAGED AREA STOP 0×00000050 intelppm.sys error.
If SFC /scannow stops on Windows 10, take a closer look at our comprehensive guide in order to fix the issue with ease.
6. Reset Windows 10
- Open Windows 10’s Search box by pressing the Windows key + S.
- Input the keyword reset in the search box, and select Reset this PC to open Settings as shown directly below.
- Click Get started to open the window in the shot directly below.
- Select the Keep my files option.
- Press the Next button, and select the Finish option to confirm.
Useful tips for users
The Blue Screen of Death errors are critical errors that the operating system was unable to repair automatically, and there are many reasons why BSOD errors occur.
Among other reasons, these may occur due to outdated operating systems, so be sure to always keep your OS updated to the latest version.
Another common cause for Blue Screen of Death on Windows 10 is your drivers. That’s why you can use a reliable tool to take care of drivers in the background, without you even knowing about it.
Malware can damage certain registers of your PC, and this leads directly to BSoD errors. Fortunately, there are plenty of powerful antivirus programs that destroy and keep viruses off your PC.
By following the above solutions, you should be able to use your PC again normally, and no longer have to deal with errors like the PAGE FAULT IN NONPAGED AREA STOP 0×00000050 intelppm.sys error.
We would like to know which of these solutions is the most efficient, so it would help if you let us know which ones you used by leaving us a message in the comments section below.
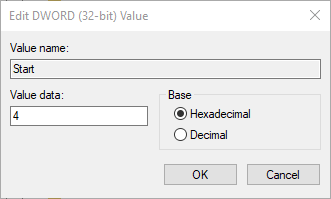
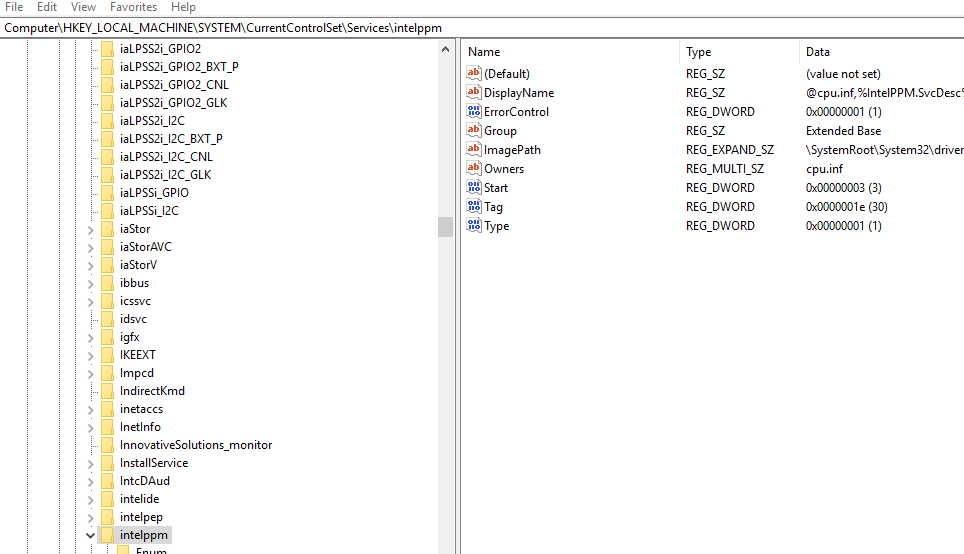
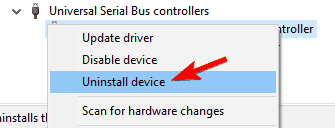
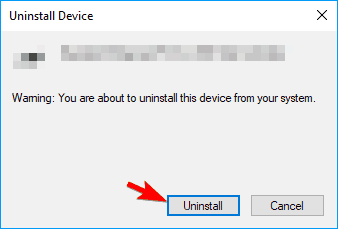
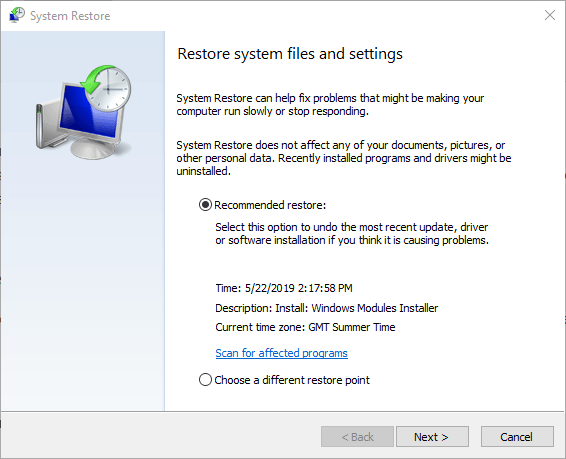
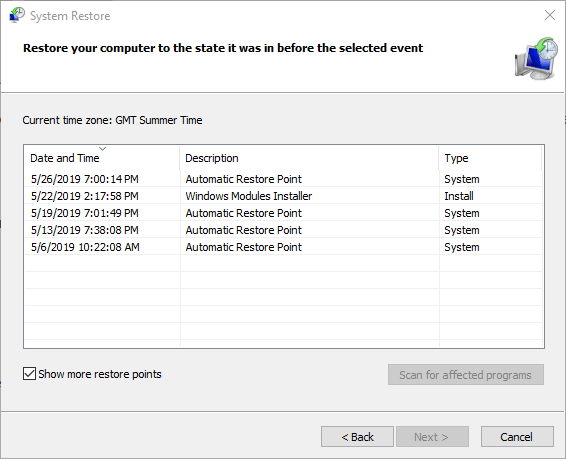
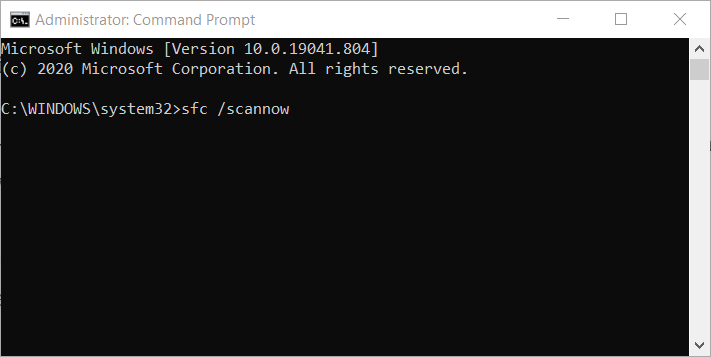
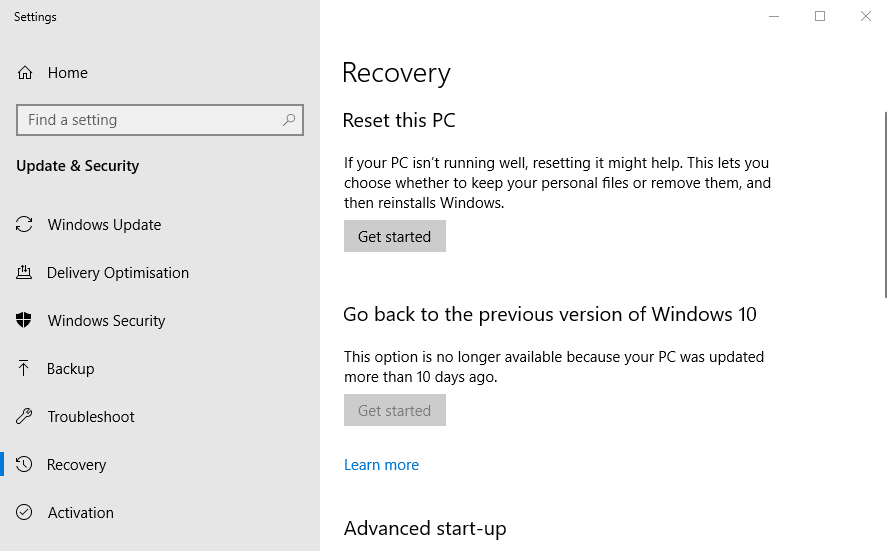
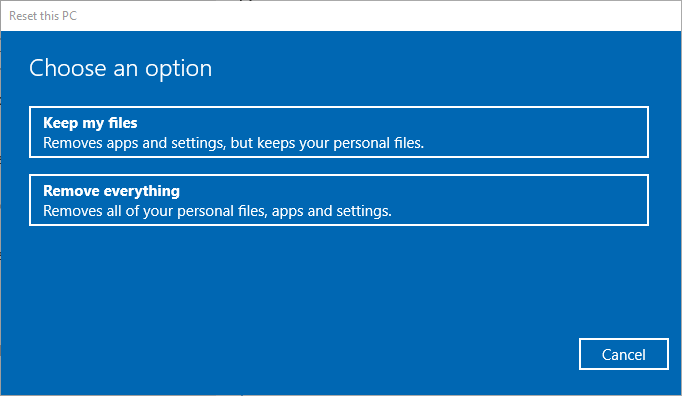








User forum
0 messages