Internet Explorer Cannot Display the Webpage: 7 Ways to Fix It
Checking Proxy and DNS settings is one of our recommendations
5 min. read
Updated on
Read our disclosure page to find out how can you help Windows Report sustain the editorial team. Read more
Key notes
- The most straightforward solution for Internet Explorer cannot display the webpage error is checking the internet connection.
- Most of the time, clearing cache and cookies in Internet Explorer can solve the problem.
- If the issue persists, you can check the DNS and Proxy sitting or try resetting Internet Explorer.
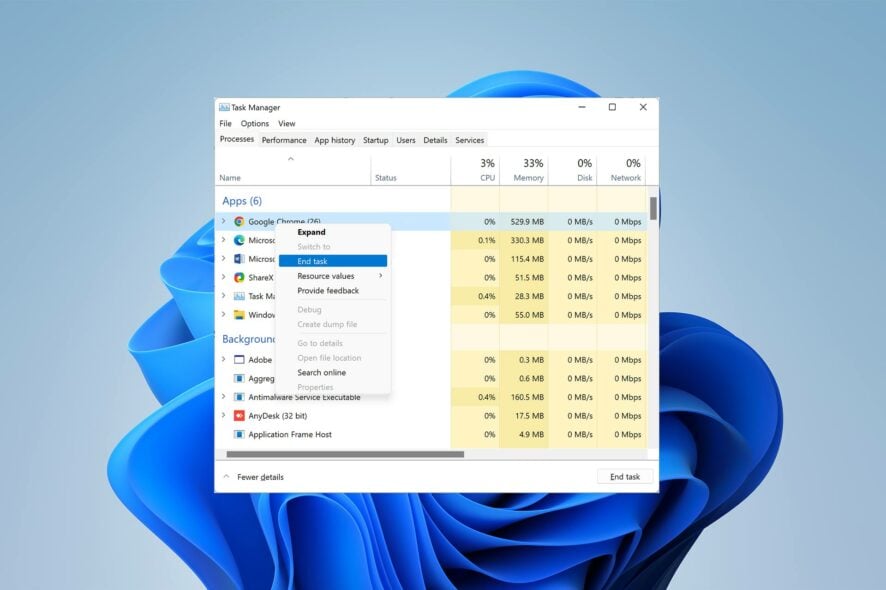
After 25+ years of helping people use and experience the web, Internet Explorer (IE) was officially retired on June 15, 2022.
Even though most people are migrating to Windows 11 and 10, some still prefer Windows 7. In both cases, a portion of users have chosen their old friend, Internet Explorer, as the main browser.
One of the most common errors this group could get is that Internet Explorer cannot display the webpage when trying to visit a website. The following 6 methods can help them get rid of this error
Why would Internet Explorer display the message Cannot display the webpage?
The reason behind this error mostly doesn’t come from the website, but it is from a software issue isolated to the Internet Explorer or a connectivity issue that affects your whole system.
So before you go ahead with the solutions below, check your Internet connection, restart the Modem/Router, and ensure that there are no VPNs running on your system until the issue is fixed.
How do I fix Internet Explorer Cannot display the webpage?
1. Switch to a different browser
Although Internet Explorer is still a classic, and it’s still usable, it has lost support for some time, so no more updates or hotfixes. There are plenty of browsers out there that might be worth discovering and taking a look.
One important reason to have a modern browser is that it comes with plenty of features already integrated. Since we are talking about built-in features, we recommend Opera One for its wide variety of features.
Opera One is a Chromium-based browser that comes with an ad-blocker as well as a tracker blocker preinstalled, a free VPN that allows you to hide and change your IP address while online, and much more.
Nonetheless, it will also keep you connected with social media through Twitter, WhatsApp, and Messenger right in the sidebar.

Opera One
Smoothen out the browsing experience and enjoy some of the most useful features it comes with.2. Clear cache and cookies in Internet Explorer
- Run Internet Explorer.
- Press Ctrl + Shift + Del keys on your keyboard simultaneously.
- Select all the checkboxes, and then click Clear now.
- Tap Exit, and then restart Internet Explorer.
Although the above shortcuts will get you there as soon as possible, you can reach the history setting by the Internet Options window.
3. Check Proxy and DNS settings
- Press the Windows key on your keyboard
- Click on the Start menu, type Internet Options, and then click on it.
- Go to the Connections tab, and then tap the LAN settings.
- Select Automatically detect settings and then click OK.
- Restart Internet Explorer to see if the issue is resolved.
As invalid proxy settings can cause Internet Explorer to deviate from the right path, this method will assure you everything is OK because, by default, Internet Explorer automatically detects proxy settings.
However, if this setting has been changed, you may experience connection issues.
4. Check IP address settings
- Hold Windows + R keys to open the Run search box.
- Type ncpa.cpl and then press Enter.
- In the new pop-up window, right-click on Wireless Network Connection if you are using Wi-Fi or Local Network Connection if you are using cable Internet, then tap Properties at the bottom.
- Double-click on Internet Protocol Version 4 (TCP/IPv4).
- In the new window, check if both Obtain DNS server address automatically and Obtain an IP address automatically are selected. If not, make sure they are. After that, click OK.
5. Reset Windows Socket with cmd
- Run Command Prompt by typing cmd in the Start Menu search box. Right-click on the first result and choose Open as Administrator.
- Type the following commands in the CMD window. Press Enter every time you finish each line and type the next command in a fresh line.
ipconfig /flushdnsnbtstat -Rnbtstat -RRnetsh int reset allnetsh int ip resetnetsh winsock reset - Finally restart your computer.
6. Kill unnecessary programs
- Type config in the Start Menu search box and then click System Configuration.
- Tap the Services tab, select the Hide all Microsoft services check box, then click Disable all. Finally, click OK.
- On your keyboard, hold the Ctrl + Shift + Esc keys simultaneously to open Task Manager.
- Right-click each program you want to close and then select End task and check if you’re the issue has been resolved.
7. Disable Internet Explorer add-ons
- Run Internet Explorer.
- Navigate to the Tools button, and then select Manage add-ons.
- Find the box on the bottom left corner, open it and then select All add-ons.
- Right-click the add-ons you want to disable, and then click Disable.
- Click Close.
Some add-ons may be necessary for Internet Explorer to run correctly. So, don’t remove any add-ons that you’re not familiar with. Also, disabling add-ons helps with the ssvagent.exe pop-ups on Internet Explorer.
How do you reset Internet Explorer?
Resetting Internet Explorer is one of the ways that can fix most issues with this browser.
To do so, open the Internet options window by clicking the Tools button in Internet Explorer. You can find the Reset button at the bottom of the Advanced Tab.
After that, click the Reset Button in the pop-up window, wait for the green ticks to appear, and click Close.
Using faster and more secure browsers such as Google Chrome, Mozilla Firefox, and Microsoft Edge is highly recommended instead of Internet Explorer.
However, if you want to continue using this retired browser, you can still access it with Internet Explorer mode in Microsoft Edge.
Keep in mind if none of the methods have resolved the issue for you, you can benefit from Restore Repair Tool, which can scan the repositories to restore your computer to an earlier point in time.
Let us know if you were able to fix the Internet Explorer cannot display the webpage issue in the comment section below.
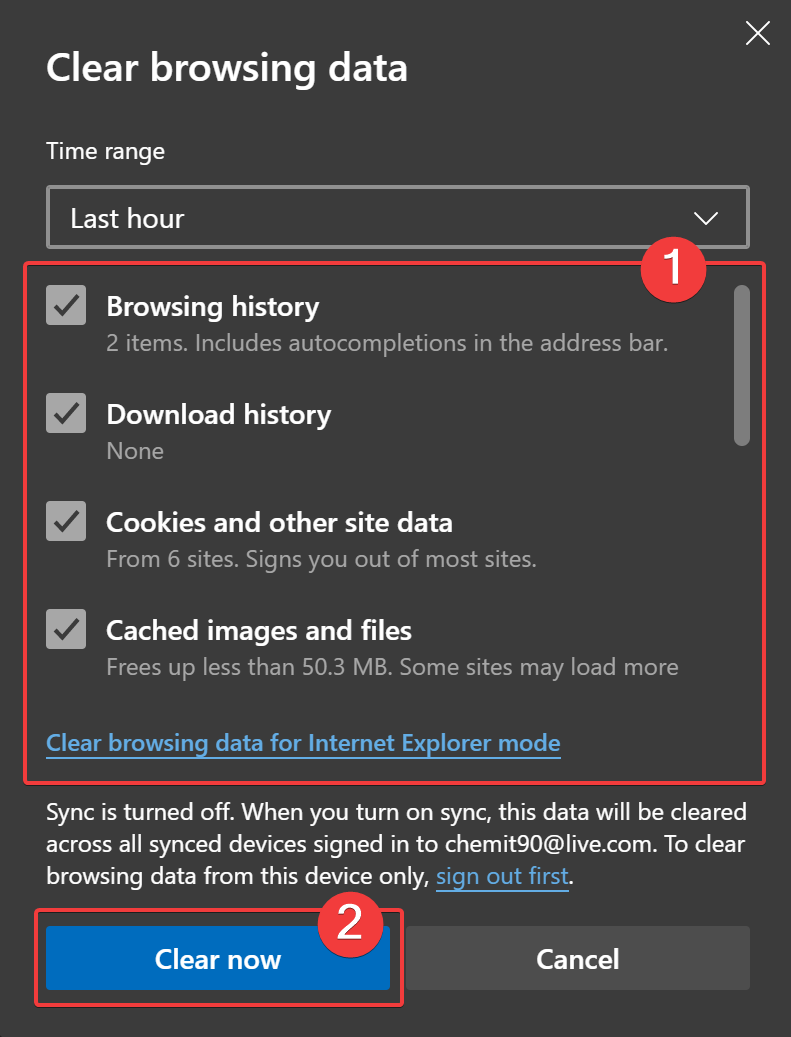
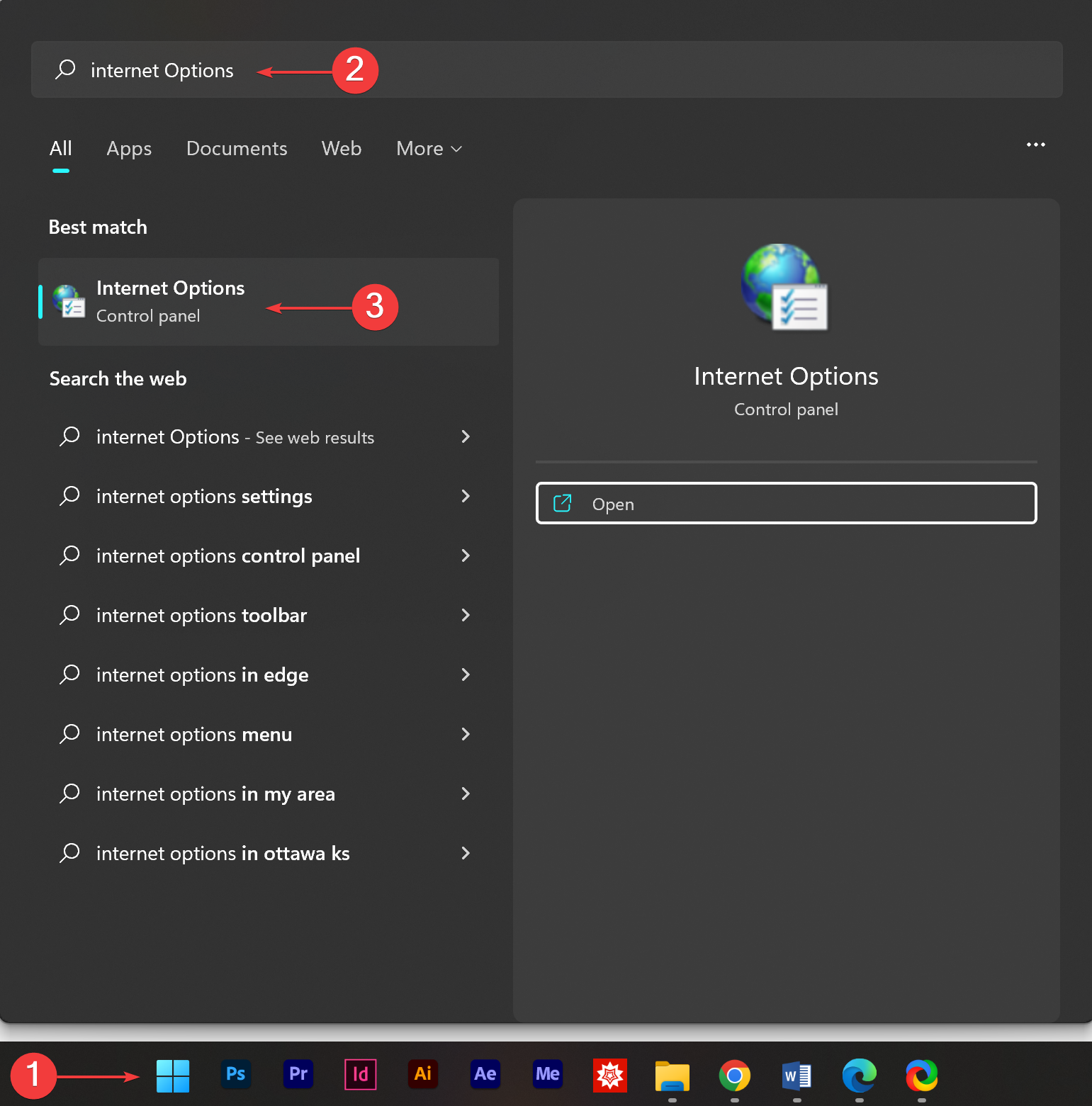
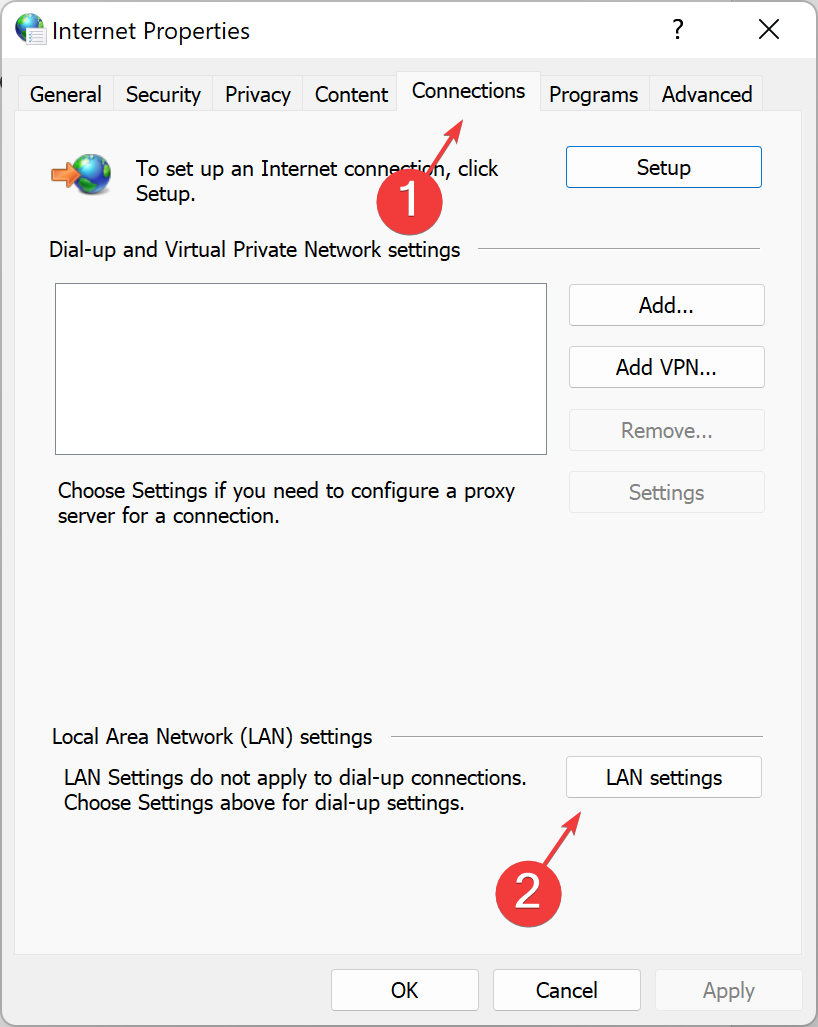
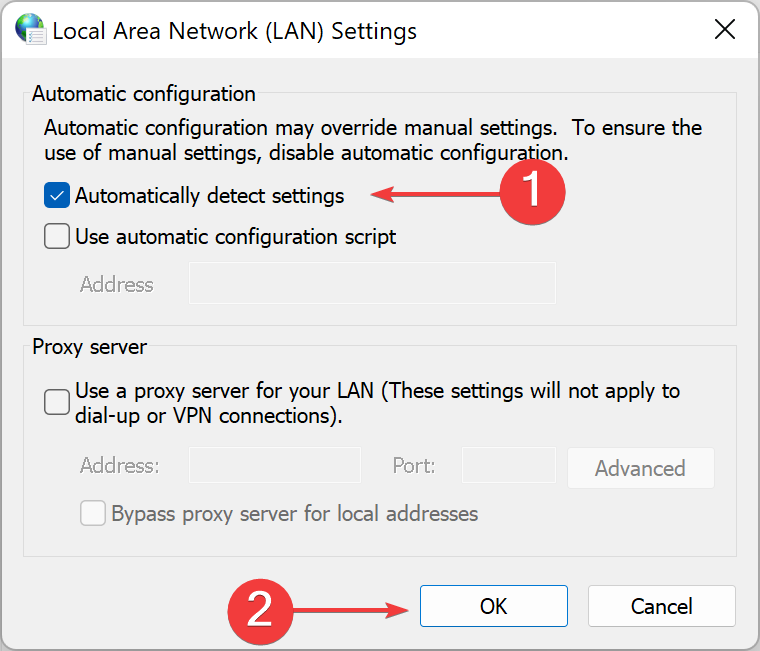
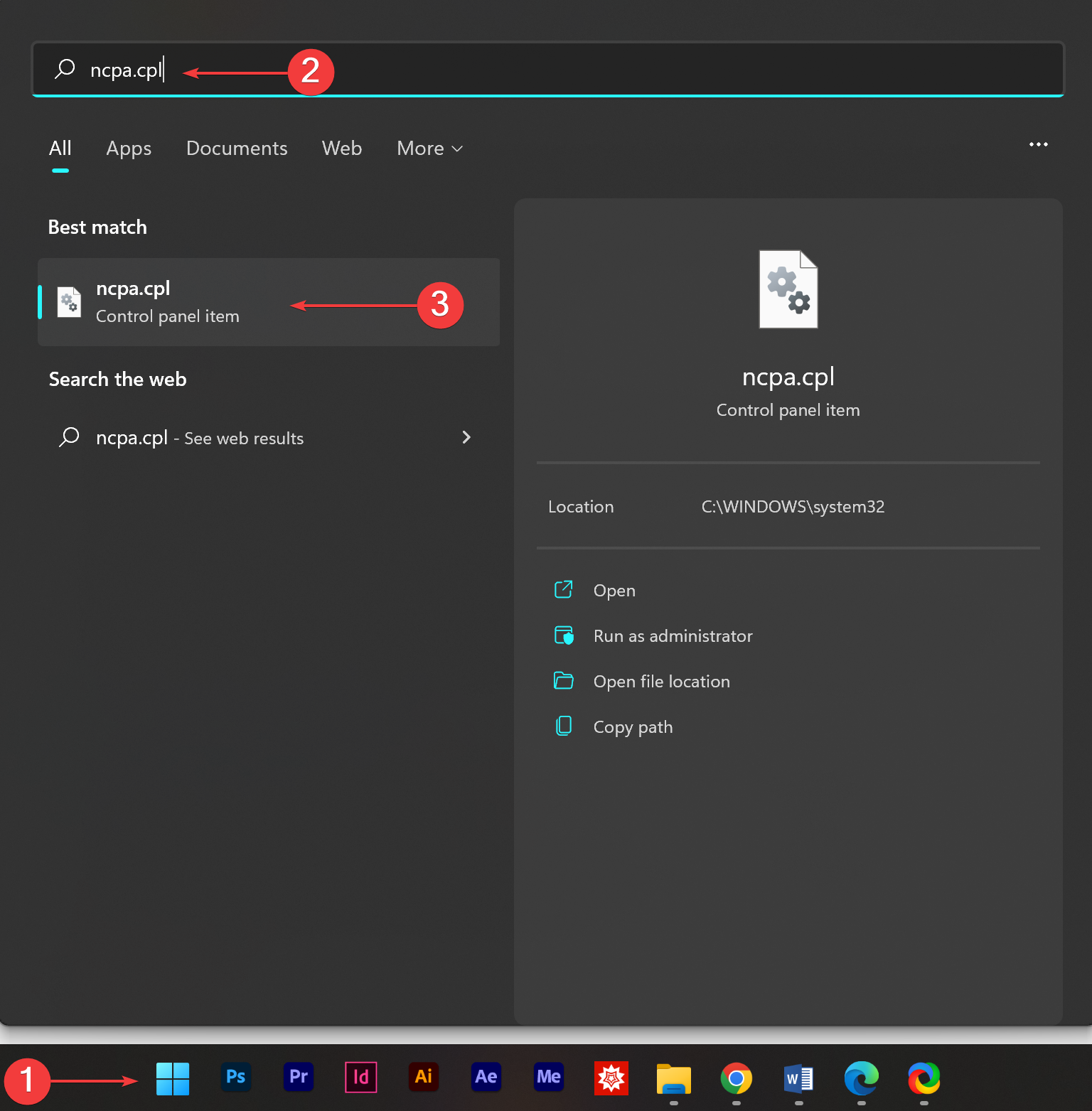
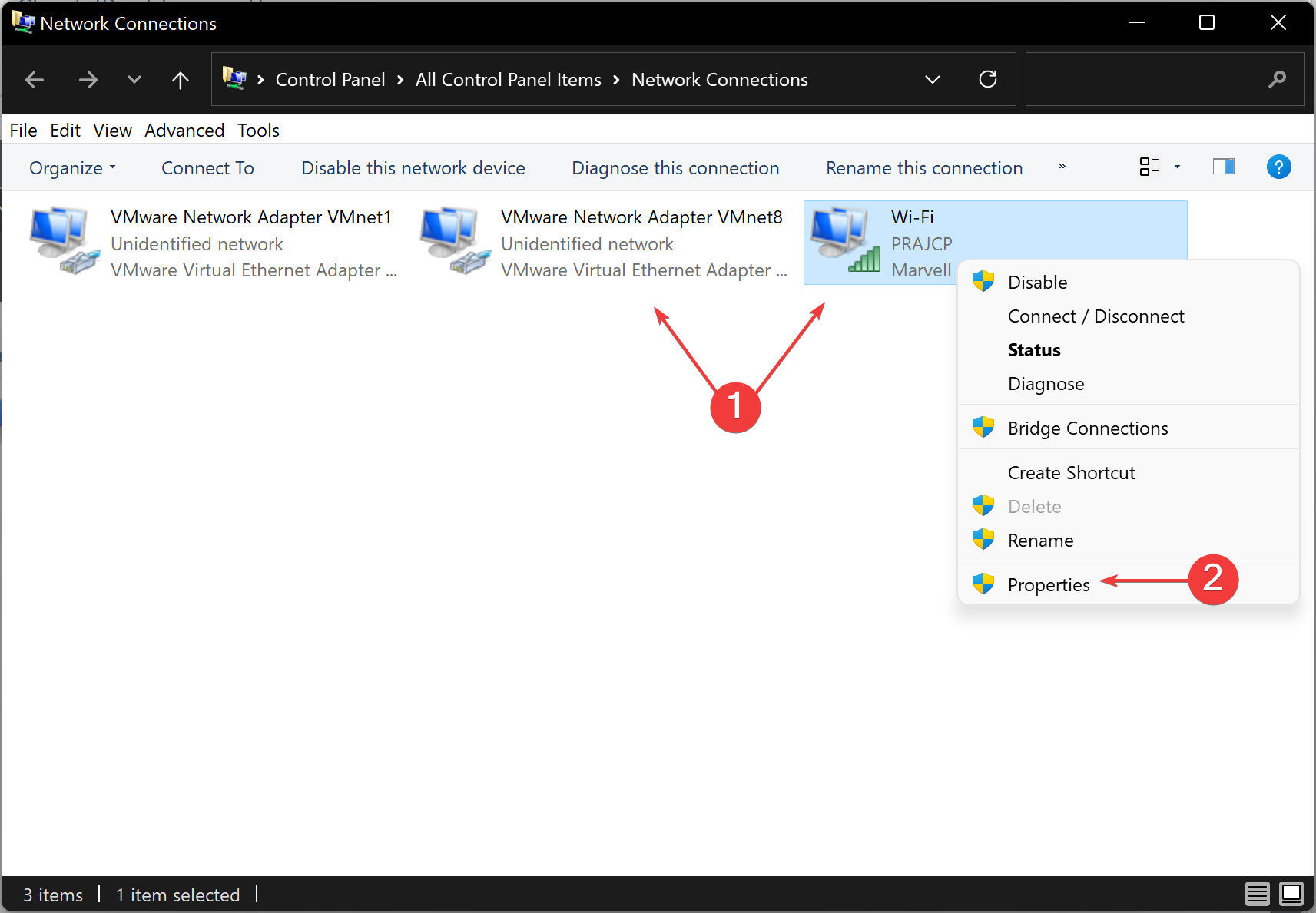
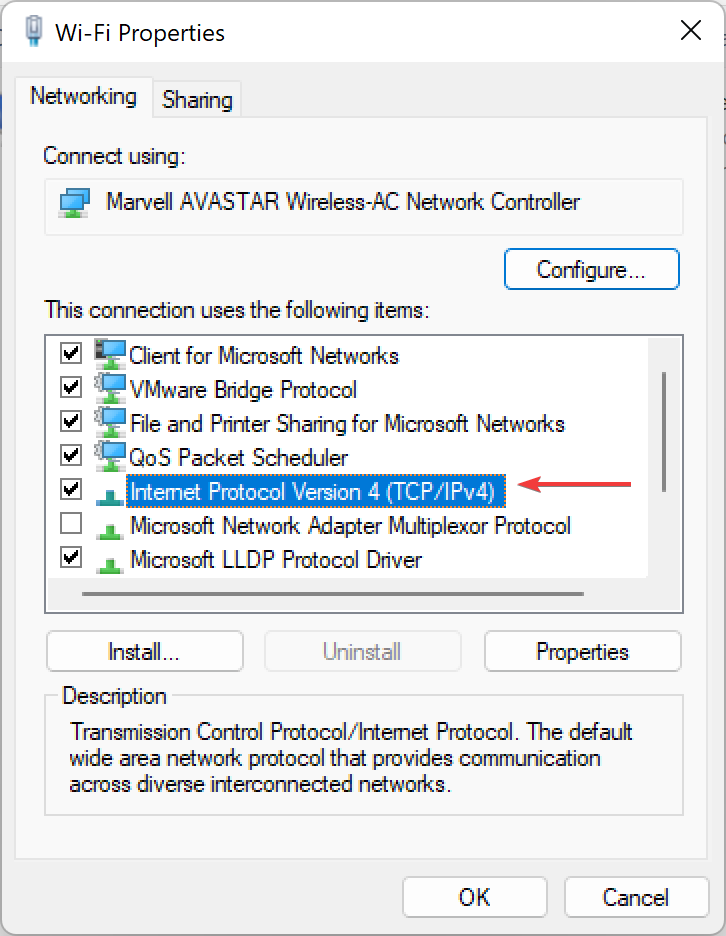
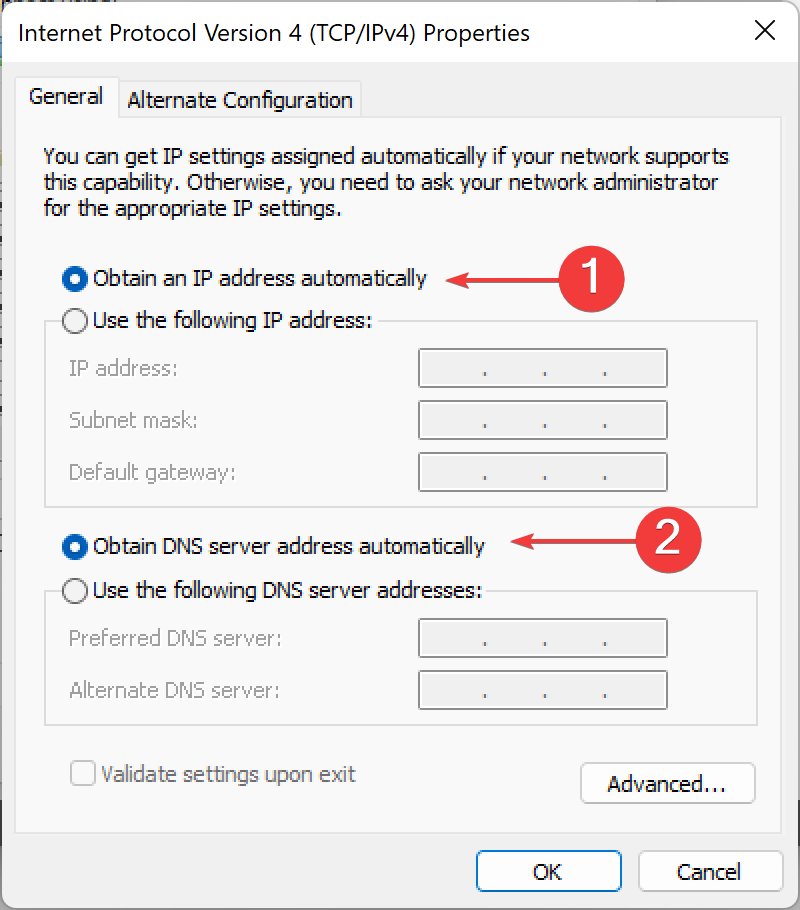
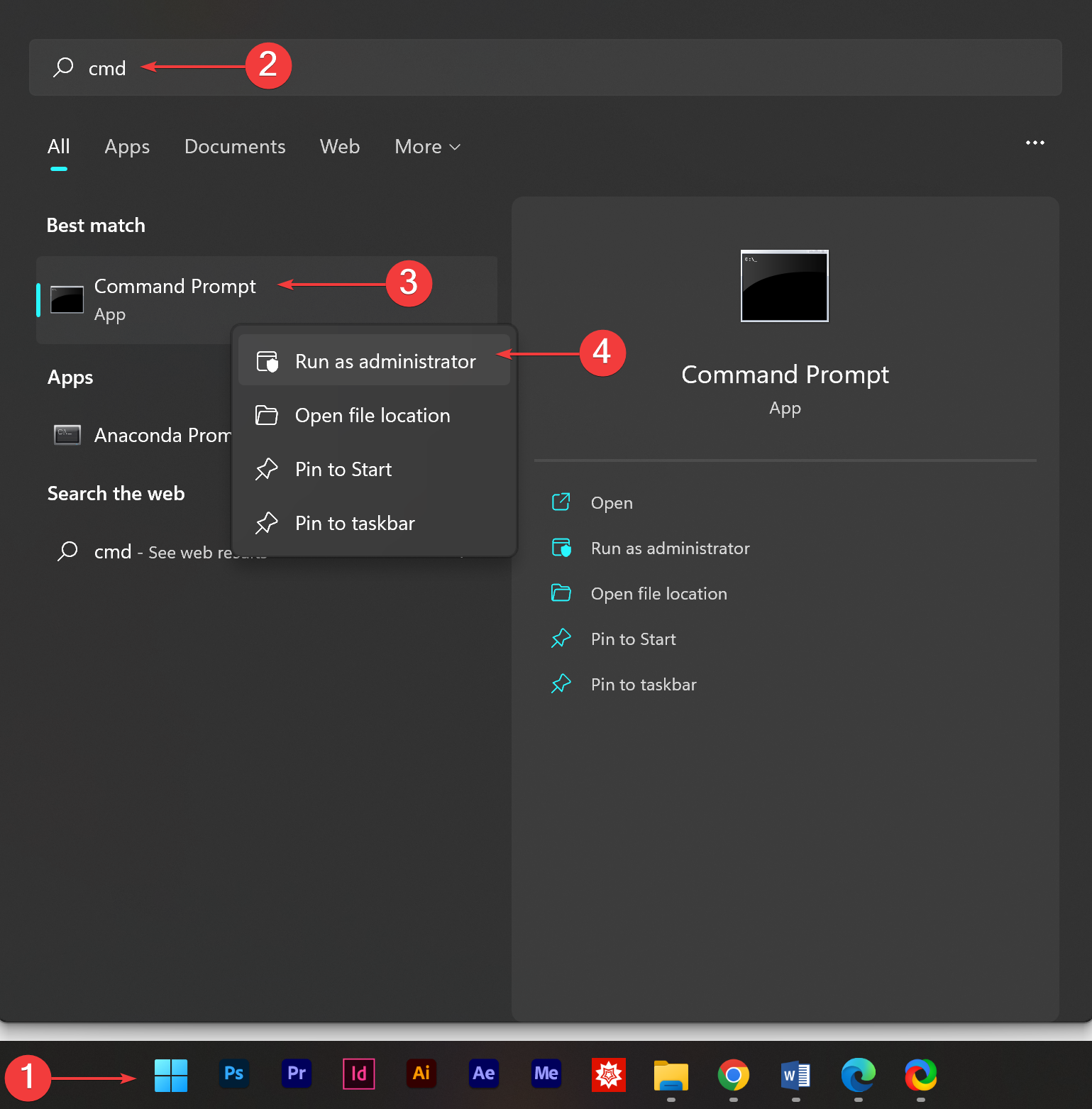
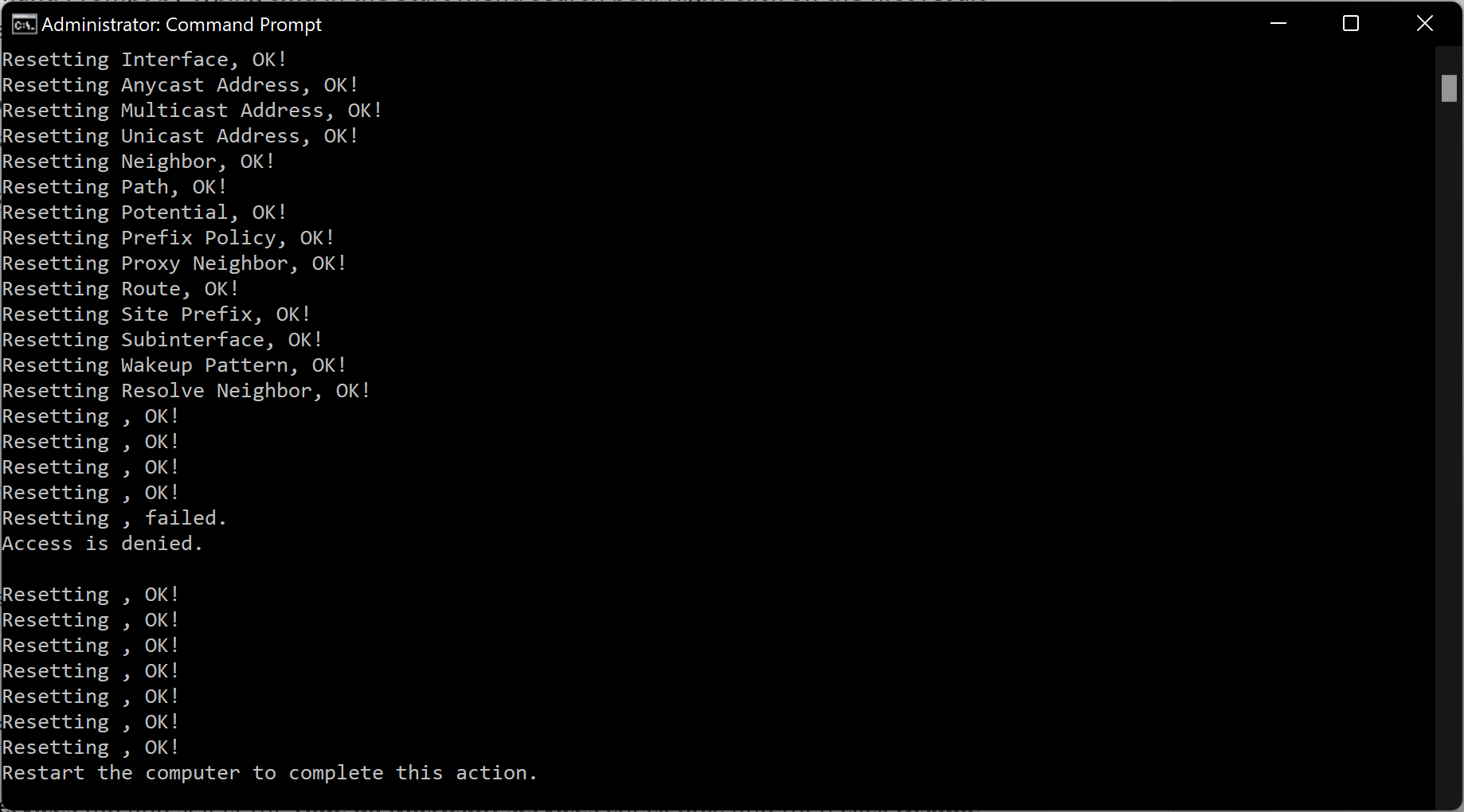
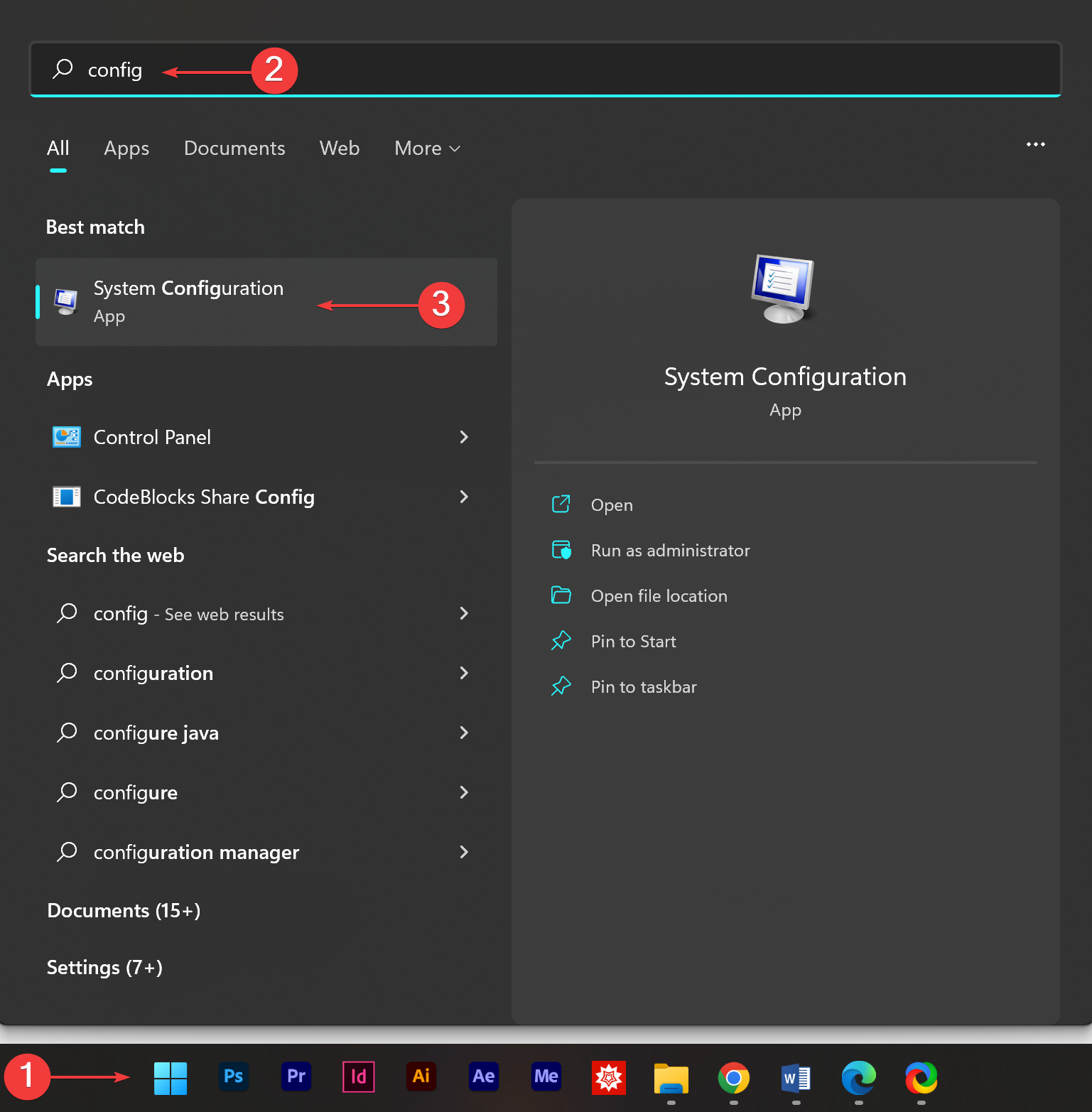
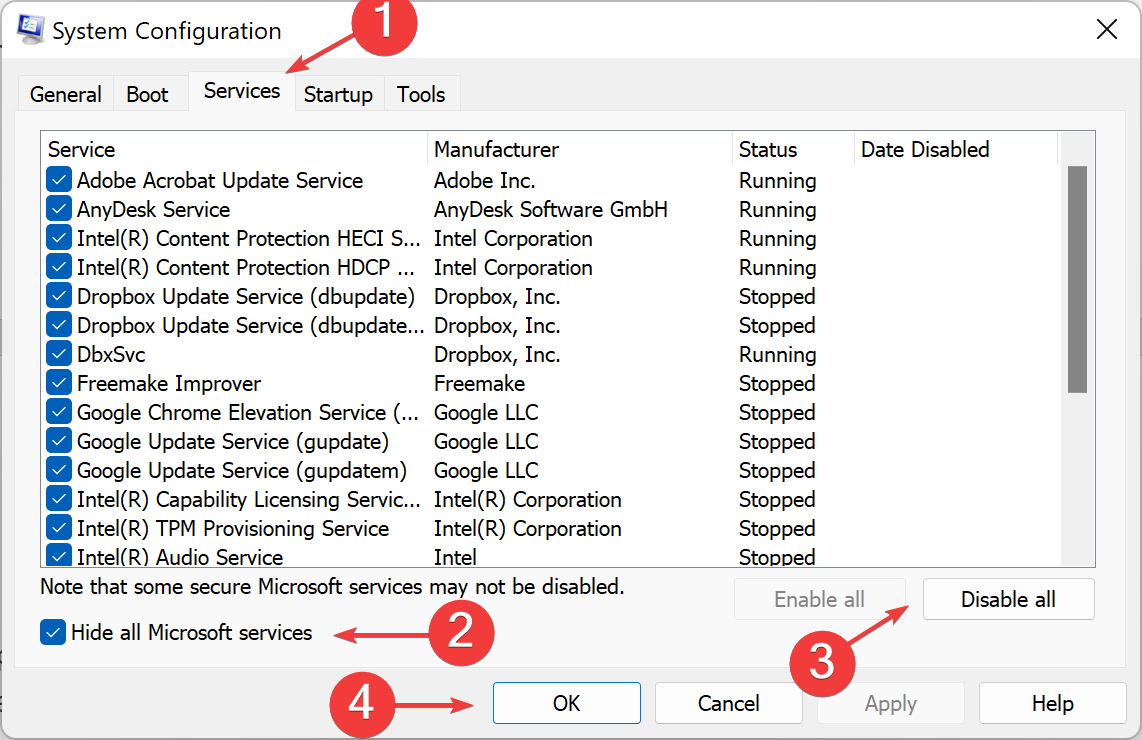
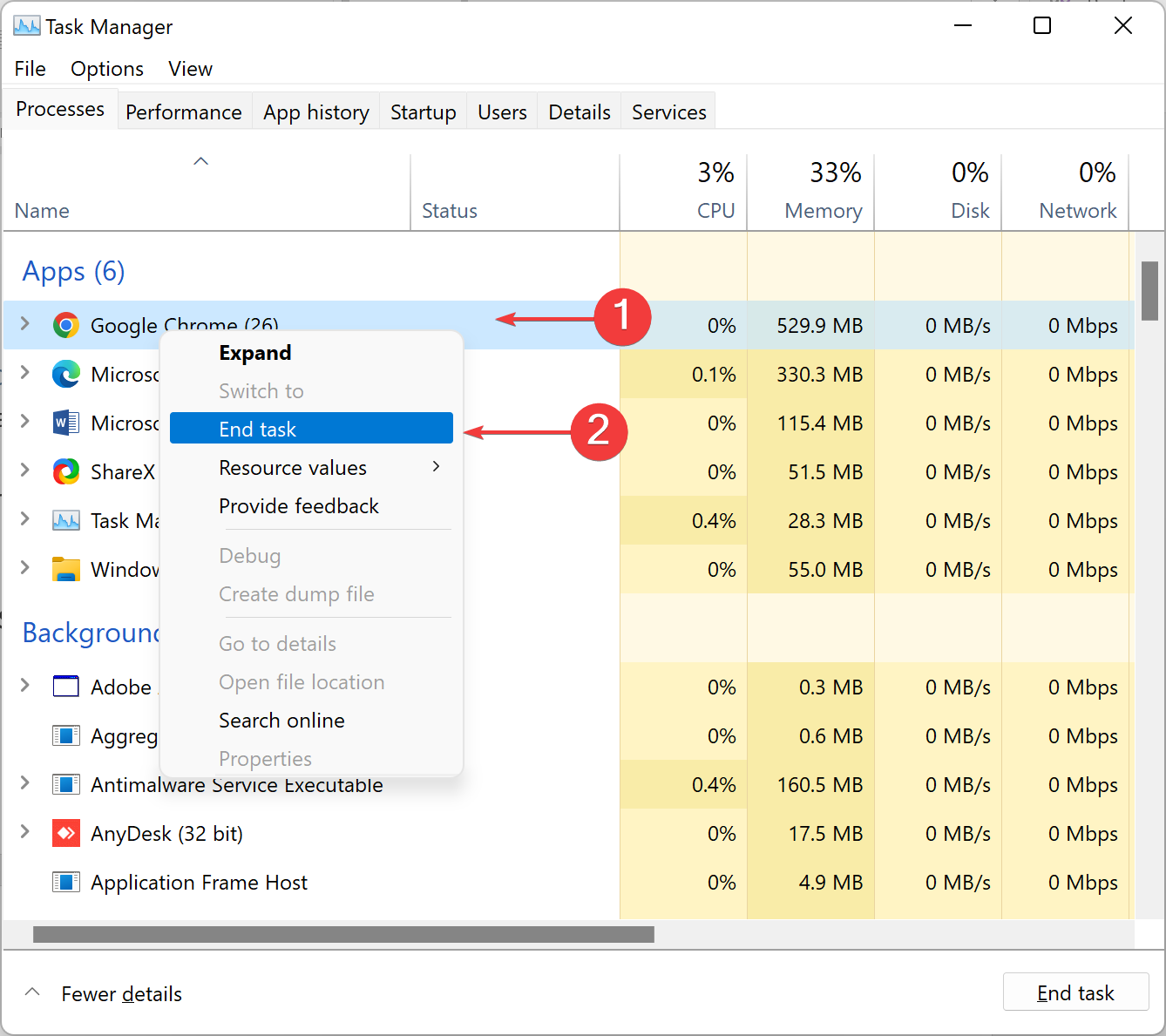
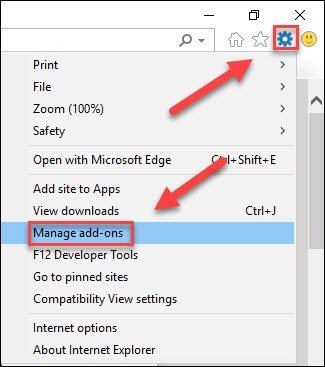
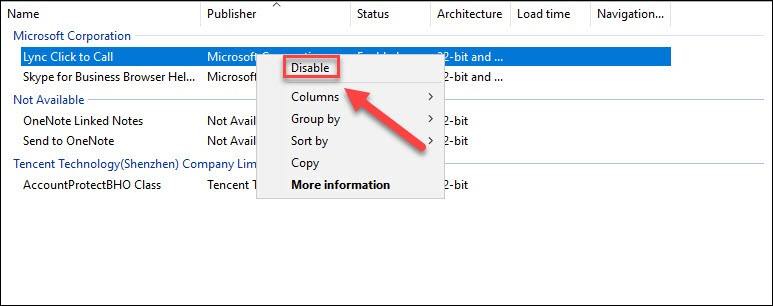








User forum
0 messages