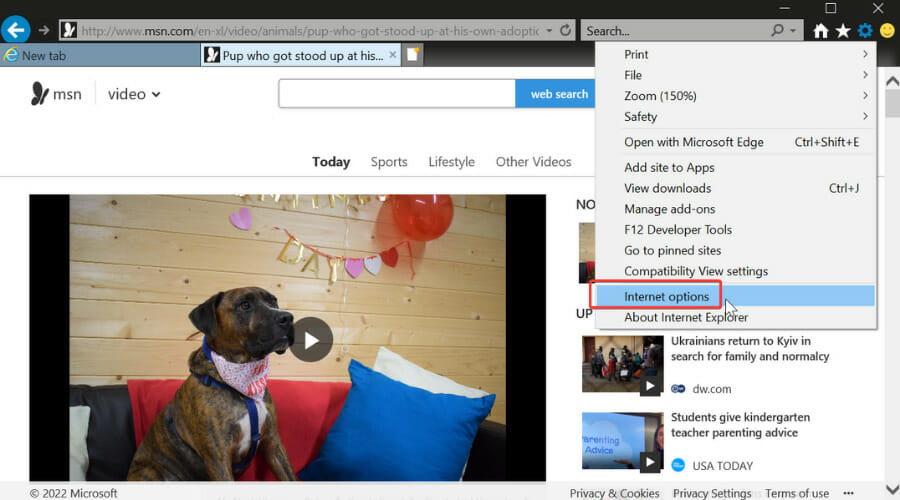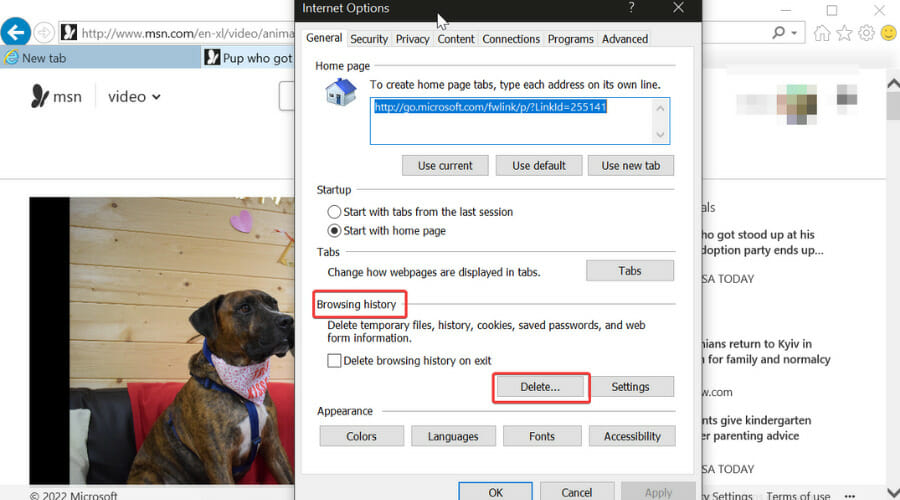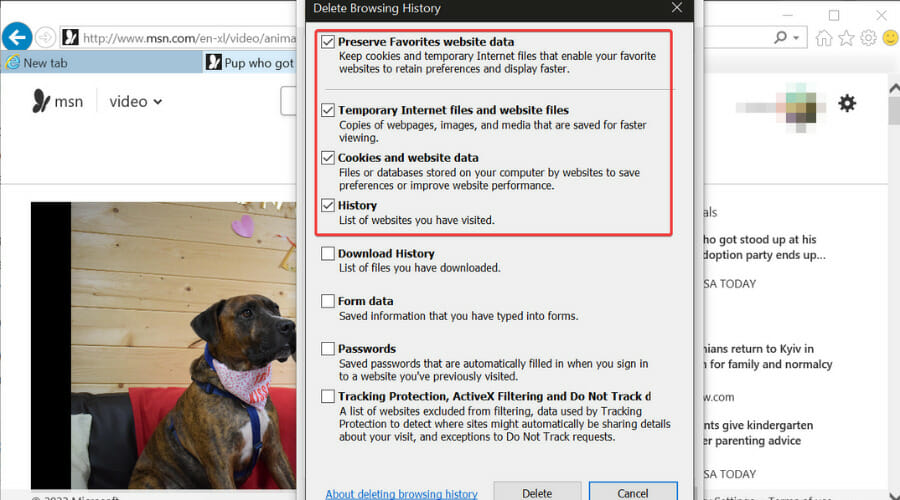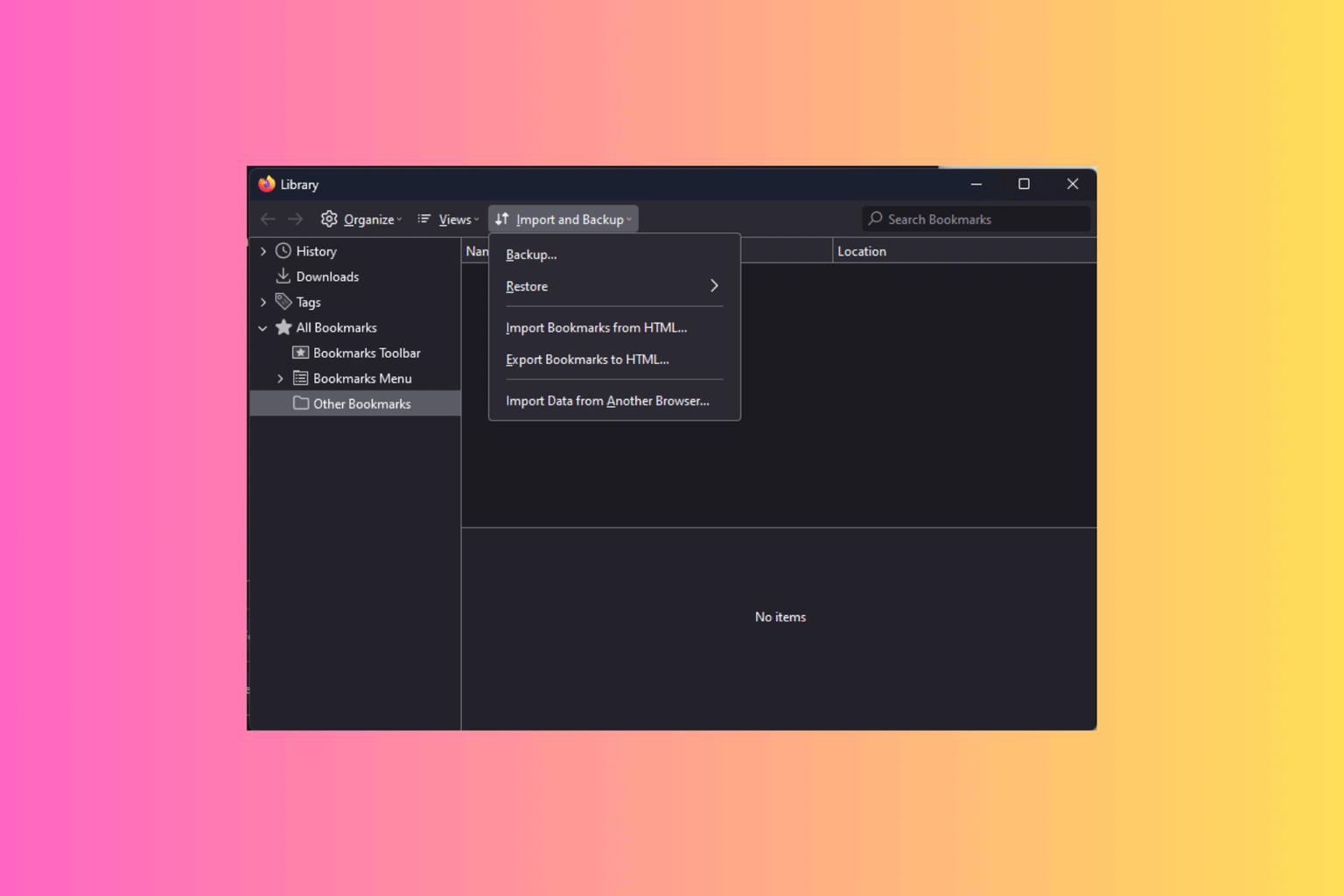Fix: Internet Explorer Tabs Freeze or Open Slowly
Internet Explorer has gone out of service and is not a reliable browser
6 min. read
Updated on
Read our disclosure page to find out how can you help Windows Report sustain the editorial team Read more
Key notes
- If you keep getting frozen or laggy tabs on Internet Explorer, this article is here to help.
- You should first consider cleaning the browser cache and cookies data.
- Using the registry editor, you can also change the Internet settings, yet backup your system first.
- There is a more effective browser you can switch to and avoid freezing tabs or slow navigation.

Internet Explorer is counting its last days, but it still has many users. And these users are indeed facing some issues with Microsoft’s outgoing browser, even if it’s more stable than ever.
If your Internet Explorer constantly crashes, freezes, or hangs in Windows 10, 8.1, 7, or maybe it won’t even start, you’ve come to the right place.
One of the main concerns of IE users is that their tabs take a lot of time to open or freeze. If you only encounter performance problems within the browser, you should look at your settings.
This issue can be caused by a cluttered browser cache and outdated or malicious browser add-ons.
We found the most common causes that make your Internet Explorer tabs load slowly or freeze and comprised an easy-to-follow guide on what you can do.
Why does my Internet Explorer keep freezing up?
Buggy toolbars or other browser add-ons commonly cause crashes. You can check if add-ons are the problem by running Internet Explorer without add-ons. To do so, open the Start menu and launch the All Programs > Accessories > System Tools > Internet Explorer (No Add-Ons) shortcut.Feb 6, 2013
- Clear IE Cache
- Check Your System
- Check if the specific add-on is causing problems
- Change Internet Settings in Registry Editor
- Additional Solutions
How do I stop Internet Explorer from freezing?
Crashes, freezes, or slow responses are usually caused by buggy toolbars, browser add-ons/extensions, corrupted caches, cookies, or slow Internet.
You can check if add-ons are the problem by running Internet Explorer without add-ons, but also delete cache and cookies to be safe.
Quick Tip:
You may also try out a different browser and see how it works with your everyday activities. When Internet Explorer crashes, switch to Opera One and import all of your passwords, bookmarks, and extensions.
Opera One’s built-in ad blocker and VPN will block trackers and prevent cookies and cache overflow in the browser. Moreover, this browser also brings a built-in AI.

Opera One
Avoid sluggishness in your browser with built-in tools designed for day-by-day easy use.1. Clear IE Cache
- Click the Settings icon.
- Select Internet Options.
- Under the Browsing history section, click on the Delete button.
- Select what you want to delete and click on the Delete button.
The browser automatically selects temporary files, cookies, and history as these are the files that take up space and slow down your browser. If you want to keep any of this data or delete something else, tick the corresponding box.
You can also clean Internet Explorer with the help of a third-party cleaning tool. For more information on keeping your system clean, this post will take you through some of the best registry cleaners for Windows 10.
Our top recommendation is CCleaner, a cleanup tool that will erase browsing data and free up disk memory within a few clicks.
The software will enhance your PC’s performance with reliable features like custom cleaning for Internet cache or cookie files.
In addition, you can delete temporary files or duplicates from your system, analyze your disk health, and clean outdated files or broken settings on your PC.
2. Check Your System
Next, you can run sfc/scannow command in the Command Prompt to check your system for errors.
Also, you may scan your system with efficient antivirus software.
And finally, go to Internet Explorer, click Tools, Internet Options, Security, and Reset all Zones to Default level.
If these system tweaks didn’t help you, try some other solutions listed below.
3. Check if a specific add-on is causing problems
Maybe some of your add-ons are giving you a problem.
So, run Internet Explorer without add-ons and see if things improve.
To disable all add-ons in Internet explorer, do the following:
- open Internet Explorer
- type about:NoAdd-one in the search bar.
This command will open Internet Explorer without add-ons, toolbars, or plug-ins.
If it works fine, one of your add-ons is causing problems.
Use the Manage add-ons tool to disable each one after the other to find which add-on is causing the problem. Then, when you notice which add-is the problem, delete it.
You can also disable add-ons if you go to Internet Options, Advanced tab, and click on Reset tab and Restart IE.
This option will reset Internet Explorer, delete all temporary files, disable all add-ons, plug-ins, and toolbars, and set all the settings to default.
This is maybe the quickest way to fix the problem with add-ons; after you perform it, you’ll have to install everything again.
But if the problem is not with your add-ons, try some of the solutions listed below.
4. Change Internet Settings in Registry Editor
If none of the solutions listed above worked, you may try to make a few changes in the Registry.
But make sure to create a backup of your system, because playing with Registry Editor could be dangerous sometimes. Find out more in the post 5 best backup software for Windows 10.
Here’s what you need to do to edit your Registry:
- Run Regedit and navigate to the following key:
- HKEY_CURRENT_USERSoftwareMicrosoftWindowsCurrentVersionInternet Settings
- Right-click on the right page and select New
- Create a New DWORD value called MaxConnectionsPerServer
- Double-click MaxConnectionsPerServer and give the value as 10
- Create another new DWORD with the name MaxConnectionsPer1_0Server
- Double-click it and give the value as 10
- Save and Exit from the registry
- Restart Windows
You should also check if the following registry subkey is enabled:
HKEY_LOCAL_MACHINESoftwareMicrosoftWindowsCurrentVersionInternet SettingsUseCoInstall
Suppose it isn’t, no problem. But if it is present and its DWORD value is set at 1, change this value to 0, Click OK, and Exit.
5. Additional Solutions
You can always try Microsoft’s in-house troubleshooting tool, Microsoft Fix It. Just download it, choose the cause of your problem, which is crashing Internet Explorer, in this case, and it will try to fix it.
Microsoft Fix It usually fixes common problems with Internet Explorer, like freezing, running slow, security issues, etc. And it could also be effective this time.
You can also use Software Rendering instead of GPU Rendering and see if the problem still exists. To enable this setting, do the following:
- go to Internet Options
- select Advanced Tab
- check Use Software Rendering instead of GPU Rendering under the Accelerated graphics section.
You can always try a different browser, such as Opera One, if everything else fails. It is light and easy to use, plus it gets constant updates that keep it stable and secure.
Every user can switch to the Opera One browser without effort, importing all information from the old browser in seconds.
There will be many cases where Internet Explorer freezes when opening, which also has to do with the fact that it is an outdated, obsolete browser.
Many users have complained over time that Internet Explorer keeps freezing and have since switched to other, more modern browsers.
You even have situations where the Internet Explorer tab freezes, but that’s all normal when dealing with Microsoft’s defunct browser, unfortunately.
The browser is highly customizable, with many integrated apps and functionalities, a built-in VPN, an integrated adblocker, personalized pinboards and bookmarks, and more.