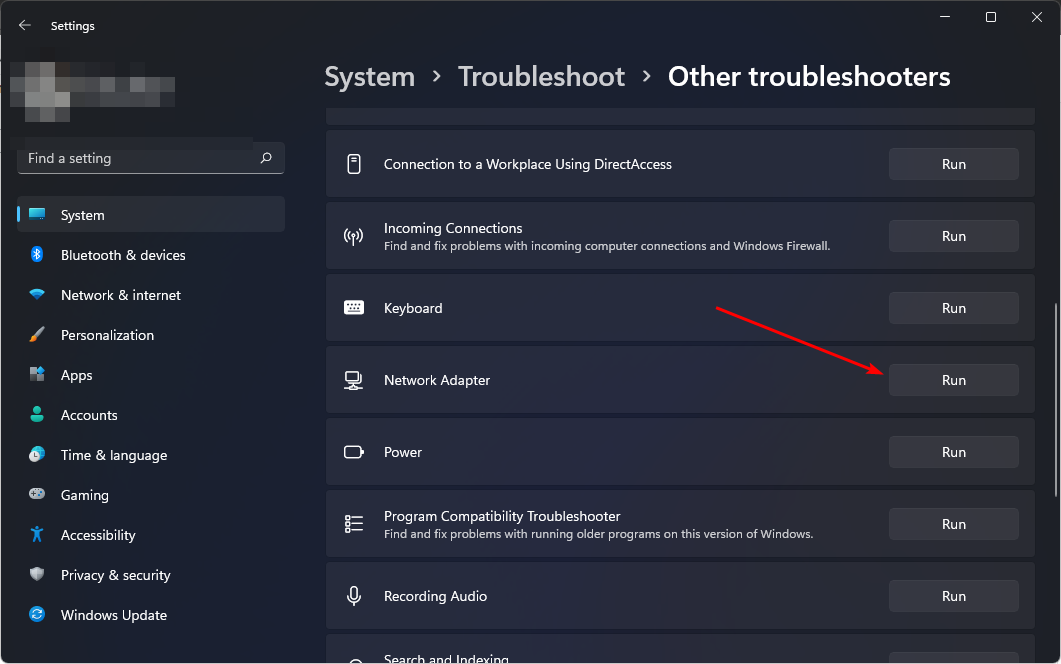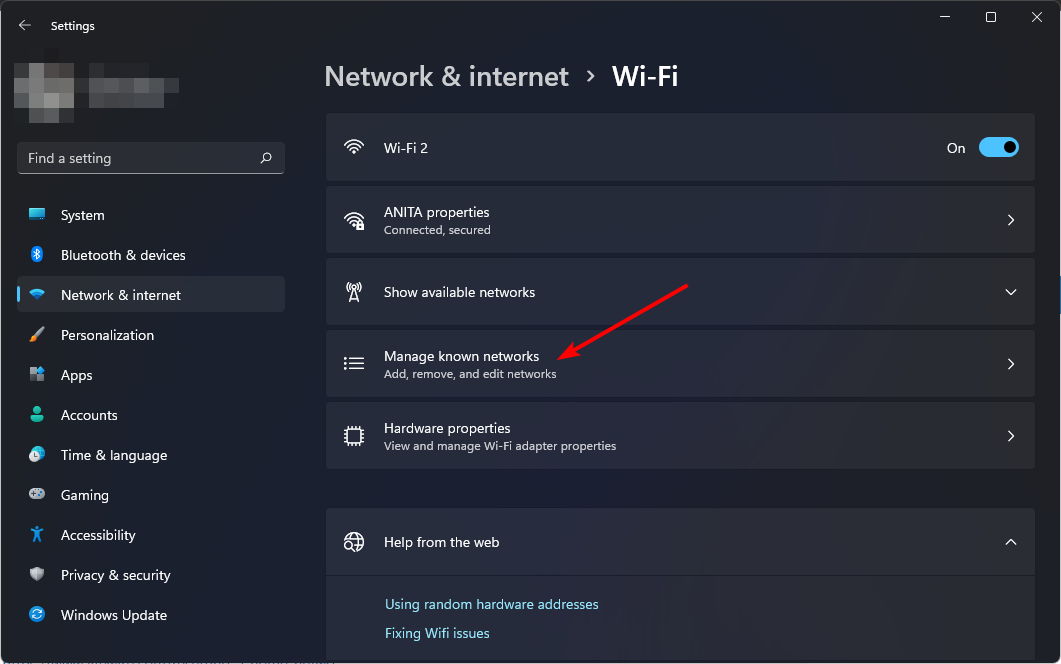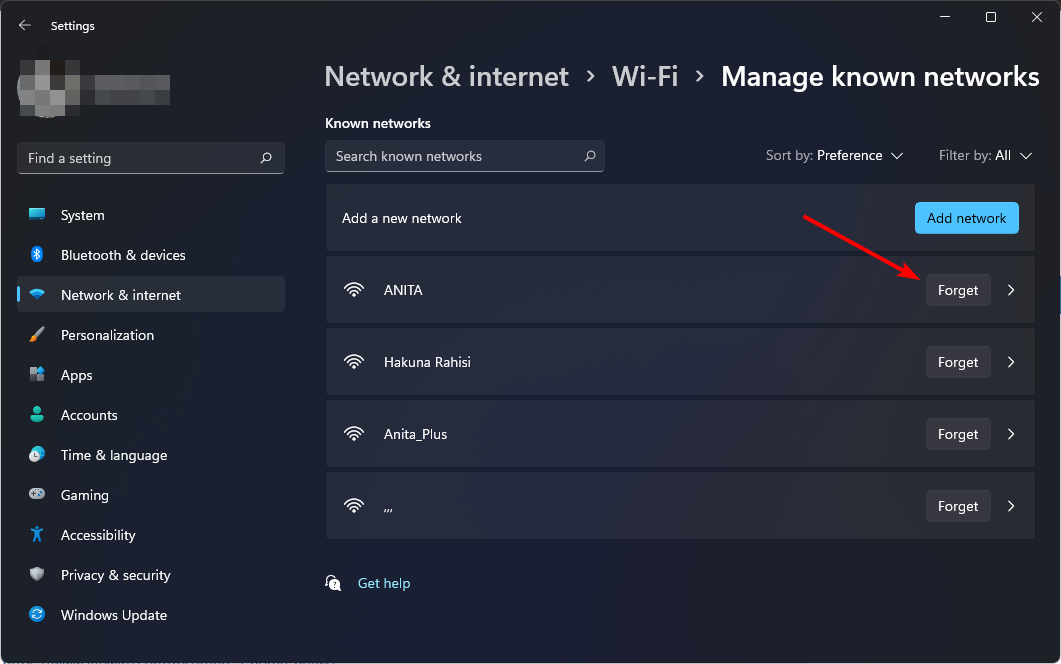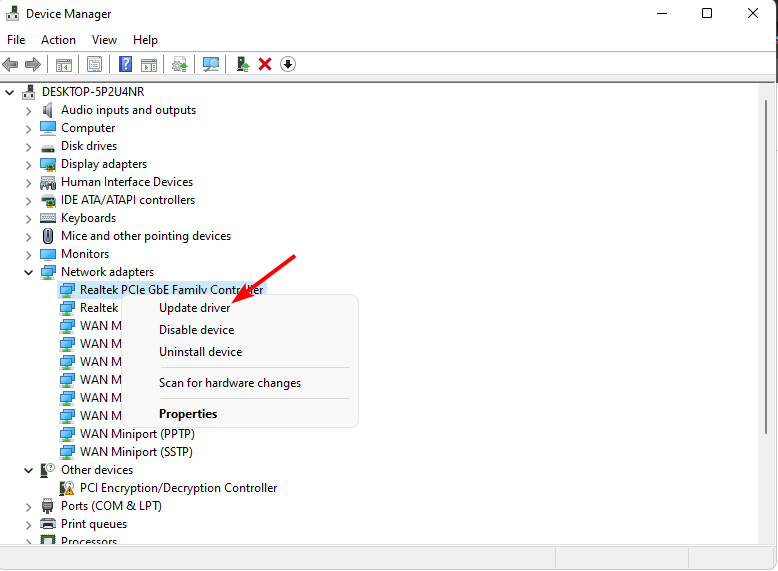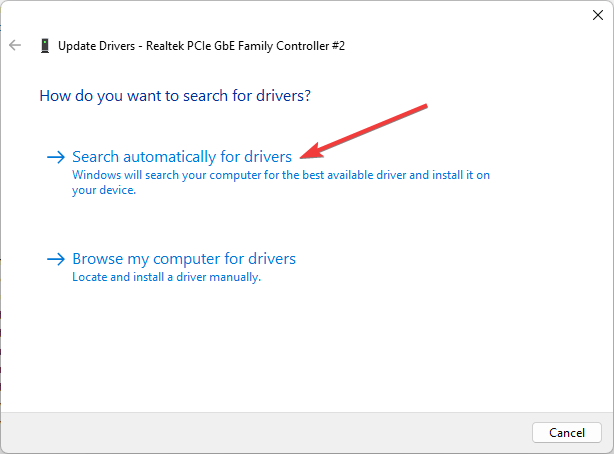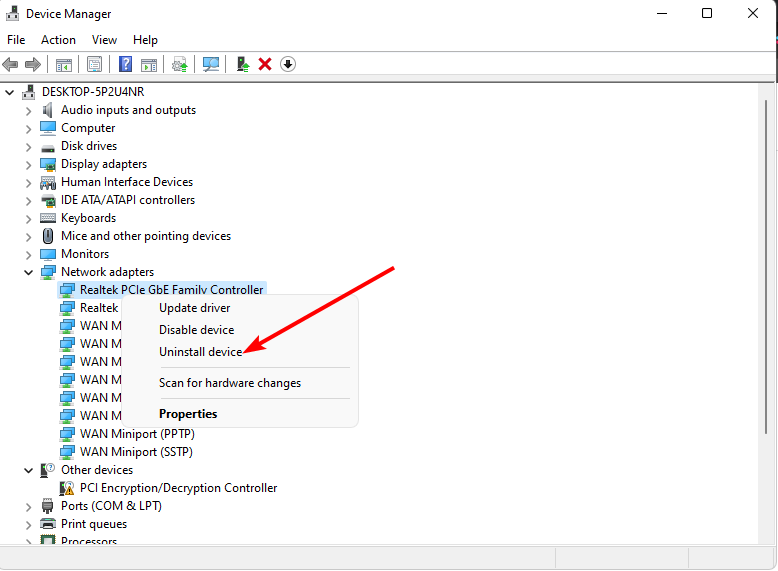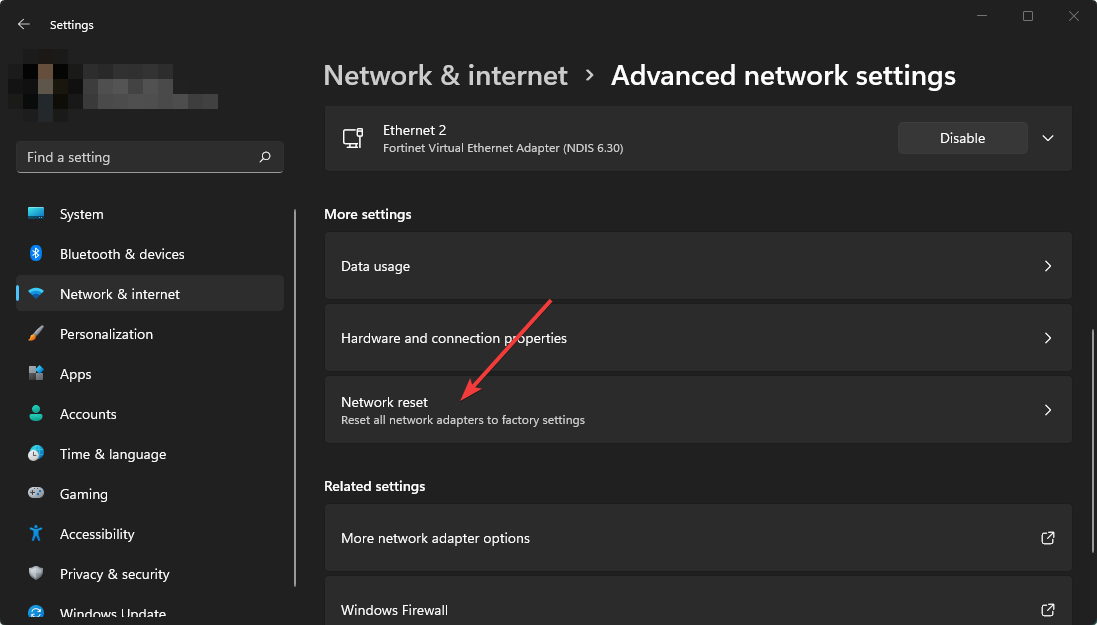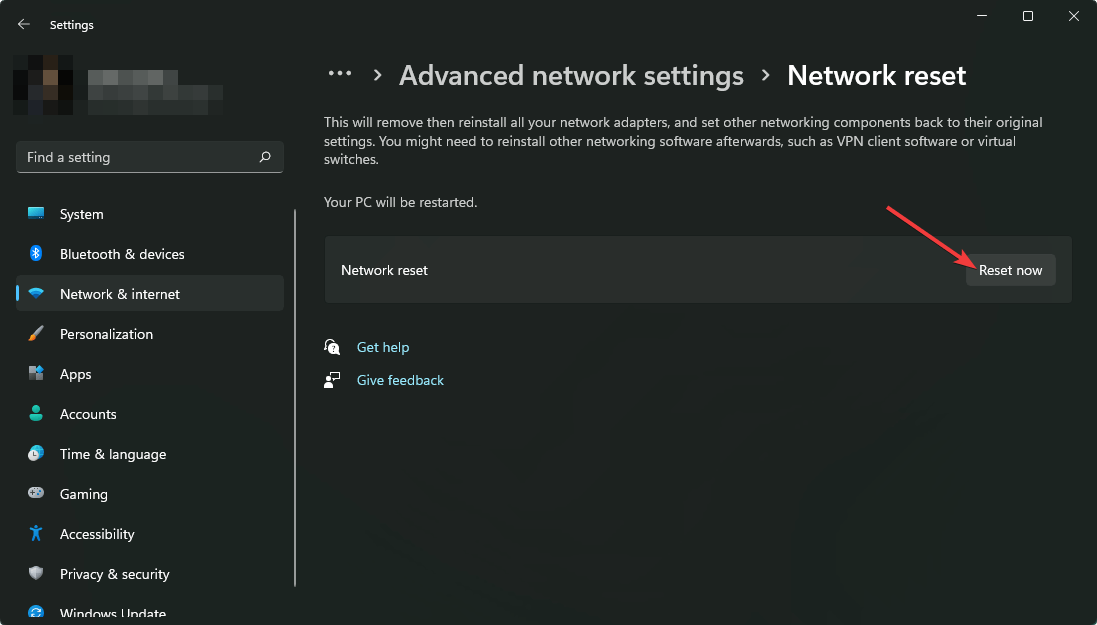Internet is Not Working After a Power Outage: 6 Easy Fixes
Reset your router to get rid of any cache
5 min. read
Updated on
Read our disclosure page to find out how can you help Windows Report sustain the editorial team Read more
Key notes
- When the power goes out, there are many things that can go wrong with your Internet.
- The most common reason for this is that the modem or router has lost its connection to the ISP.
- This can be caused by a power outage, a broken wire in your home, or even just a loose connection on your end.
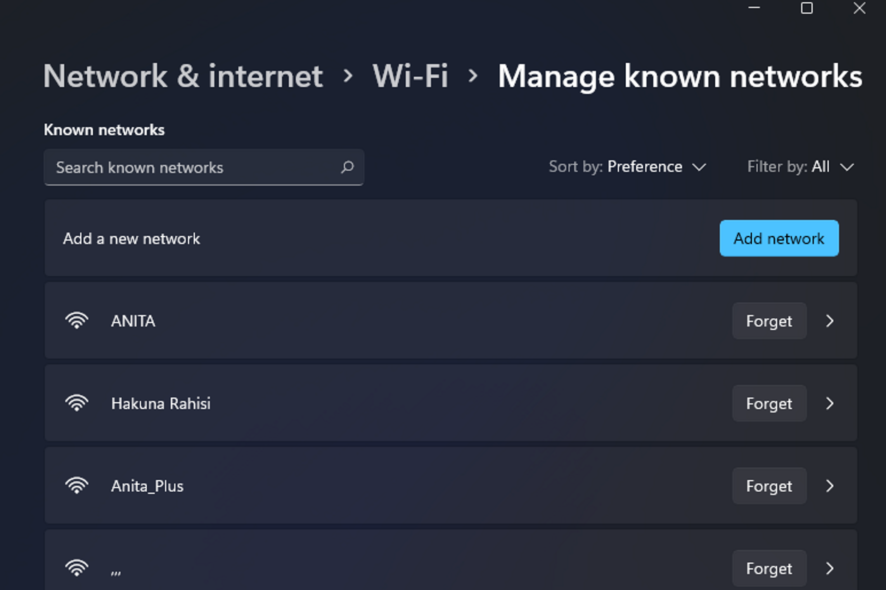
Power outages are a common occurrence, and you may end up with a PC that won’t turn on. Another annoying problem is your Internet not working after a power outage. When the power goes out, it’s important to ensure that all of your devices are still connected to the Internet.
If you have been experiencing issues with your Wi-Fi not working after a power outage, then you should follow these steps to get things back up and running as soon as possible.
Why does my router not work after a power outage?
There are several different reasons why a router is not working after a power outage. Here are some of the most common ones:
- The router has been disconnected – It takes time for devices to reconnect after an interruption in power because they need to be powered up before they can connect to their network again.
- Internet wiring has been damaged – If your Internet is not working after a power outage, your home’s wiring may have gotten damaged. It will need repair by a technician before being restored.
- Electrical fault – The router may have been disconnected from its main electrical outlet. This could happen if the power at the main breaker or fuse box has been cut off or if there is something wrong with the electrical outlet itself.
- Faulty cables – The Ethernet cable may not be working because it’s damaged and hence not receiving an IP address from your ISP. That’s why the Internet is not working after a power outage.
- Modem/router firmware – If you’re experiencing problems with your modem not working after a power outage, it’s likely that there’s a problem with the firmware.
- Router has lost its configuration settings – Your router won’t connect to the Internet if it has lost its configuration settings. It will not be able to send out an IP address or other information needed.
- Outdated routers – If you have an old router that doesn’t support USB or Ethernet ports, it may take some time before the Internet is restored. You can still use wireless if you have an older model, but if you want to connect wired devices, you need to upgrade your router.
How do I fix my Internet after a power out?
A power outage may not be a serious matter so try the following before escalating to the slightly advanced solutions:
- Check for any abnormal flashing lights on your router.
- Verify if the cable is attached properly to both ends of the wire, especially at the outlet where you plug into a power source.
- Unplug all cables attached to your computer and router, including network cables and USB devices then plug them in one by one.
- Test each of the router’s ports with an Ethernet cable and see if you can access the Internet from those ports.
- Try to update your router firmware.
- Restart your router.
- Reboot your connecting devices. Sometimes your laptop can not detect Wi-Fi but your phone can.
1. Check for Internet connection issues
- Press Windows + I to launch Settings.
- Select System then click on Troubleshoot.
- Navigate to Other troubleshooters.
- Click the Run button next to Internet Connections.
- Select Troubleshoot my connection to the Internet in the pop-up window and wait for Windows to identify the problem and recommend a fix.
2. Run the Network Adapter troubleshooter
- Press Windows + I to launch Settings.
- Click on Troubleshoot on the right in the System tab.
- Select Other troubleshooters.
- Locate the Network Adapter troubleshooter and click on the Run button next to it.
3. Forget the Network
- Hit the Windows key and click on Settings.
- Navigate to Network & internet and click on Wi-Fi.
- Scroll down and click on Manage known networks.
- Locate the problematic network and click on Forget.
- Restart your PC and check if the issue persists.
4. Update your Network drivers
- Hit the Windows + I keys to open Settings.
- Type Device Manager in the search bar and click Open.
- Navigate to your Network adapter, right-click and select Update driver.
- Select Search automatically for updated drivers.
If you don’t fancy going through multiple steps to update your drivers, you’ll be happy to know that there exists a driver updater tool that can do all that for you in one click.
Outbyte Driver Updater is a powerful and easy-to-use tool designed to update all device drivers in your computer, including network drivers. It is one of the most comprehensive driver updating programs available, with a wide range of features to help you get the most out of your system.
Outbyte Driver Updater will scan and download all the drivers that are compatible with your system. It will select the best match and install them for you.
5. Reinstall your Network drivers
- Hit the Windows + I keys to open Settings.
- Type Device Manager in the search bar and click Open.
- Navigate to your Network adapter, right-click and select Uninstall device.
- Confirm Uninstall in the next confirmation dialog.
- Restart your PC and your drivers will be automatically reinstalled.
6. Perform a Network reset
- Hit the Windows key and click on Settings.
- Navigate to Network & internet and select Advanced network settings.
- Click on Network reset.
- Next, hit the Reset now button.
If none of the above methods work, it may be an issue with your ISP provider. In this case, try contacting them for further guidance. You may also experience issues with your Internet not connecting after a Windows update but worry not as we got you covered in our expert article.
We’d love to hear from you if you have managed to restore your Internet connection after a power outage especially if it was not working. Leave a comment down below.