INTERRUPT_UNWIND_ATTEMPTED: 7 Ways to Fix the BSOD
Fixing driver issues will quickly get things running
5 min. read
Published on
Read our disclosure page to find out how can you help Windows Report sustain the editorial team. Read more

The INTERRUPT_UNWIND_ATTEMPTED BSOD, with an error code 0x0000003C, although rarely encountered, can prove challenging to fix, given the absence of any reliable information. Even Microsoft’s official website doesn’t say anything!
When looking at the reported cases, the INTERRUPT_UNWIND_ATTEMPTED error 0x3C was caused by outdated or buggy drivers, corrupt system files, conflicting third-party apps, low RAM availability, or recent changes to the PC.
Before we start troubleshooting, install all pending Windows updates, check the cable connection, look for failing hardware and disconnect it, and fix overheating issues.
How can I fix the INTERRUPT_UNWIND_ATTEMPTED blue screen error?
1. Update all the drivers
- Press Windows + X to open the Power User menu, and select Device Manager.
- Expand the Display adapters entry, right-click on the graphics adapter, and select Update driver.
- Choose Search automatically for drivers and wait for Windows to install the best locally available version.
- Similarly, update all other drivers on the PC.
- Finally, reboot the PC.
While updating the drivers, if Windows shows that the best version is already installed, go to the manufacturer’s website, look for updates, and then manually install the latest driver.
To update all the drivers automatically in one go, you can get a top-rated driver updater tool for Windows, which will auto-fetch the latest driver version for every device and install them.
2. Roll back recent driver updates
- Press Windows + R to open Run, type devmgmt.msc in the text field, and hit Enter.
- Expand the entries here individually, right-click on the device(s) underneath, and select Properties.
- Go to the Driver tab, and click on Roll Back Driver.
- Now, pick a reason for rolling back the update, and click on Yes to confirm.
- If the Roll Back Driver option is greyed out, check other devices, identify the ones that recently had a driver update, and proceed with the rollback.
3. Repair the corrupt system files
- Press Windows + S to open Search, type Command Prompt in the text field, and click on Run as administrator.
- Click Yes in the UAC prompt.
- Paste the following DISM commands individually and hit Enter after each:
DISM /Online /Cleanup-Image /CheckHealthDISM /Online /Cleanup-Image /ScanHealthDISM /Online /Cleanup-Image /RestoreHealth - Now, run the SFC scan using this command:
sfc /scannow - Finally, reboot the PC.
If it’s the corrupt system files causing the 0x3C blue screen error, running the DISM (Deployment Image Servicing and Management) and SFC (System File Checker) scans should do the trick.
4. Uninstall conflicting programs
- Press Windows + R to open Run, type appwiz.cpl in the text field, and hit Enter.
- Select any recently added app(s) that might conflict with Windows, and click on Uninstall.
- Follow the on-screen instructions to complete the process, then reboot the PC and check for improvements.
- If the BSOD reappears, uninstall more of the recent apps.
5. Increase the virtual memory
- Press Windows + S to open Search, type View advanced system settings, and click on the relevant result.
- Click on Settings under Performance.
- Go to the Advanced tab, and click on Change under Virtual memory.
- Now, untick the checkbox for Automatically manage paging file size for all drives, select the No paging file option, and click on Set.
- Now, pick the Custom size option, and fill out the fields underneath using the following formula (based on the available physical memory):
- Initial size (MB): 1.5 x Physical memory x 1024
- Maximum size (MB): 3 x Physical memory x 1024
- For instance, if your PC has 4 GB RAM, the virtual memory (paging file size) becomes:
- Initial size: 6144 (1.5 x 4 x 1024)
- Maximum size: 12288 (3 x 4 x 1024)
- Finally, click on Set and OK to save the changes, and then reboot the PC.
6. Perform a system restore
- Press Windows + R to open Run, type rstrui.exe in the text field, and hit Enter.
- Select the Choose a different restore point option and click Next.
- Pick the oldest restore point from the list and click Next.
- Verify the restore details and click on Finish to start the process.
A system restore will roll back all changes on the PC after the creation of the restore point without affecting the personal files. Picking the oldest restore point gives us the highest chance of fixing the INTERRUPT_UNWIND_ATTEMPTED blue screen error in Windows 11.
7. Take your PC to a repair shop
If nothing else works, it could be a malfunctioning or failing hardware to blame. Disconnect all the non-critical external devices and check for improvements. In case this, too, doesn’t work, contact the manufacturer’s support team or visit a repair shop to get the internal components inspected.
Often, loose connections and damaged cables trigger the BSOD and are easy to fix. Or, if it’s hardware failure, you can always get the affected component repaired or replaced!
But in the end, the INTERRUPT_UNWIND_ATTEMPTED bug check with error code 0x0000003C will get fixed. Also, advanced Windows users can check the BSOD logs to identify what’s causing the error and take the necessary measures.
After you have fixed things, discover some quick tips to make your Windows PC faster than ever!
For any queries or to share which fix worked for you, drop a comment below.




















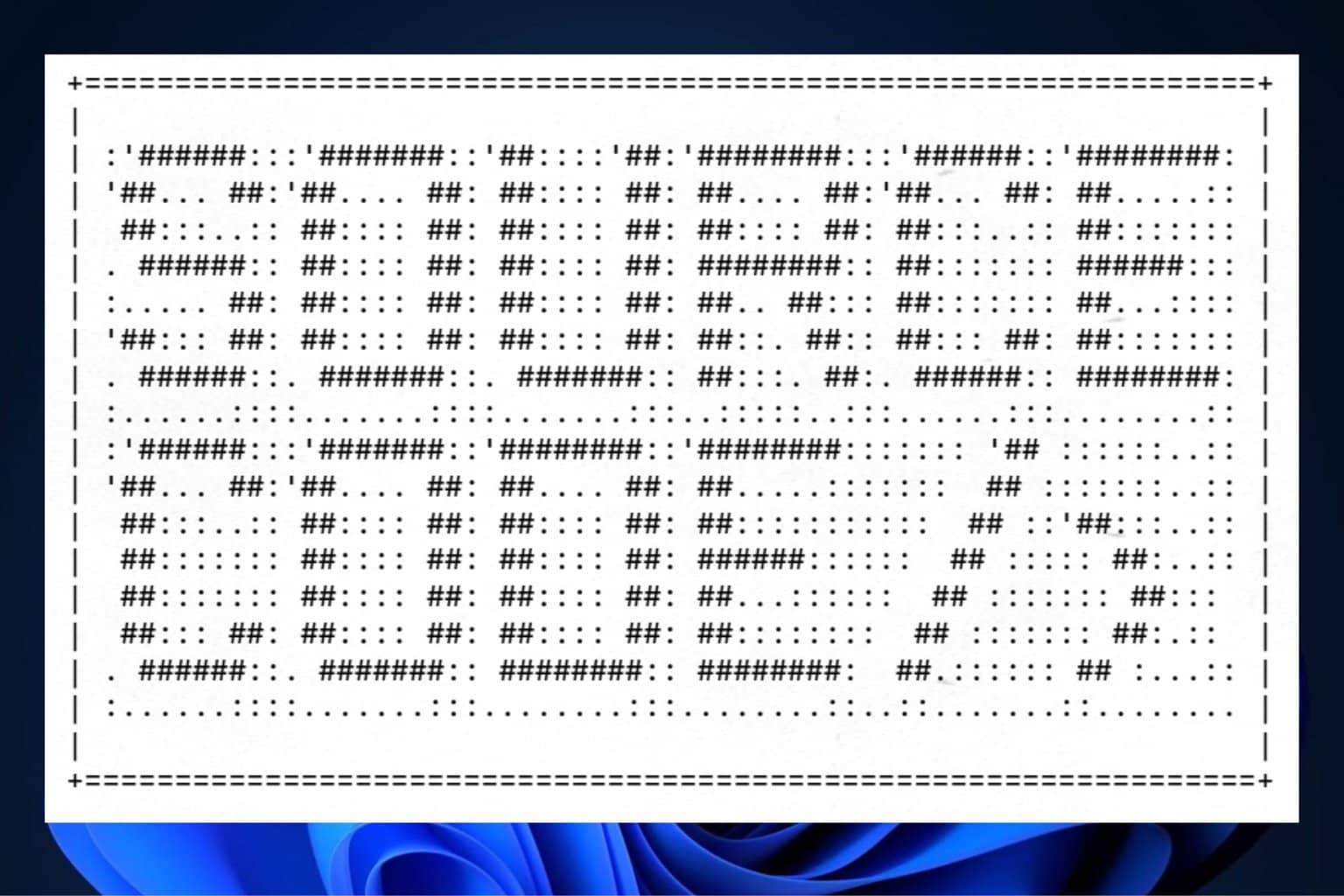
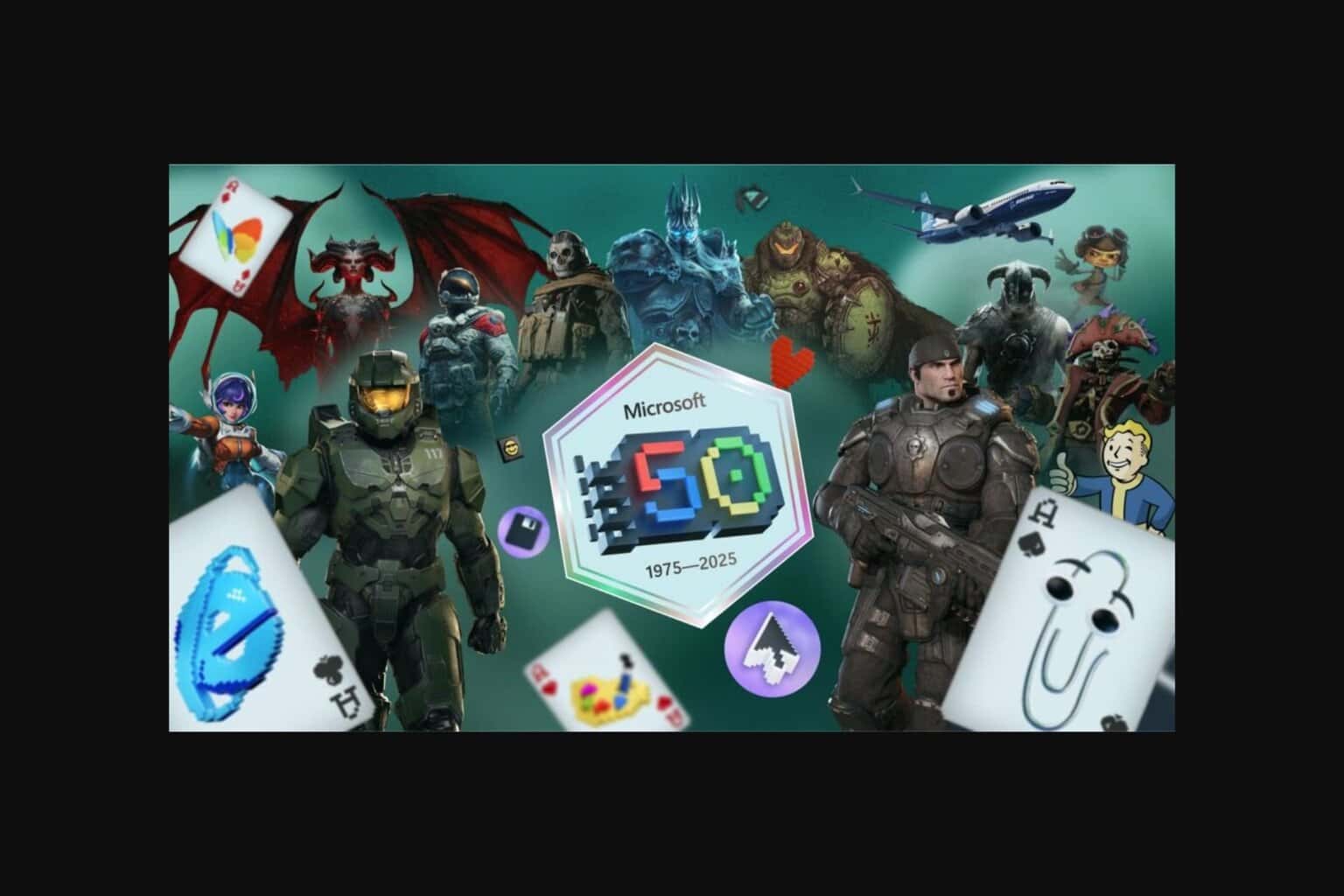
User forum
0 messages