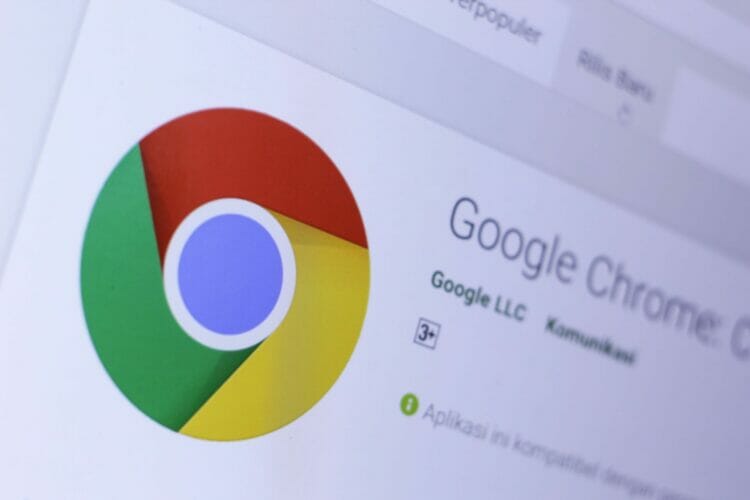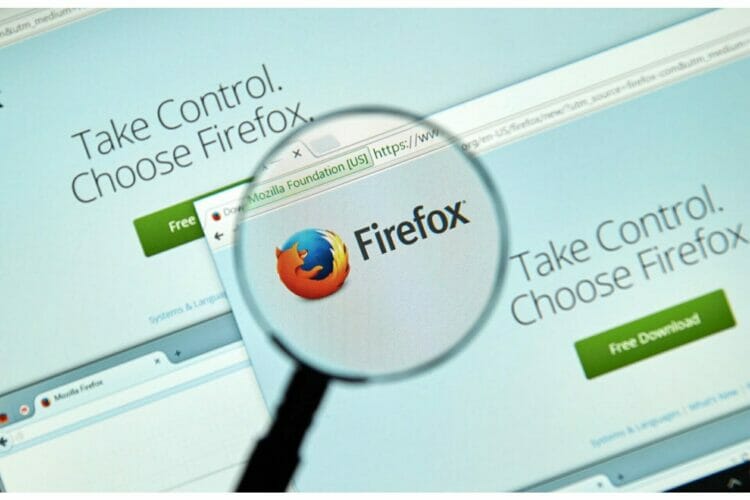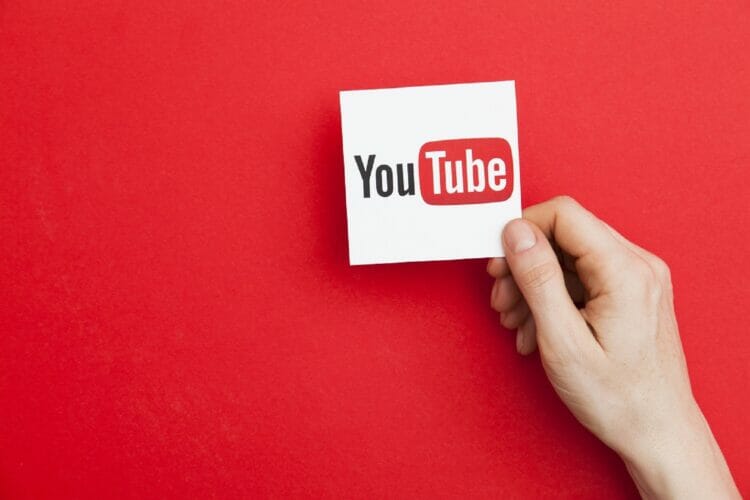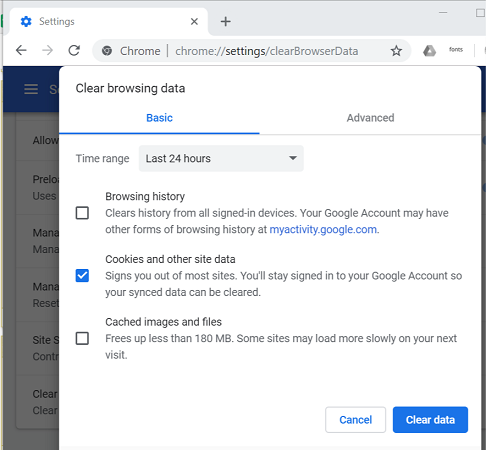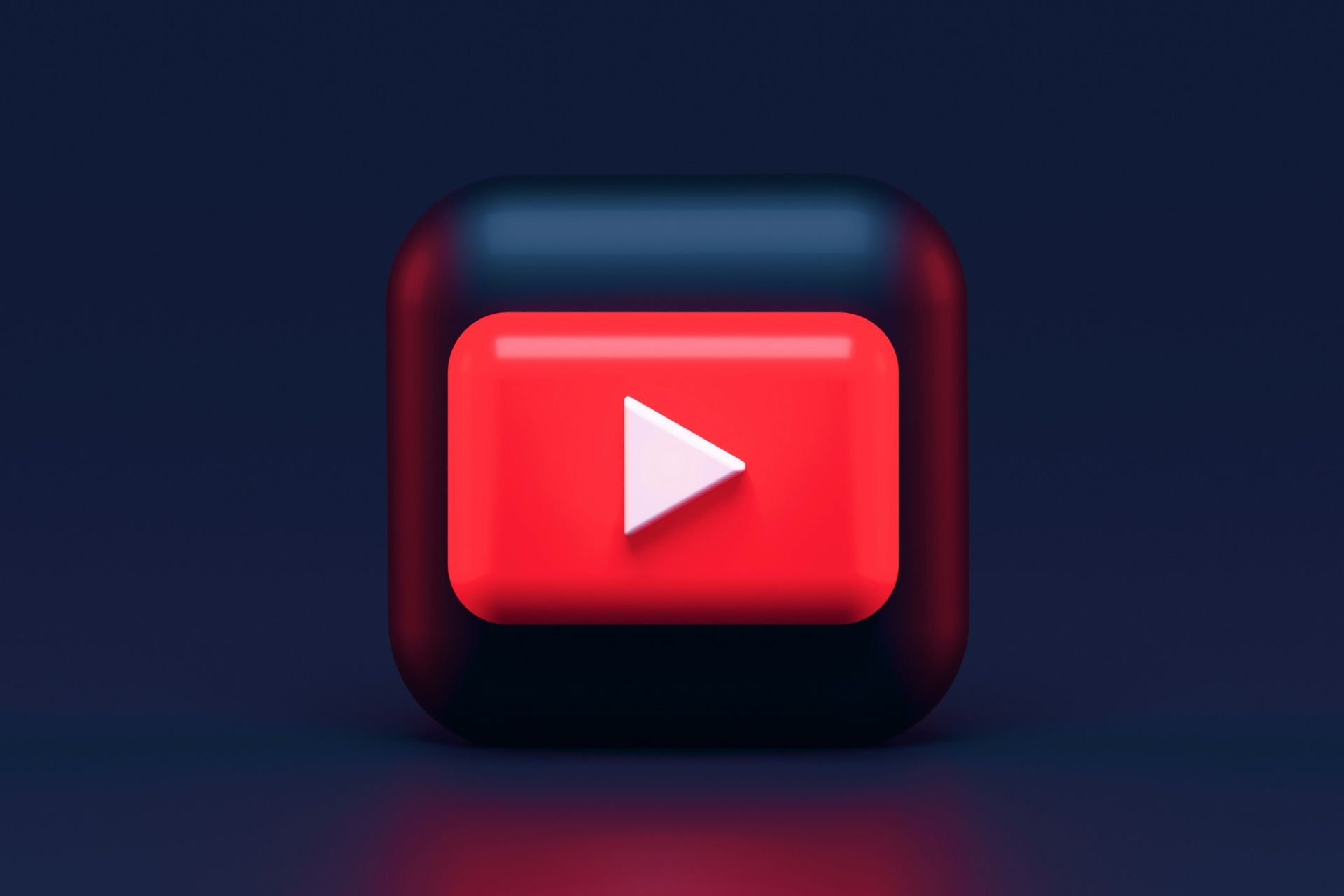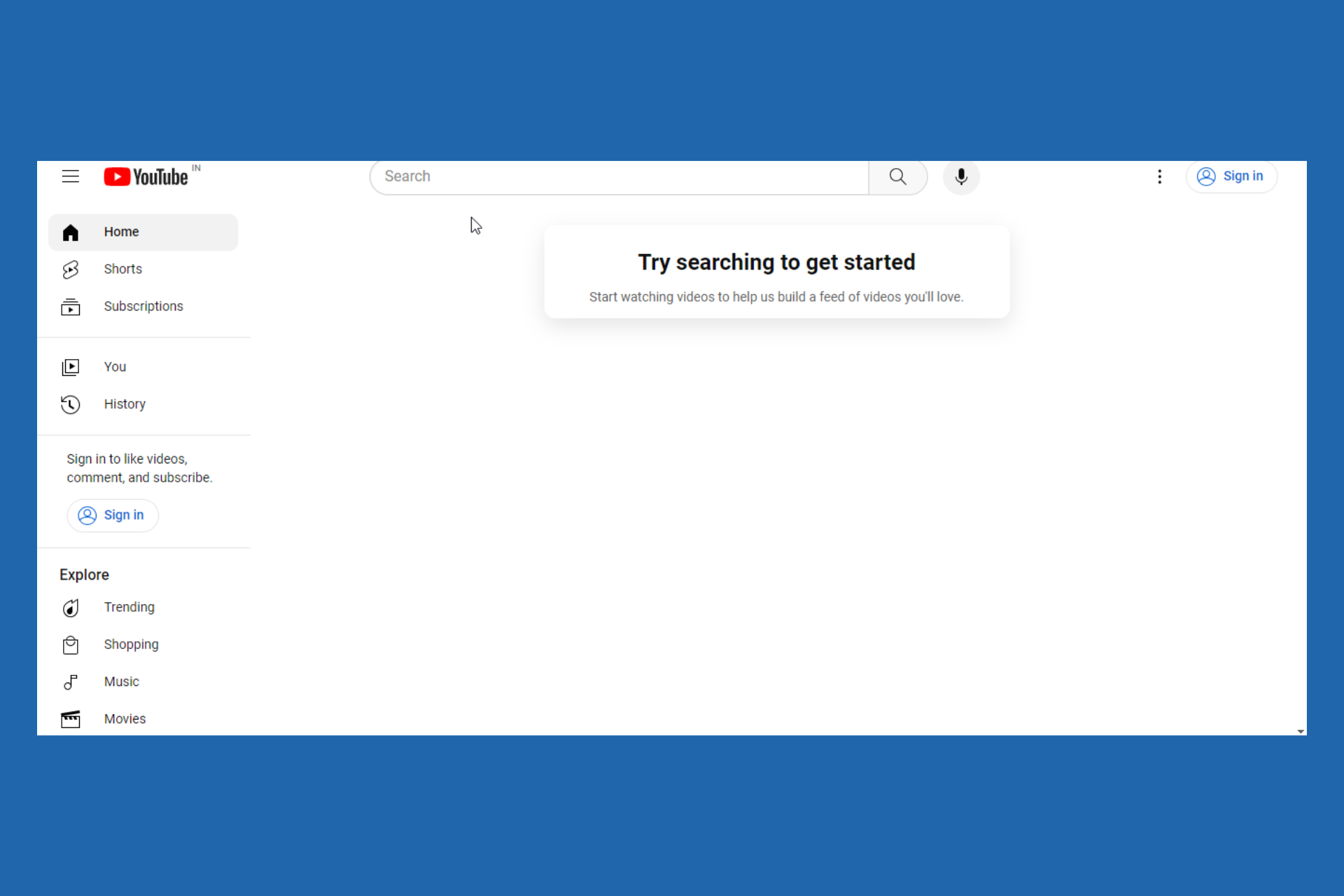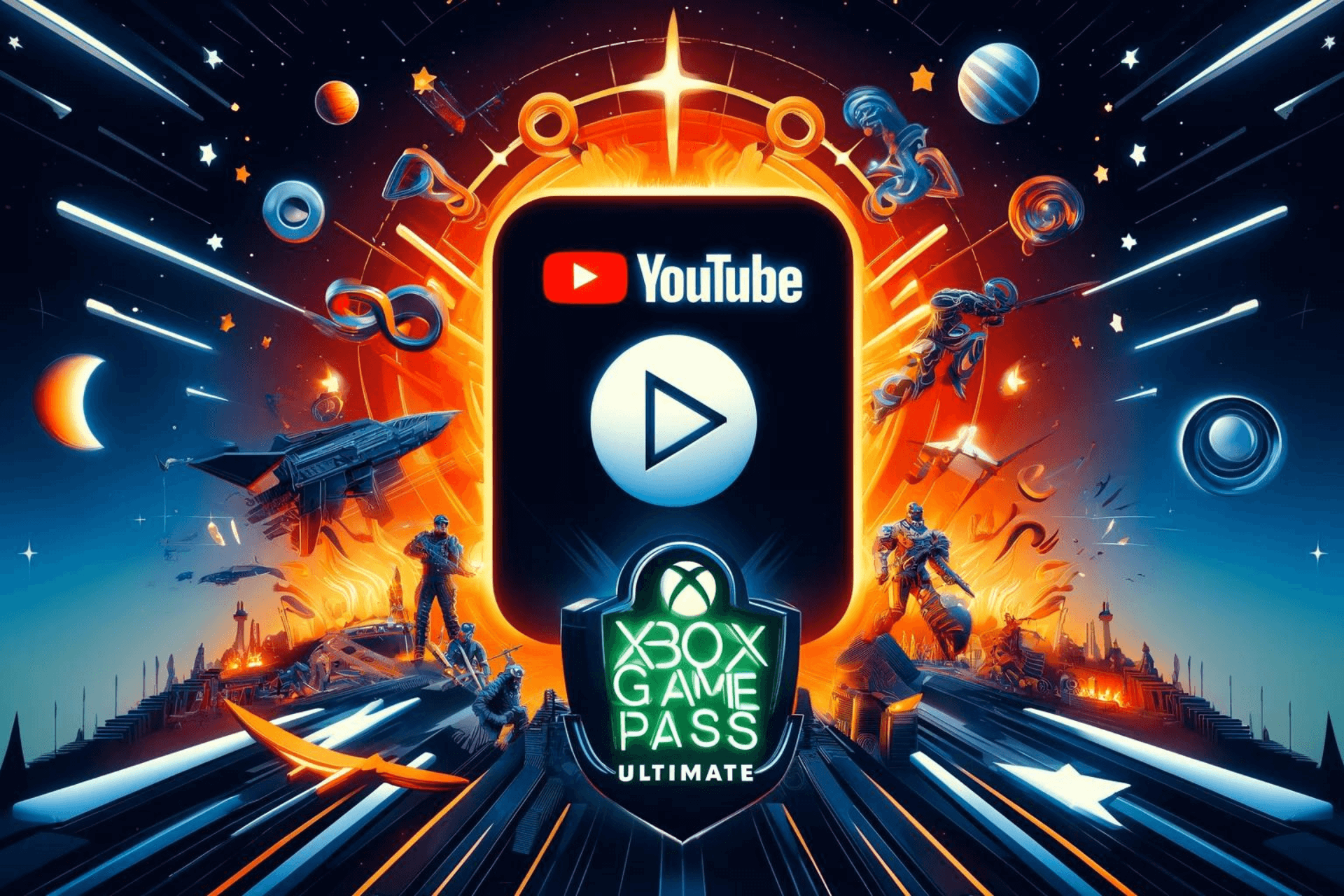Invalid request: video was rejected/authentication expired
4 min. read
Updated on
Read our disclosure page to find out how can you help Windows Report sustain the editorial team Read more
Key notes
- YouTube is used daily by millions. From entertainment videos to complicated How-To's and music videos, the platform offers a wide content variety.
- As a result, browsers can have problems with certain YouTube videos if the newer standard is not yet integrated.
- For more easy-to-follow guides on YouTube, take a look at our dedicated Youtube webpage.
- You can check out the Web Apps page to learn more about other common app issues and how to solve them.

YouTube is not only one of the largest video platforms in the world, but also the second largest search engine. It offers a versatile alternative when nothing suitable is on TV.
But many YouTube users encounter the Invalid Request, authentication expired error message while trying to publish videos on the platform.
The issue is typically reported occurring when the user tries to publish them by making the video Public.
You will find in this article suitable solutions to fix this annoying message error.
How can I fix the Invalid request video was rejected error?
1. Enable HTML5 video player on the YouTube website
- Go to the dedicated YouTube support page.
- Under What is supported by this browser check out which relevant standards your browser already supports.
- If your browser does not yet support the HTML5-Player by default, you can submit a request for it there.
- Follow the on-screen instructions if you want to use this option.
Until some time ago, Flash Player was mainly used to play YouTube videos. In the meantime, however, it has been replaced by the modern HTML5 video player.
As a result, browsers can have problems with certain YouTube videos if the newer standard is not yet integrated.
2. Refresh your browser
Google Chrome
- Launch the Chrome browser.
- Check out the button of the three-point menu in the upper right corner.
- If the corresponding icon is colored, an update is available.
- Click on the button of the three-point menu, and select Update Google Chrome.
- Follow the on-screen instructions, and restart Chrome.
Mozilla Firefox
- Launch the Firefox browser.
- Open the main menu of the browser.
- Check out the button of three bars on top of each other in the upper right corner.
- Click on the question mark symbol, and select About Firefox.
- If updates are available, they will be downloaded automatically.
- Restart Firefox.
You should always check that you are using the latest version of your web browser. If not, then you should probably update it. Follow the steps above to ensure that your browser is up to date.
3. Don’t log into a different YouTube account while uploading
You’ll only need to upload the video again and make sure that you’re not logging into a different Google account while the uploading of the video is in progress.
Note: Keep in mind that logging into a different YouTube account from an incognito tab or a different browser will produce the same error since Google will still see the same IP.
4. Delete browser cookies and cache
Google Chrome
- Launch the Chrome browser.
- Open the three-point menu, and use the menu path More Tools.
- Go to Clear Browser Data.
- Select the time period from which the saved browser data should be deleted.
- If you don’t need any of the data anymore, just select Total time.
- Now also check the boxes Cookies and other website data and Images and files in cache.
- Finally, click on Delete data.
Mozilla Firefox
- Launch the Firefox browser.
- Open the three-line menu in the upper right corner, and follow the menu path Library.
- Go to Chronicle, and click on Delete Newest Chronicle.
- Select the time period from which the browser data should be deleted.
- If you no longer need all the data, select All in the selection bar, and click Delete data.
So-called cookies and the cache buffer can also cause problems that slow down YouTube. Therefore, try clearing your browser‘s cache and cookies to fix the problems. You can then check again to see if YouTube is working properly again.
If you have any more questions or suggestions, feel free to leave them in the comments section below.
[wl_navigator]