FIX: INVALID PROCESS ATTACH ATTEMPT error in Windows 10
6 min. read
Updated on
Read our disclosure page to find out how can you help Windows Report sustain the editorial team. Read more
Key notes
- The BSoD error message, INVALID_PROCESS_ATTACH_ATTEMPT on Windows 10 PCs may be caused by certain corrupted files.
- In this case, we recommend a dedicated tool that can repair damaged files and restore your system to a healthy state.
- Out-of-date drivers may also be to blame for the error and you can resort to a special app in order to solve it.
- Another fix for the Blue Screen INVALID_PROCESS_ATTACH_ATTEMPT alert involves a SFC scan.

Blue Screen of Death is one of the more serious errors on every PC. There is a wide range of BSOD errors, and they can be caused by faulty hardware or even a bad driver.
A number of Windows 10 users reported INVALID_PROCESS_ATTACH_ATTEMPT BSOD error in Windows 10 error, and if you’re having this error try using some of our solutions below.
How to fix the INVALID PROCESS ATTACH ATTEMPT error?
1. Run the BSOD troubleshooter
- Open the Settings app and go to Update & Security section.
- Select Troubleshoot from the menu on the left.
- Select BSOD from the right pane and click Run the troubleshooter.
- Follow the instructions on the screen to complete the troubleshooter.
The next thing we’re going to try is running Windows 10’s built-in troubleshooter. This tool can deal with various system-related issues, including BSOD errors. So, it might be helpful for resolving the INVALID PROCESS ATTACH ATTEMPT error.
2. Run the SFC scan
- Right-click on the Start Menu button, and open Command Prompt (Admin).
- Enter the following line and press Enter:
sfc/scannow - Wait until the process is done (it may take a while).
- If the solution is found, it will automatically be applied.
- Now, close the Command Prompt and restart your computer.
Another troubleshooter for the INVALID_PROCESS_ATTACH_ATTEMPT Win 10 error, is the SFC scan.
This command-line tool goes through your system in search of potential errors and problems. And resolves them automatically, if the solutions are possible.
3. Use a dedicated repair tool
We recommend a professional tool you can rely on, at any time you need to detect any malfunction on your PC, in order to prevent errors that might disturb your internet experience.
4. Remove Synaptics touchpad driver
- Open Device Manager. You can do that by pressing Windows Key + X and choosing Device Manager from the list.
- Once the Device Manager opens, you need to locate Synaptics touchpad driver, right click it and choose Uninstall from the menu.
After uninstalling the driver, your touchpad might not work, but the issue with the Blue Screen of Death INVALID_PROCESS_ATTACH_ATTEMPT error should be resolved.
Some users are also advising to try updating the Synaptics touchpad driver to the latest version, so you might want to try that before removing the driver completely.
In order to update the driver, you need to download the latest version from the Synaptics website or from your laptop manufacturer. Alternatively, you can simply update it right from the Device Manager.
INVALID PROCESS ATTACH ATTEMPT error can sometimes be caused by a bad driver, and in order to fix it you need to remove that driver.
According to the users, the common cause for this error is the Synaptics touchpad driver, therefore it’s advised that you remove it. To remove that driver, you need to do the following:
Update drivers automatically
Searching for drivers on your own can be time-consuming. So, we advise you to use a tool that will do this for you automatically. Using an automatic driver updater will certainly save you from the hassle of searching for drivers manually, and it will always keep your system up to date with the latest drivers.
Outbyte Driver Updater is the go-to software for scanning your PC for out-of-date drivers. This program will initiate the smart scanning as soon as you install it and provide you with a detailed report.
You can opt for updating stand-alone apps and updating those certain drivers specifically for that program. Thanks to the Scheduled Manager feature you can be sure you won’t be missing any critical updates in the future.
5. Run DISM
- Standard way
- Right-click Start and open Command Prompt (Admin).
- Paste the following command and press Enter:
DISM /Online /Cleanup-Image /RestoreHealth
- Wait until the scan is finished.
- Restart your computer and try updating again.
- With the Windows installation media
- Insert your Windows installation media.
- Right-click the Start menu and, from the menu, choose the Command Prompt (Admin).
- In the command line, type the following commands and press Enter after each:
dism /online /cleanup-image /scanhealthdism /online /cleanup-image /restorehealth
- Now, type the following command and press Enter:
DISM /Online /Cleanup-Image /RestoreHealth /source:WIM:X:SourcesInstall.wim:1 /LimitAccess
- Make sure to change an X value with the letter of the mounted drive with Windows 10 installation.
- After the procedure finishes, restart your computer.
And finally, the third troubleshooting tool we’re going to try for the Windows stop code INVALID_PROCESS_ATTACH_ATTEMPT is DISM.
The Deployment Image Servicing and Management (DISM) reloads the system image, so potential BSOD issues may get resolved.
In the steps mentioned above, we walked you through both the standard and the procedure that utilizes the installation media.
6. Uninstall your antivirus software
Number of users reported that this issue was caused by antivirus software, and in order to fix INVALID PROCESS ATTACH ATTEMPT BSOD error they had to uninstall their current antivirus software.
Users reported that AVG and Avast antivirus are usually the cause for this error, but even if you don’t use any of these tools, you can try uninstalling your antivirus software.
It’s not recommended to use Windows 10 without antivirus software, and if you need new antivirus software, feel free to check the list of best antivirus programs for Windows 10.
7. Uninstall any recently installed application
Sometimes these errors can be caused by a third-party application, and if you installed any software recently, that recently installed application can be the cause for INVALID PROCESS ATTACH ATTEMPT error.
We advise you to check the list of installed software and to remove any software that you installed in the past week or so, since the software might not be fully compatible with your PC.
8. Make sure Windows 10 is up to date
Sometimes these errors can occur if Windows 10 is out of date, so before you try to fix this issue, make sure that you have the latest updates installed.
By installing the latest updates, you’ll fix any potential compatibility issues.
9. Check your hardware
In the worst-case scenario, an INVALID PROCESS ATTACH ATTEMPT error can be caused by faulty hardware.
Few users reported that this issue was caused by a faulty hard drive, but bear in mind the issue can be caused by any other hardware component of your PC.
The INVALID_PROCESS_ATTACH_ATTEMPT Windows 10 error is a problematic BSOD issue, but we hope that our solutions were helpful to you and that you managed to fix it.
We’d like to hear more from you on this subject so drop us a comment in the dedicated section below.



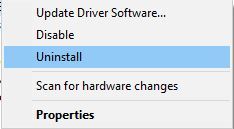

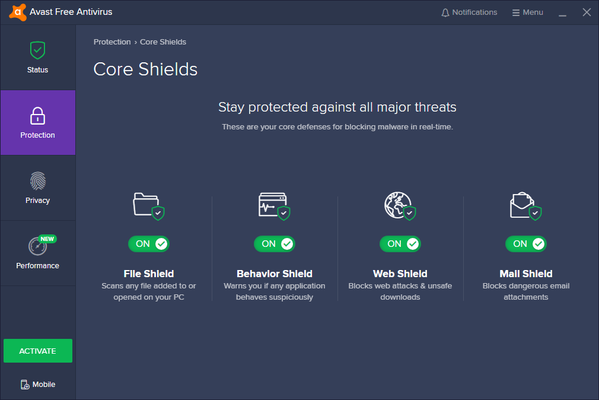
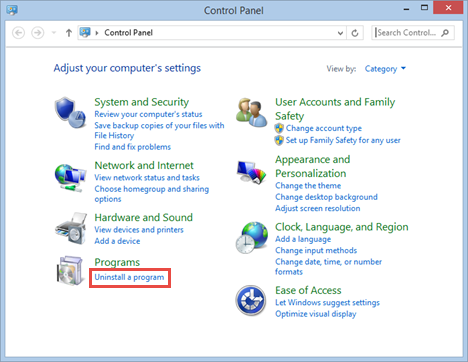








User forum
2 messages