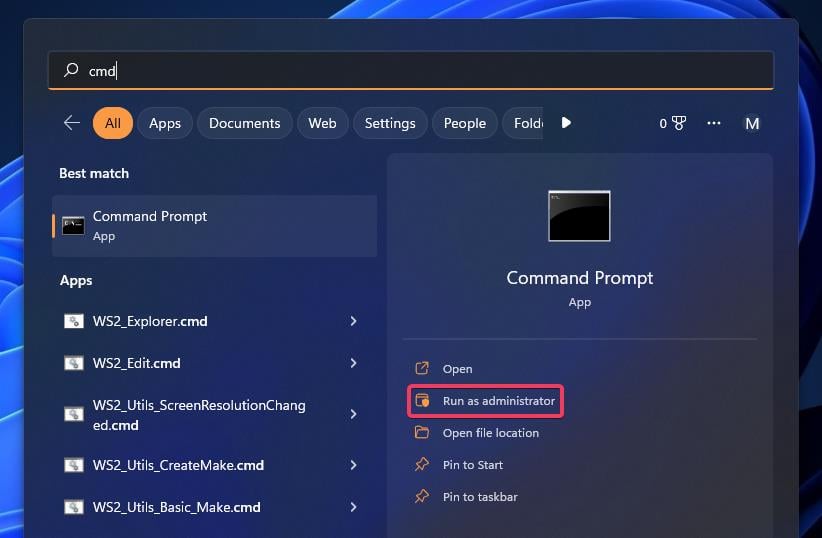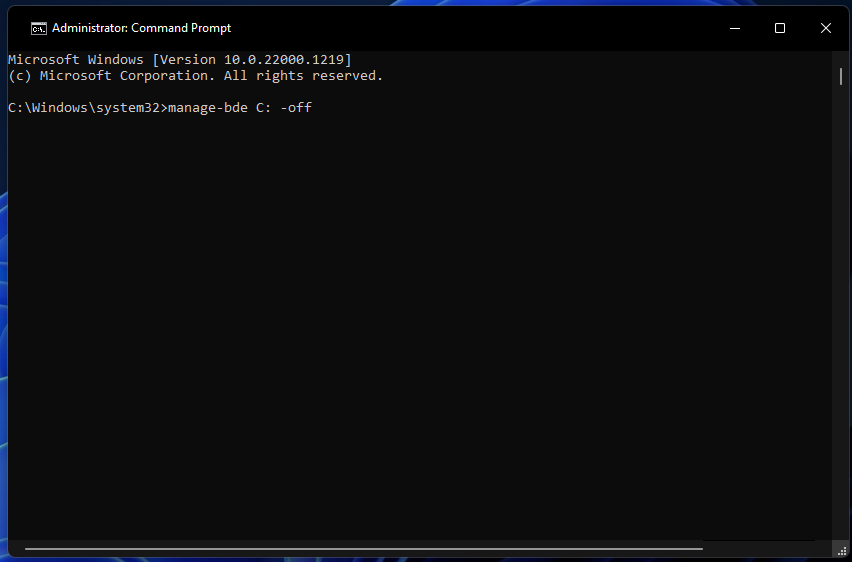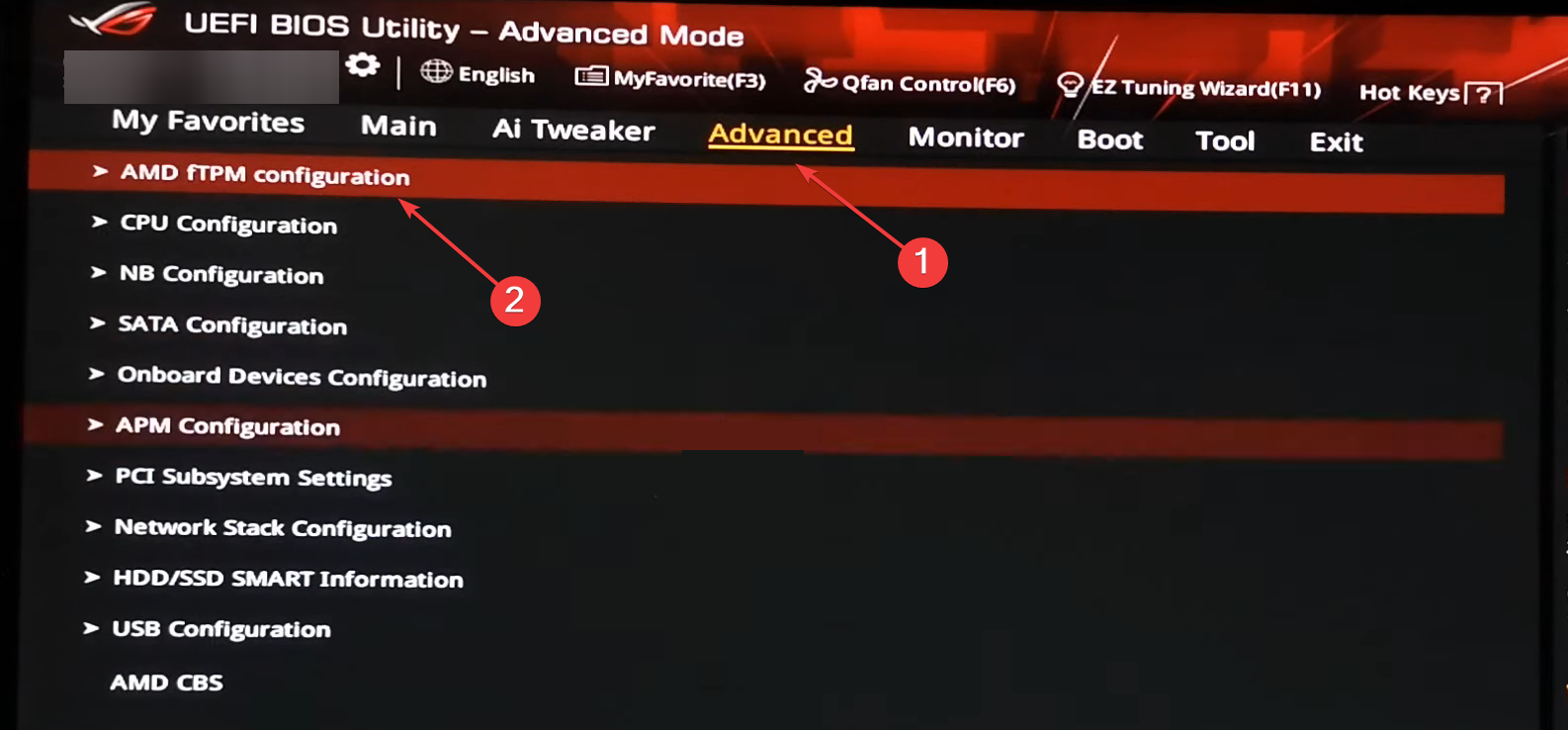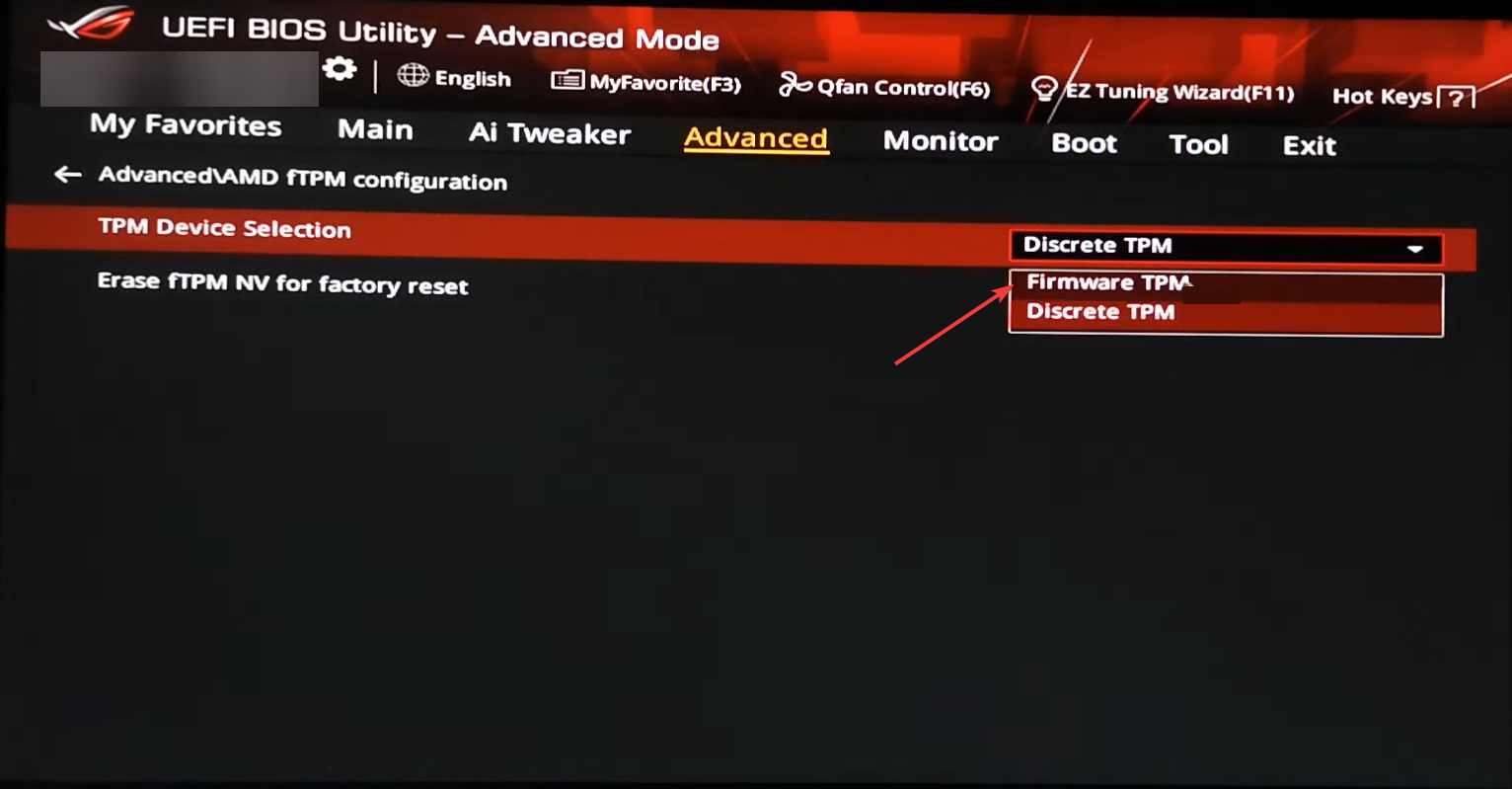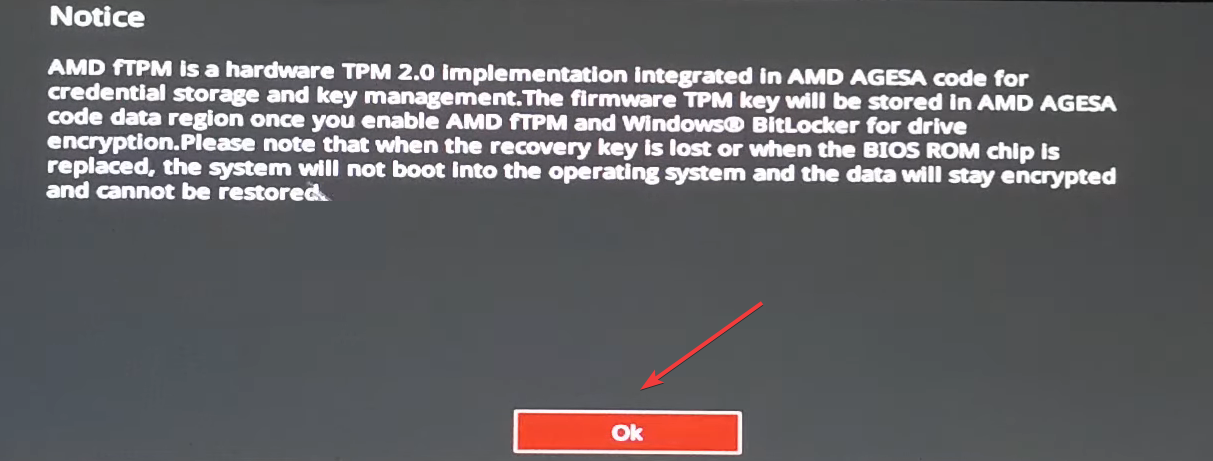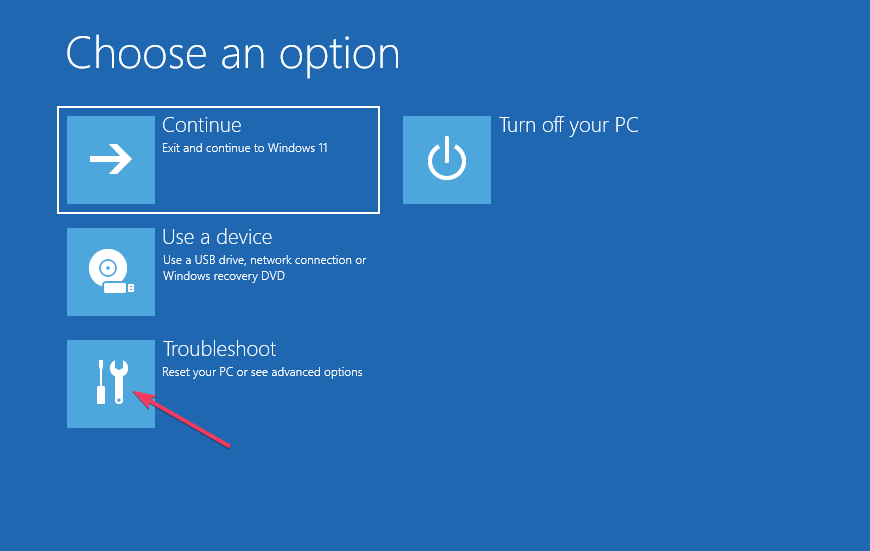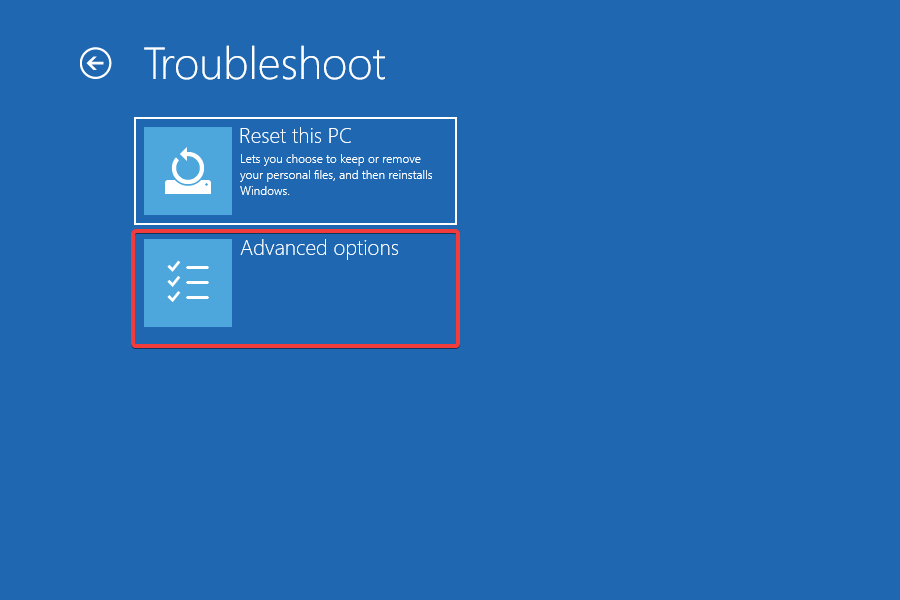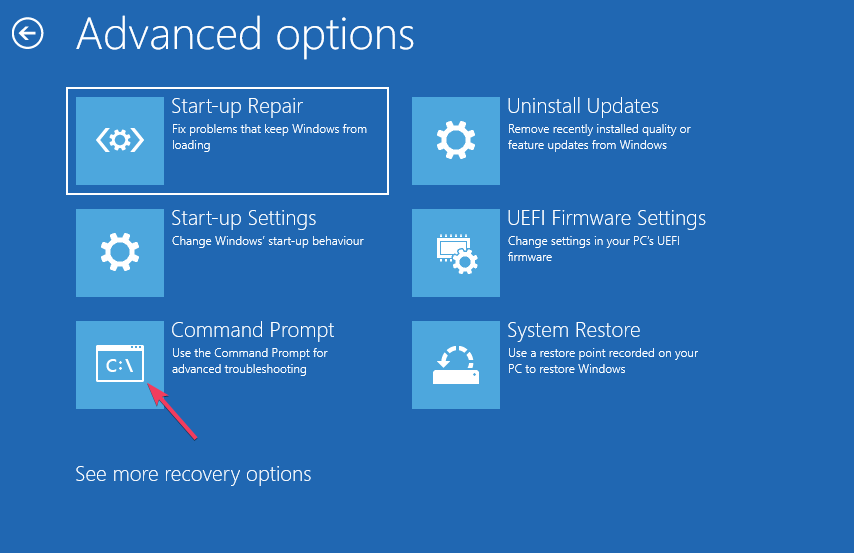Nuova CPU Installata : Errore ftPM/PSP NV Danneggiata - Soluzioni
4 min. read
Published on
Key notes
- L’errore FTP NV danneggiato viene visualizzato all’avvio dopo che gli utenti cambiano CPU a causa di un modulo FTPM.
- Per risolvere le cose, l’approccio principale dovrebbe essere quello di disabilitare BitLocker.
- Alcuni utenti hanno corretto l’errore modificando le impostazioni del BIOS.
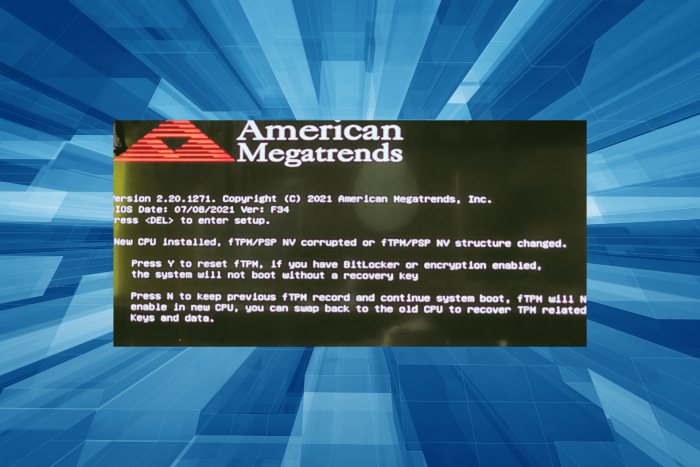
Alcuni utenti hanno affermato di visualizzare un messaggio di corruzione FTPM/PSP NV quando avviano il PC dopo aver installato una nuova CPU.
Non possono avviarsi in Windows a causa dell’errore ftPM/PSP NV , ma altri vedono di nuovo lo stesso messaggio.
Come mai si verifica l’errore corrotto FTPM/PSP NV?
Il messaggio di errore ftPM/PSP NV fa riferimento a un modulo ftPM, che è la causa principale del problema.
Si tratta di un tipo di implementazione del firmware TPM (Trusted Platform Module) per crittografare le unità di sistema con BitLocker.
Pertanto, la soluzione può spesso essere quella di reimpostare ftPM sul tuo PC. Alcuni utenti devono disabilitare BitLocker per reimpostare ftPM.
Qui hai due opzioni:
- Premi Y per reimpostare FTPM. Se hai Bitlocker o la crittografia abilitata, il sistema non si avvierà senza una chiave di ripristino.
- Premere N per mantenere il record ftPM precedente e continuare l’avvio del sistema. fTPM non verrà abilitato nella nuova CPU, puoi tornare alla vecchia CPU per recuperare chiavi e dati relativi a TPM.
La prima opzione ripristinerà l’FTPM. Tuttavia, alcuni utenti continuano a visualizzare il messaggio ftPM/PSP NV anche se possono accedere a Windows dopo aver selezionato Y.
Ad alcuni utenti che premono il tasto N viene richiesto di inserire un PIN, ma le cose non sempre funzionano.
È corretto reimpostare FTPM?
Molti chiedono, cosa succederà se resetto fTPM ? La risposta è semplice. Se hai abilitato Bitlocker, non farlo senza prima disattivare la crittografia.
Ma se sei sicuro che BitLocker sia disabilitato, reimpostare ftPM non dovrebbe essere un problema.
Un rapido suggerimento qui è di non reimpostare fTPM al primo tentativo. Avvia invece Windows e controlla se BitLocker è abilitato. Potrai quindi apportare le modifiche necessarie senza alcun rischio.
Come posso correggere l’errore FTPM/PSP NV danneggiato?
Ecco cosa dovresti fare prima:
- Se sei sicuro che BitLocker non sia abilitato sul tuo PC, premi Y (sì) quando viene visualizzato il messaggio di errore. Windows dovrebbe avviarsi correttamente ora e, si spera, non verrà più visualizzato il messaggio di danneggiamento di ftPM/PSP NV.
1. Disabilita BitLocker
 NOTE
NOTE
- Seleziona per non reimpostare ftPM/PSP NV premendo N.
- Una volta avviato Windows, premi Windows + S per aprire Cerca, digita cmd e fai clic su Esegui come amministratore.
- Per verificare se BitLocker è abilitato, incolla il seguente comando e premi Invio:
manage-bde -status
- Se il comando immesso mostra che la protezione BitLocker è attiva, esegui questo comando:
manage-bde C: -off
- Attendi il completamento del processo di decrittazione.
- Quindi riavvia il PC e premi Y se vedi nuovamente il messaggio ftPM/PSP NV.
Questo dovrebbe funzionare se hai installato una nuova CPU e hai fTPM NV corrotto su ASRock e anche su altri dispositivi.
2. Disabilita ftPM (supporto dispositivo di sicurezza)
 NOTE
NOTE
Disabilita fTPM interromperà la visualizzazione del messaggio.
- Accendi il computer, quindi premi il tasto F2 o Canc per accedere al BIOS del sistema. Se questi due tasti non funzionano, controlla sul sito web del produttore quello che fa al caso tuo.
- Passa alla sezione Avanzate e seleziona Configurazione FTPM.
- Scegli Firmware TPM dal menu a discesa Selezione dispositivo TPM.
- Fai clic su OK nella richiesta di conferma, quindi salvare le modifiche e uscire dal BIOS.
Ciò dovrebbe correggere l’errore fTPM NV danneggiato su Asus e altri produttori, sebbene i passaggi possano differire per ciascuno.
Poiché le interfacce del BIOS variano, consigliamo agli utenti di consultare le linee guida del produttore per ulteriori dettagli su come disabilitare fTPM sui propri modelli di PC.
Troverai tali istruzioni sul sito web del produttore.
Come disabilitare BitLocker quando non riesco ad accedere a Windows?
- Spegni il PC, quindi accendilo e non appena vedi il logo di Windows, tieni premuto il pulsante di accensione per spegnerlo nuovamente. Fallo tre volte e al quarto tentativo verrà avviata la riparazione automatica. Attendi il completamento della scansione.
- Ora scegli Risoluzione dei problemi.
- Clicca su Opzioni avanzate.
- Seleziona il prompt dei comandi nel menu Opzioni avanzate.
- Innanzitutto, inserisci questo comando sostituendo la chiave di ripristino BitLocker con quella nel tuo caso e premi Invio :
manage-bde -unlock C: -rp BitLocker Recovery Key - Successivamente, esegui questo comando per disabilitare BitLocker:
manage-bde -off C
Se non riesci ad avviare Windows, puoi sempre accedere al Prompt dei comandi dall’Ambiente di ripristino e disabilitare BitLocker.
Avrai anche bisogno della tua chiave di BitLocker per decrittare il disco. Per trovare quella chiave, accedi a un account Microsoft su un browser su un altro dispositivo. In questo modo potrai visualizzare la tua chiave di ripristino di BitLocker.
Le cose non sono così complicate quando si installa una nuova CPU e compare il messaggio fTPM/PSP NV su un nuovo PC.
Con l’approccio giusto, puoi farlo ripartire rapidamente. Inoltre, mentre lo affronti, scopri come risolvere gli errori di BitLocker in Windows.
Se hai domande o conosci un’altra soluzione, lasciale nei commenti qui sotto.