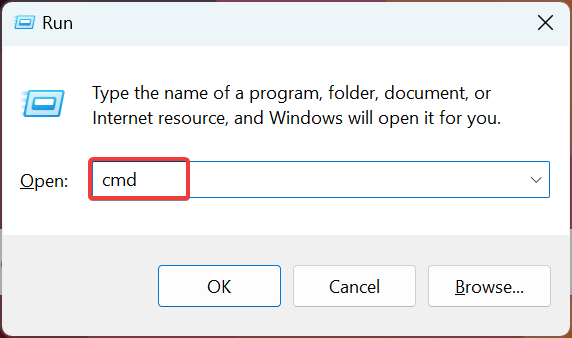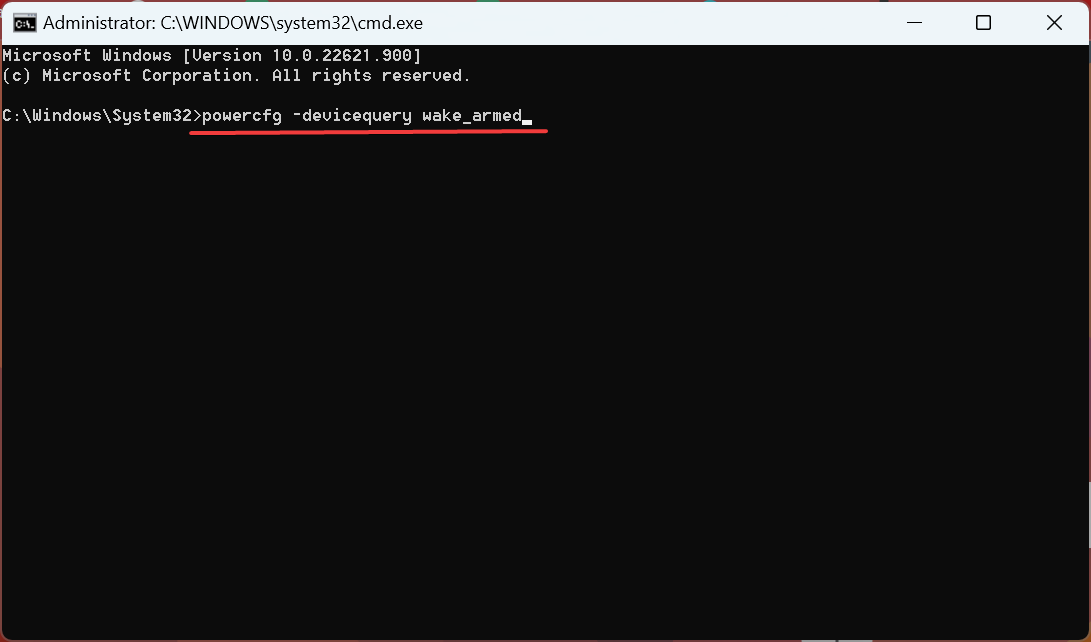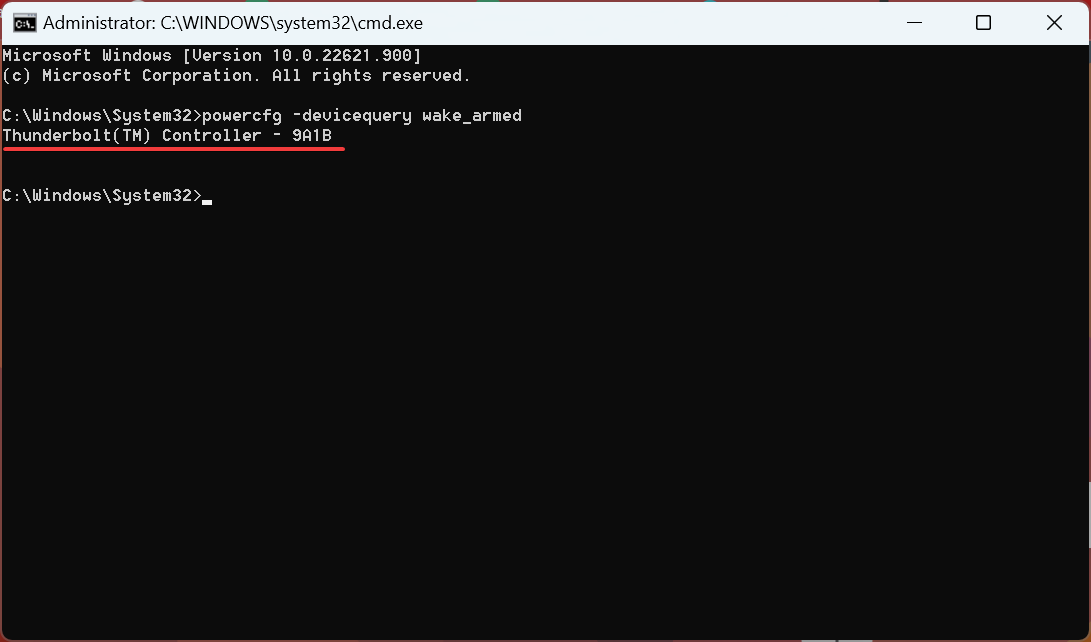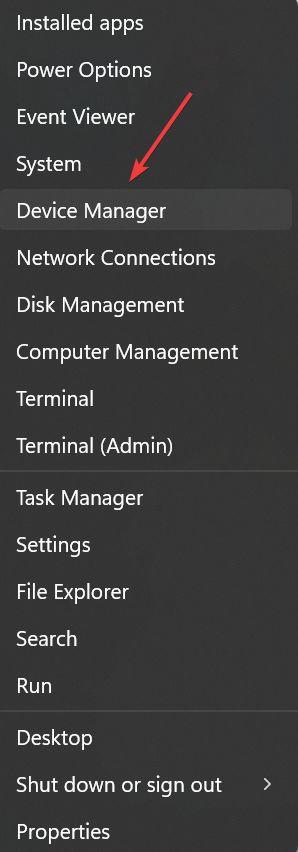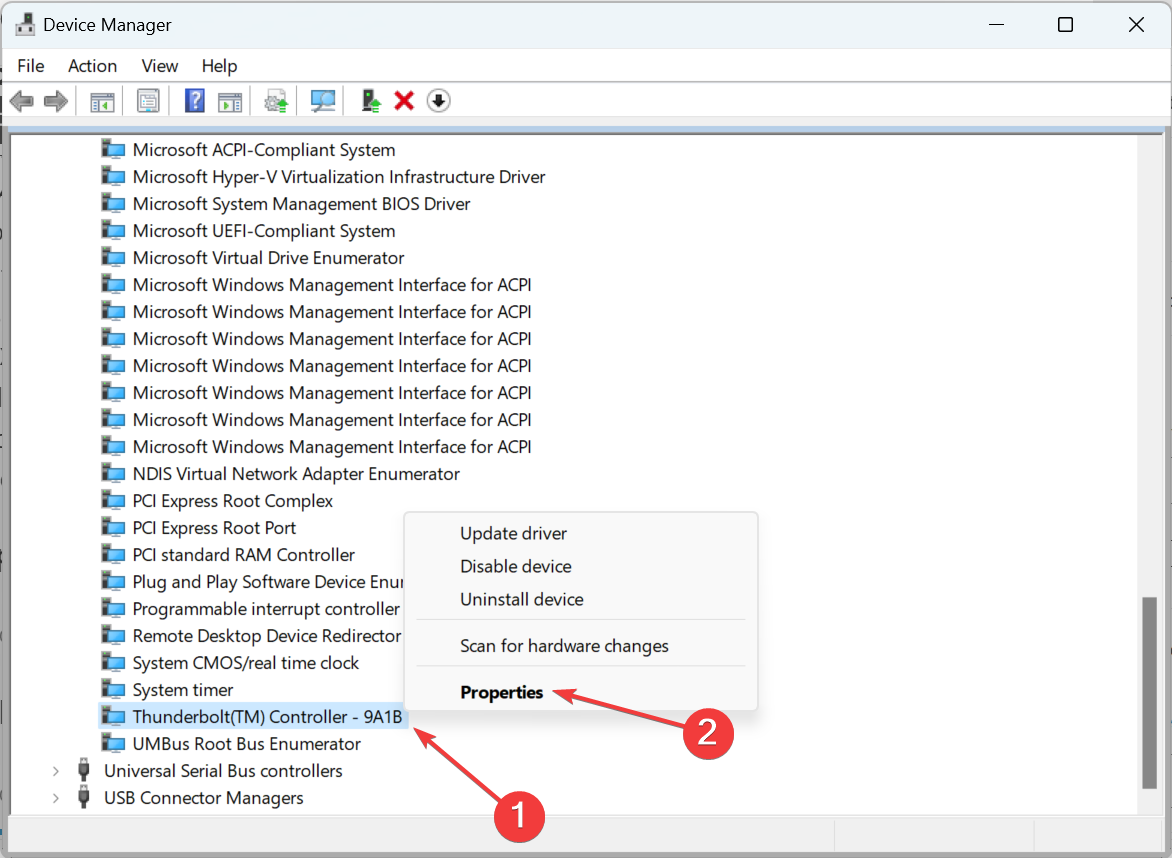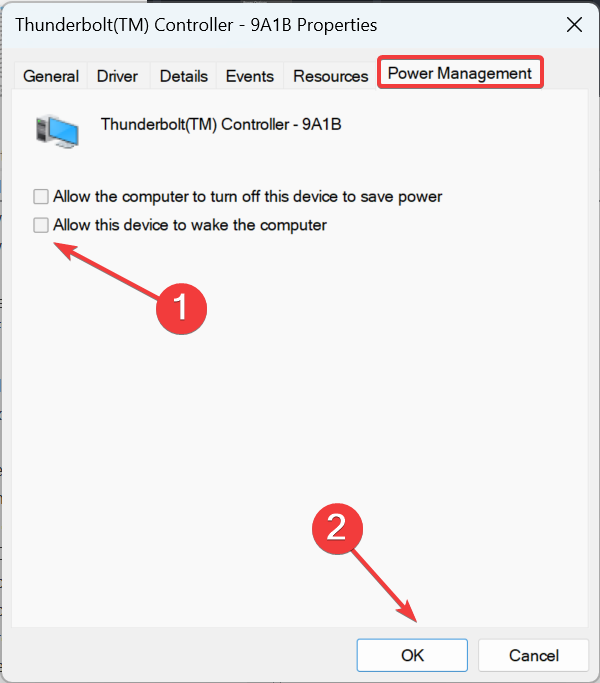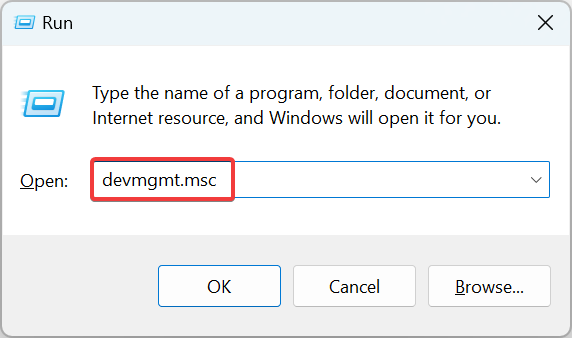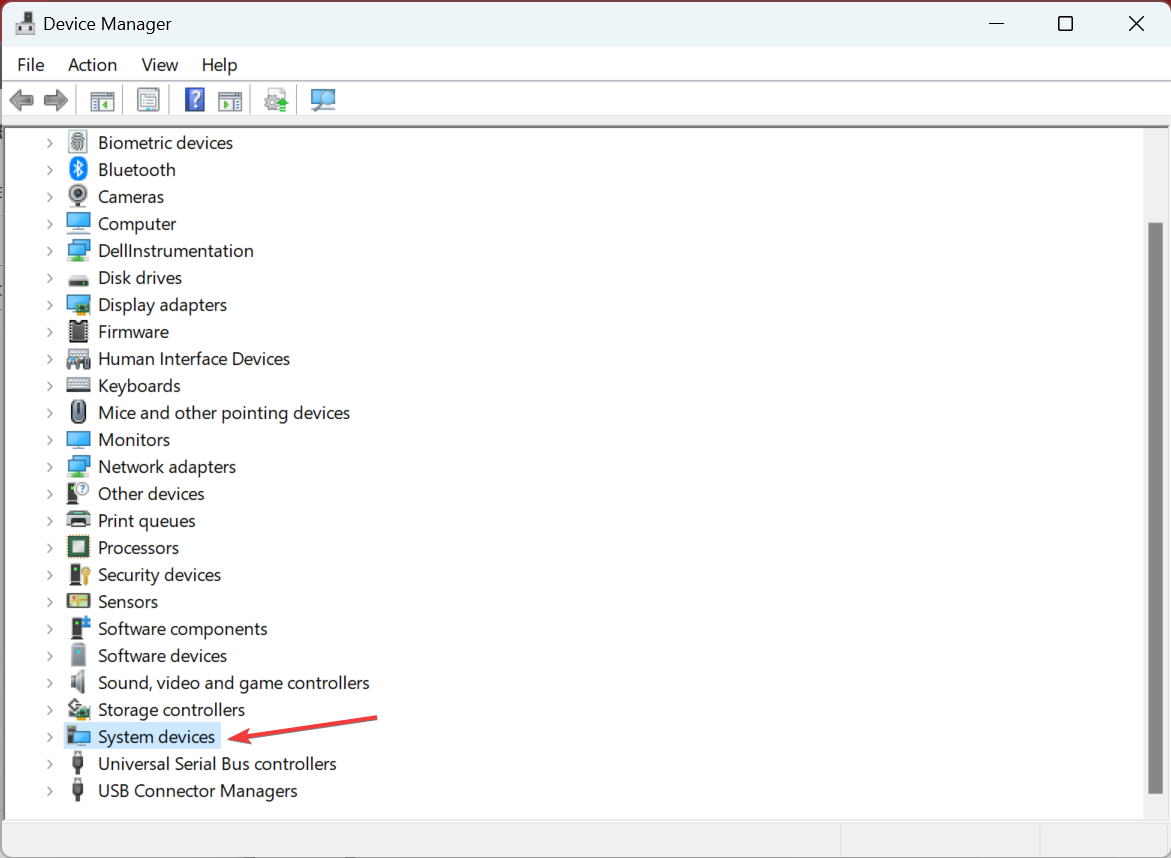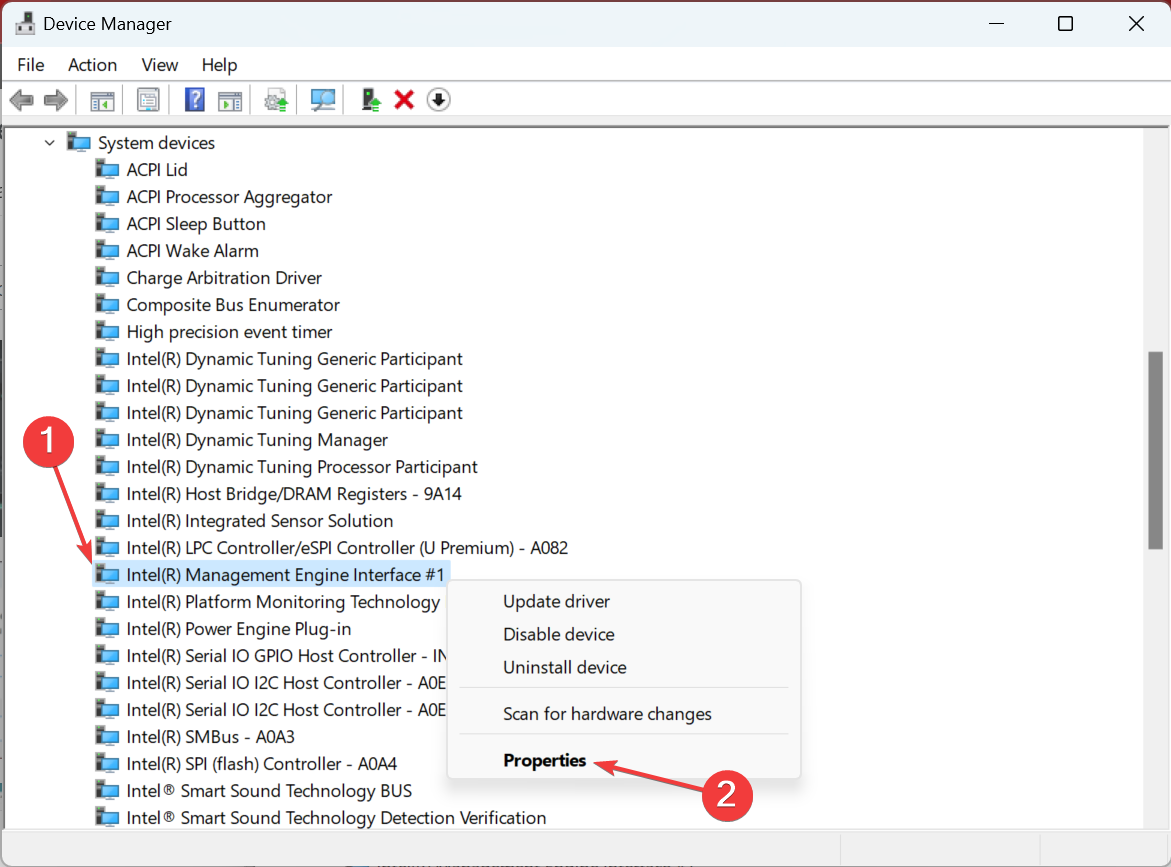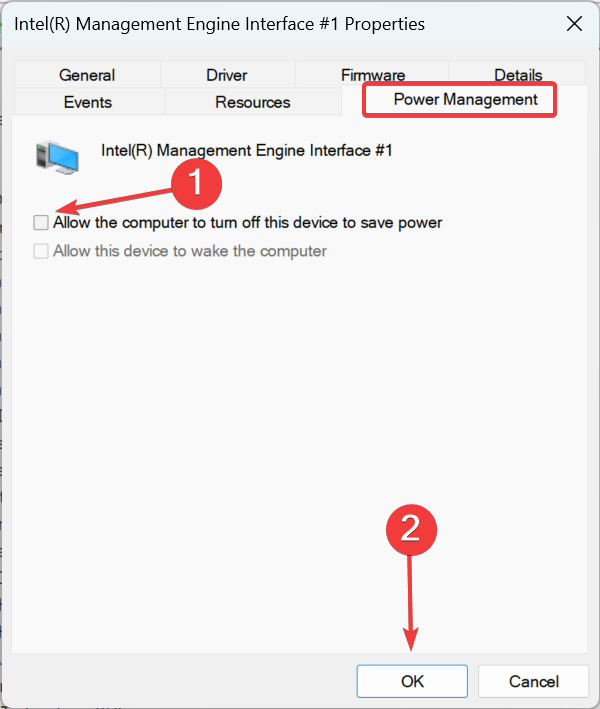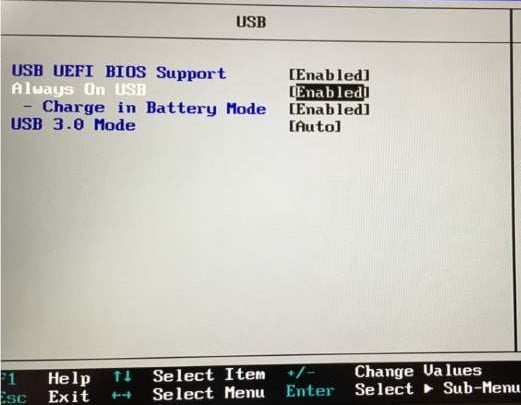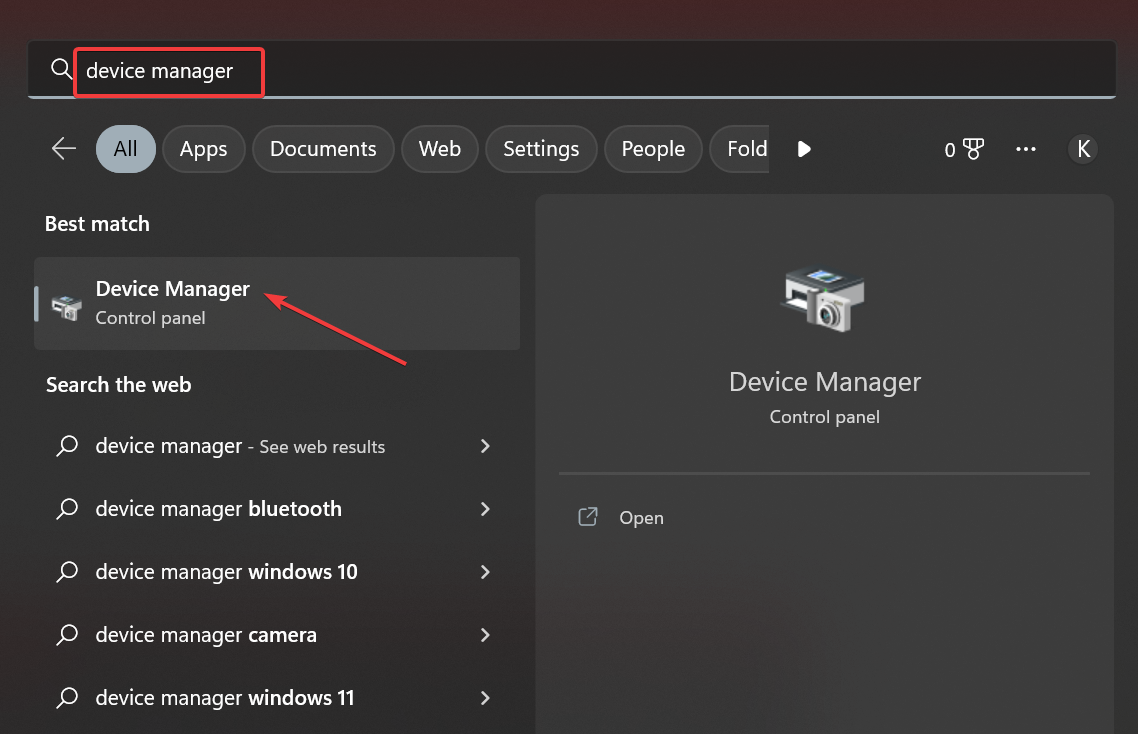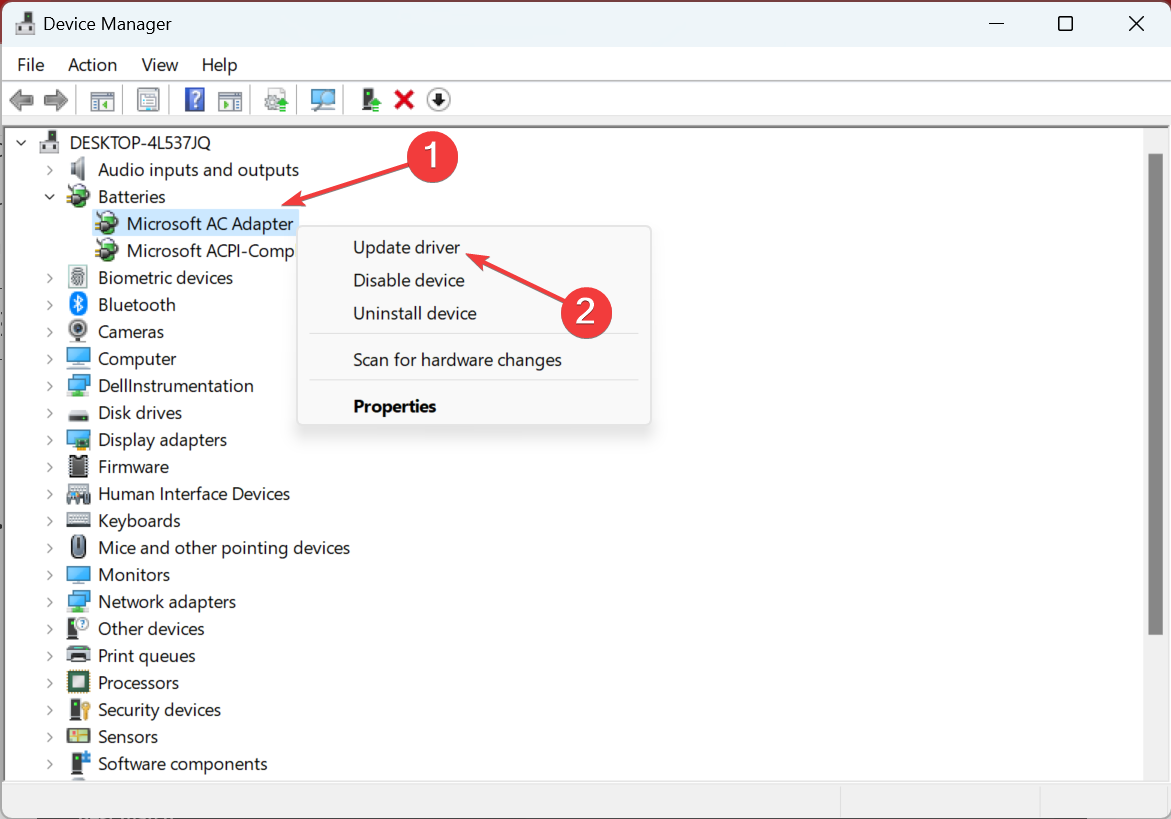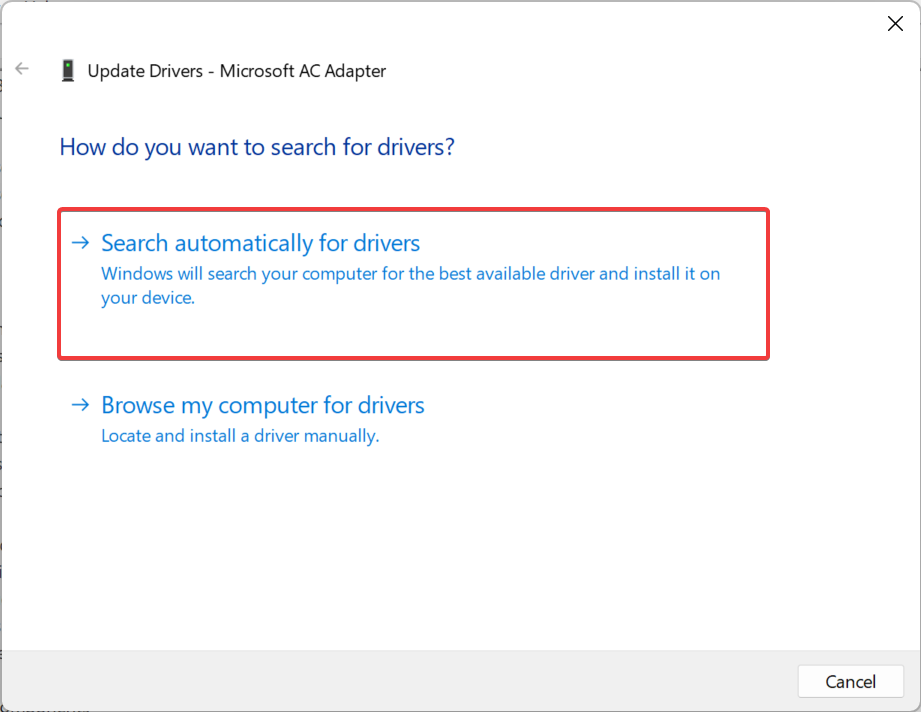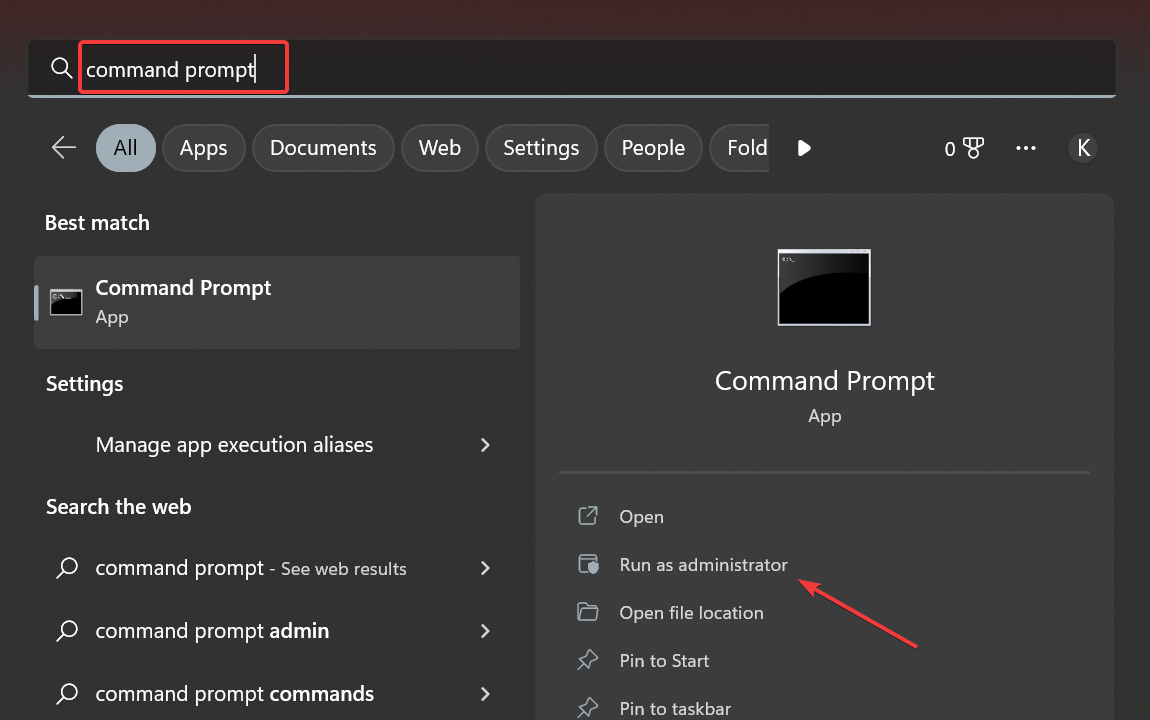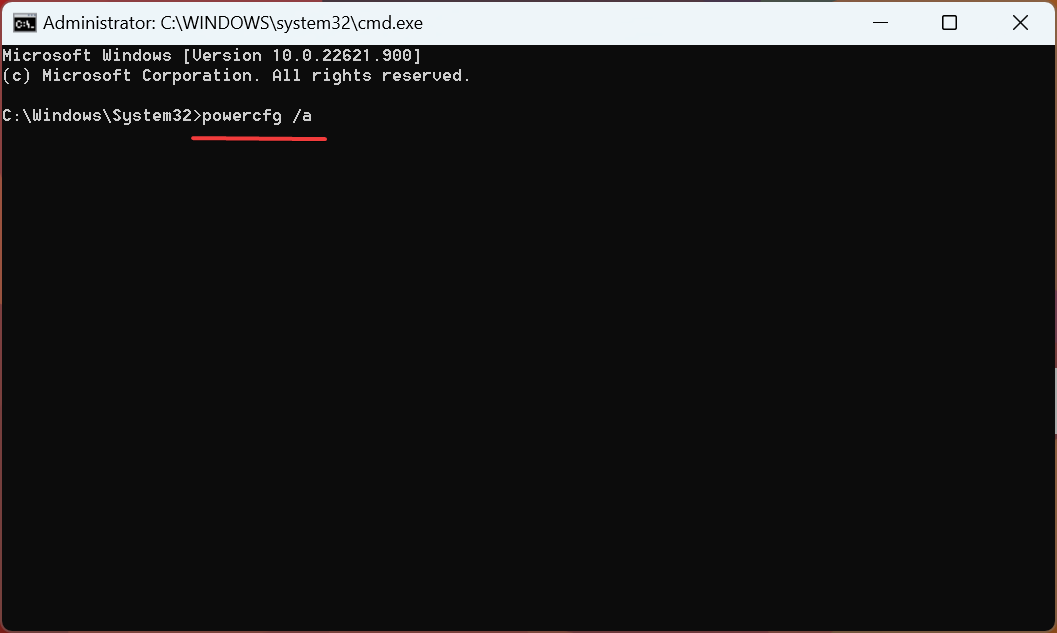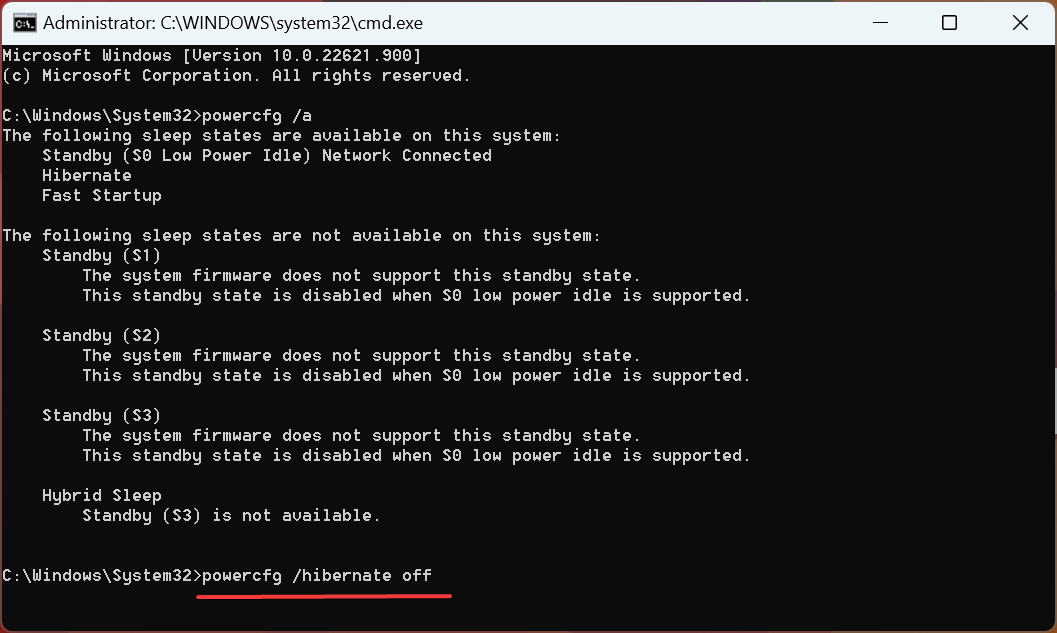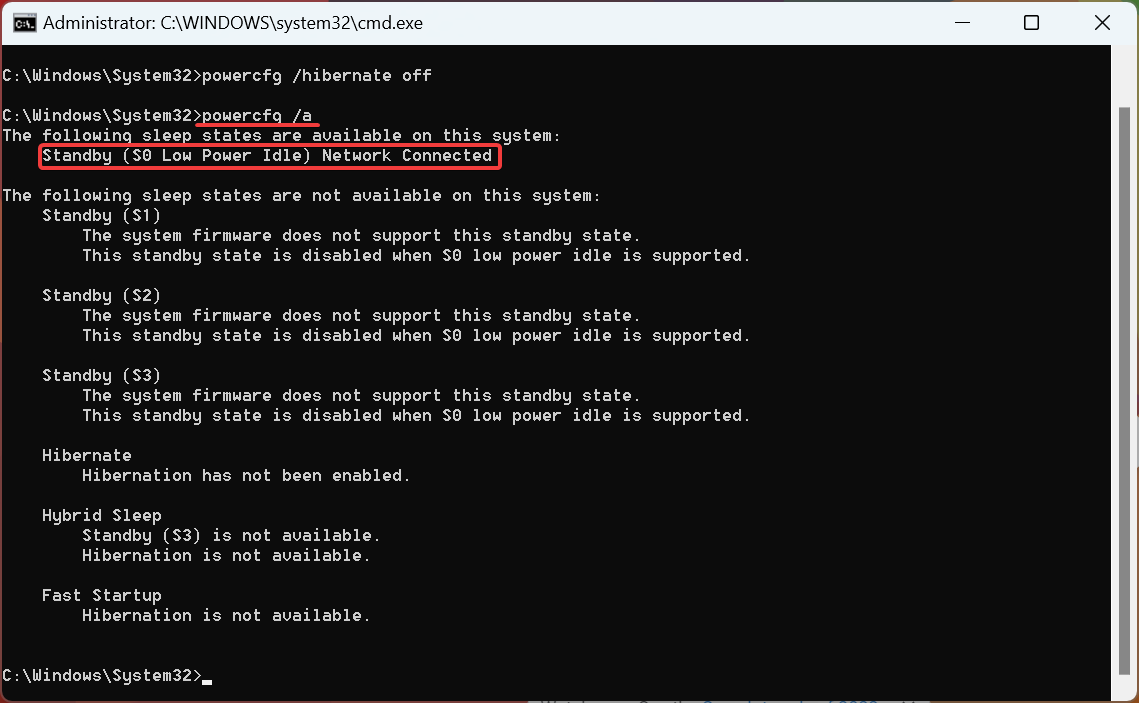La Batteria del Laptop si Scarica Quando è Spento [6 Soluzioni]
6 min. read
Updated on
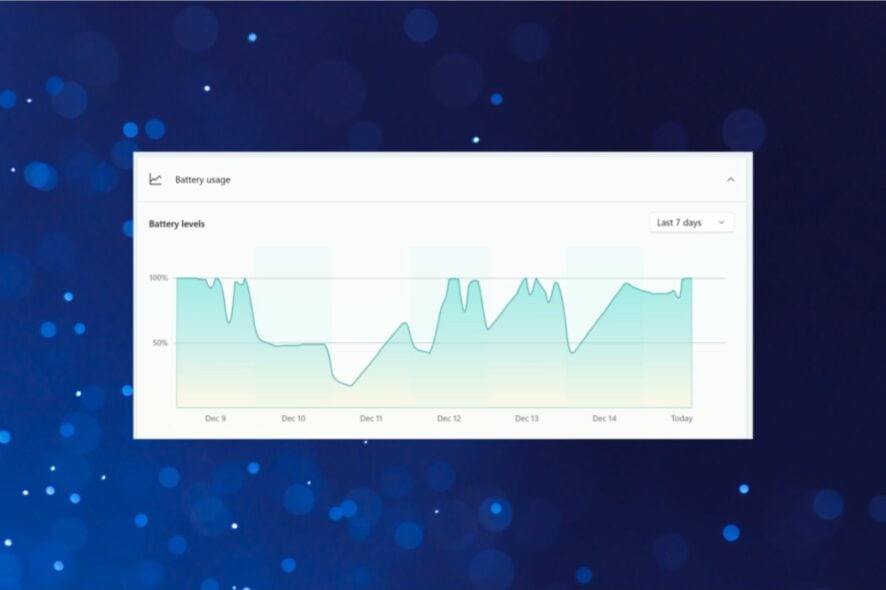
Lo spegnimento del laptop dovrebbe terminare qualsiasi processo in esecuzione su di esso. Tuttavia, gli utenti hanno notato che la batteria del laptop si scarica quando è spenta. Gli utenti possono verificarlo monitorando l’utilizzo della batteria nelle Impostazioni di Windows.
Ricorda, un consumo giornaliero dell’1-2% va benissimo, considerando come funzionano le batterie. Ma un valore più alto indica un problema che richiede attenzione immediata.
Perché la batteria del mio laptop si scarica quando il computer è spento?
Ecco alcuni motivi per cui la batteria si scarica quando il portatile è spento:
- Il computer viene messo in stop invece di spegnersi: in alcuni casi, gli utenti si sono resi conto che il laptop è entrato in modalità di sospensione e ha perso la carica quando ha chiuso il coperchio. In modalità di sospensione infatti, i processi continuano a funzionare e consumano la batteria.
- L’avvio rapido è abilitato: la funzione ha lo scopo di aumentare il tempo di avvio di Windows mantenendo determinati processi critici in esecuzione anche quando il computer è spento e, di conseguenza, porta al consumo di batteria.
- I componenti USB o integrati assorbono energia: i laptop moderni dispongono di componenti, in particolare schede di rete, che assorbono energia anche quando il dispositivo è spento. La porta USB potrebbe ricaricare i dispositivi collegati.
- La batteria è esaurita o difettosa: nella maggior parte dei casi, si è scoperto che la batteria stessa era difettosa, cosa che ha causato il consumo anche se il laptop era spento.
Cosa posso fare se la batteria del mio portatile si scarica quando è spento?
Prima di passare alle soluzioni leggermente complesse, ecco alcuni passaggi che puoi effettuare quando la batteria del laptop si scarica anche se quest’ultimo è spento:
- Scollega tutti i dispositivi dal laptop collegato tramite una porta USB e verifica se la situazione migliora.
- Quando spegni il computer, tieni premuto il pulsante di accensione per 15 secondi per spegnerlo completamente.
- Controlla se ci sono problemi con la batteria. Puoi prima controllare la percentuale della batteria e poi spegnere il computer. Rimuovi la batteria, tienila in questo modo per almeno 24 ore e ricollegala. Ora controlla se rilevi un alto consumo. Alcune app di terze parti possono aiutarti a verificarlo.
Se questi passaggi non funzionano non preoccuparti, perché quelli elencati di seguito funzioneranno sicuramente.
1. Modificare le proprietà del dispositivo
- Premi Windows + R per aprire Esegui, digita cmd nel campo di testo e premi Ctrl + Maiusc + Invio .
- Fai clic su Sì nel prompt UAC.
- Ora incolla il seguente comando e premi Invio:
powercfg -devicequery wake_armed - Adesso verranno elencati alcuni dispositivi che traggono energia dal computer. Scorri l’elenco e il nostro approccio sarà quello di disabilitarli dal farlo.
- Premi Windows + X per aprire il menu Power User e scegli Gestione dispositivi dall’elenco.
- A questo punto, individua i dispositivi che hai trovato in precedenza dopo aver eseguito il comando, fai clic con il pulsante destro del mouse su ciascuno individualmente e scegli Proprietà.
- Passa alla scheda Risparmio energia, se presente, deselezionare l’opzione Consenti a questo dispositivo di riattivare il computer e fai clic su OK per salvare le modifiche.
- Nello stesso modo, modifica le impostazioni di alimentazione per altri dispositivi elencati dopo aver eseguito il comando e riavvia il computer.
Questo è un modo efficace per risolvere il problema se la batteria del laptop si scarica anche quando è spento. Ricordati di farlo per tutti i dispositivi. Altrimenti, vedrai solo un miglioramento marginale e non sarai in grado di eliminare del tutto il problema.
2. Modificare le impostazioni di alimentazione per Intel Management Engine Interface
- Premi Windows + R per aprire Esegui, digita devmgmt.msc nel campo di testo, quindi premi Invio.
- Ora espandi la voce Dispositivi di sistema.
- Fai clic con il pulsante destro del mouse su Intel Management Engine Interface e scegli Proprietà.
- Successivamente, vai alla scheda Risparmio energia, deseleziona l’opzione Consenti al computer di spegnere questo dispositivo per risparmiare energia e fai clic su OK per salvare le modifiche.
- Al termine, verifica se il problema è stato risolto.
3. Impedisci al tuo laptop di caricare i dispositivi USB
C’è un’impostazione nel BIOS che viene utilizzata per verificare se i dispositivi collegati al laptop continuano a ricevere alimentazione quando sono spenti o in uno stato di basso consumo. Di solito si trova nella sezione USB o Power Management nel BIOS.
Quindi, vai direttamente lì e disabilita l’impostazione. Ricorda, l’interfaccia del BIOS è diversa per ogni produttore, ma l’impostazione è disponibile per ciascuno di essi e dovresti riuscire a trovarla con un piccolo sforzo. Una volta disattivata, la batteria del laptop non si scaricherà più quando è spenta.
4. Aggiorna il driver della batteria
- Premi Windows + S per aprire Cerca, digita Gestione dispositivi e fai clic sul risultato della ricerca pertinente.
- Ora espandi la sezione Batterie, fai clic con il pulsante destro del mouse sulla batteria e scegli Aggiorna driver.
- Successivamente, seleziona Cerca automaticamente i driver e attendi che Windows installi quello migliore.
- Al termine, riavviare il computer per rendere effettive le modifiche.
4. Aggiornare il driver della batteria
- Premi Windows + S per aprire Cerca, digita Gestione dispositivi e fai clic sul risultato di ricerca pertinente.
- Ora espandi la sezione Batterie, fai clic con il pulsante destro del mouse sulla batteria e scegli Aggiorna driver.
- Successivamente, seleziona Cerca automaticamente i driver e attendi che Windows installi quello migliore.
- Al termine, riavvia il computer per rendere effettive le modifiche.
L’aggiornamento dei driver è fondamentale per risolvere i problemi con i componenti e lo stesso vale anche per la batteria. Se Windows non riesce a trovare automaticamente una versione più recente, aggiorna manualmente il driver.
Poiché questo può essere un processo noioso, soprattutto se è necessario aggiornare diversi driver, potrebbe essere utile utilizzare uno strumento di terze parti impostato per scaricare e installare il driver Intel adatto.
Questo strumento può aiutarti a scegliere il software compatibile per il tuo dispositivo e indicare quali componenti del tuo sistema necessitano di un aggiornamento.
Outbyte Driver Updater cerca in un ampio database dei driver più recenti e fornisce una gamma di driver affidabili tra cui scegliere in modo sicuro e veloce.
Il processo di aggiornamento stesso richiede solo pochi minuti e il risultato finale è ottimale, come potrai constatare una volta che avrai il driver giusto senza alcuno sforzo.
⇒ Scarica Outbyte Driver Updater
5. Disabilitare l’avvio rapido e l’ibernazione
- Premi Windows + S per aprire la ricerca, digita Prompt dei comandi e fai clic su Esegui come amministratore.
- Fai clic su Sì nel prompt UAC.
- Incolla il seguente comando e premi Invio per verificare gli stati di sospensione disponibili:
powercfg /a - Esegui il seguente comando per disabilitare Fast Startup e Hibernat e:
powercfg /hibernate off
- Esegui questo comando per controllare gli stati di sospensione correnti:
powercfg /a - Ora dovrebbe elencare solo S0 Low Power Idle .
Questo è tutto! Se nessuna soluzione ha funzionato in precedenza, grazie a quest’ultima dovresti risolvere il problema della batteria del laptop che si scarica quando è spento. Ricorda, con Ibernazione o Avvio Rapido disabilitati, il laptop impiegherà un po’ più di tempo per accendersi, ma ne varrà la pena.
Se hai domande o conosci una soluzione che non è stata elencata qui, condividile con noi nella sezione commenti qui sotto.