ERRORE BIOS ACPI : Come Posso Correggerlo? - Soluzioni
8 min. read
Updated on
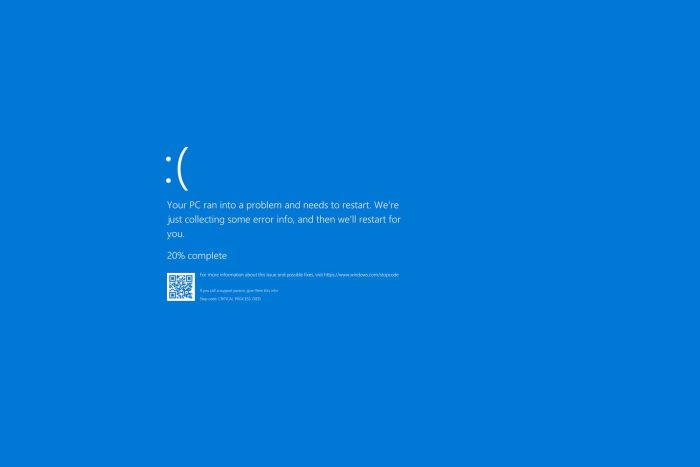
L’errore BIOS ACPI è un problema che può verificarsi durante l’avvio del computer e può causare fastidi significativi nel corretto funzionamento del sistema.
Gli errori Blue Screen of Death come ACPI_BIOS_ERROR su Windows 11 o qualsiasi altra versione possono essere gravi poiché riavviano il computer ogni volta che appaiono.
Questo errore è spesso legato alla configurazione del BIOS e può portare a difficoltà nell’accesso a Windows o a schermate blu della morte (BSoD).
Tuttavia, esistono diverse soluzioni che è possibile adottare per risolvere questo problema e ripristinare la stabilità del sistema.
In questo articolo, esploreremo diverse strategie e procedure per affrontare l’errore BIOS ACPI e ripristinare il corretto funzionamento del computer.
Questo problema appare solitamente a causa delle impostazioni del BIOS e per risolverlo devi solo seguire i passaggi di questa guida.
Come posso correggere ACPI_BIOS_ERROR?
1. Rimuovi il tuo SSD e aggiorna il BIOS
- Visita la pagina di download del produttore della scheda madre.
- Seleziona il modello della tua scheda madre e scegli la sezione Driver e utilità.
- Passa alla sezione BIOS e firmware. Seleziona l’ultima versione del BIOS e fai clic su Download.
- Dopo aver scaricato il file, spostalo sull’unità flash.
- Riavvia il PC e continua a premere F2 per accedere al BIOS.
- Seleziona l’opzione Instant Flash e seleziona il file scaricato dall’unità USB.
- Attendi il completamento del processo e non interromperlo.
Per i portatili Samsung:
 NOTE
NOTE
- Individua l’unità SSD e disconnettila.
- Avvia il tuo laptop e dovresti vedere il messaggio di Samsung che ti chiede di premere F4 per avviare la modalità di ripristino.
- Premi F4 e ricollega rapidamente l’unità SSD.
- Scegli l’opzione per ripristinare e attendi il completamento del processo.
- Esegui il software SW Update e installare l’aggiornamento del BIOS.
Puoi anche utilizzare software specializzato per risolvere questo tipo di problemi senza dover aggiornare il firmware.
2. Accedi al BIOS e disabilita AHCI
- Durante l’avvio del PC, premi F2 per accedere al BIOS.
- Passa a Periferiche integrate.
- Individua la modalità AHCI e impostala su Disabilitato.
Per ulteriori informazioni sul BIOS, ti suggeriamo di consultare la nostra guida su come accedere al BIOS.
3. Utilizza un fixer BSOD di terze parti
Un modo semplice per risolvere qualsiasi errore BSoD è installare software specializzato. Questo tipo di software specializzato esegue la scansione del tuo dispositivo per individuare file di sistema danneggiati o file dannosi da altri software.
Successivamente, ti mostra un elenco di tutti questi file. Puoi scegliere di ripristinare questi file con un paio di semplici clic. Il programma fa tutto per te.
Una volta completata la procedura di riparazione, il tuo PC dovrebbe funzionare senza problemi, senza più errori BSoD che interferiscono o tempi di risposta lenti.
4. Aggiorna i tuoi driver
- Visita il sito web della tua scheda madre.
- Seleziona il tuo modello e vai su Driver e Utilità.
- Nella sezione Driver, scarica i driver più recenti per tutti i componenti.
- Ora installa i driver e controlla se questo risolve il problema.
Tieni presente che devi eseguire questi passaggi per tutti i componenti hardware presenti sul tuo PC. Per ulteriori informazioni, visita la nostra guida su come aggiornare i driver.
Per rendere questo processo più rapido e semplice, puoi sempre utilizzare il software di aggiornamento dei driver.
5. Imposta la modalità ACPI su S1 nel BIOS
- Mentre il PC si avvia, continua a premere F2 per accedere al BIOS.
- Individua la modalità ACPI e impostala su S1.
- Salva le modifiche.
 NOTE
NOTE
6. Disabilita il JPME1 e esegui nuovamente il flashing del BIOS
- Spegni il PC e scollegalo dalla fonte di alimentazione.
- Apri il case del computer.
- Individua il ponticello JPME1 e disabilitalo.
- Dopo averlo fatto, esegui nuovamente il flashing del BIOS.
I proprietari della scheda madre X9DAI hanno riferito che la disabilitazione del jumper JPME1 e il reflash del BIOS hanno risolto il problema.
Tieni presente che questa soluzione potrebbe non funzionare per altri modelli di scheda madre.
7. Disinstalla il driver compatibile ACPI Microsoft
- Premi il tasto Windows + X e seleziona Gestione dispositivi dall’elenco.
- All’avvio di Gestione dispositivi, individuare la batteria del metodo di controllo compatibile ACPI Microsoft.
- Fai clic con il pulsante destro del mouse e scegli Disinstalla dispositivo.
- Fai clic sul pulsante Scansione per modifiche hardware e consenti a Windows 10 di installare eventuali nuovi driver.
- Riavvia il PC.
Alcuni utenti hanno segnalato che la disinstallazione del driver della batteria del metodo Microsoft ACPI Compliant Control ha risolto l’errore BSOD ACPI_BIOS_ERROR su alcuni laptop, quindi potresti provarlo.
Se non riesci ad accedere normalmente a Windows 10, potresti dover eseguire questi passaggi dalla modalità provvisoria. Per accedere alla modalità provvisoria, procedi come segue:
- Riavvia il PC alcune volte durante la sequenza di avvio.
- Questo dovrebbe avviare la riparazione automatica.
- Seleziona Risoluzione dei problemi.
- Passa a Opzioni avanzate.
- Quindi, seleziona Impostazioni di avvio e fai clic sul pulsante Riavvia.
- Una volta riavviato il computer, vedrai un elenco di opzioni. Premere 5 o F5 per accedere alla modalità provvisoria con rete.
8. Installa Windows 10 in modalità UEFI
- Collega l’unità flash USB avviabile al PC e riavvia il computer.
- Mentre il computer si avvia, premi F11 per selezionare un dispositivo di avvio. Tieni presente che la tua scheda madre potrebbe utilizzare una chiave diversa, quindi assicurati di controllare il manuale della scheda madre per istruzioni dettagliate.
- Dovresti vedere un elenco di opzioni. Seleziona UEFI: la tua unità flash USB.
- Segui le istruzioni per completare la configurazione di Windows 10.
Per fare ciò, avrai bisogno di un’unità flash USB avviabile con Windows 10 su di essa. Puoi creare facilmente un’unità flash USB avviabile con Windows 10 su di essa.
9. Rimuovi le impostazioni di Overclock
- Mentre il PC si avvia, continua a premere F2 per accedere al BIOS.
- Passa alla sezione Overclocking.
- Ora ripristina tutte le impostazioni di overclock sui valori predefiniti.
Se utilizzi un software di overclock, dovresti anche disabilitare tutte le impostazioni di overclock e verificare se questo aiuta.
10. Ripristina il BIOS alle impostazioni predefinite
- Riavvia il PC.
- Mentre il PC si avvia, continua a premere F2 per accedere al BIOS.
- Vai alla sezione Esci e scegli Ripristina impostazioni predefinite.
- Salva le modifiche e riavvia il PC.
ACPI_BIOS_ERROR è grave?
Questo è un errore Blue Screen of Death e, come tale, manderà sempre in crash il tuo PC e lo forzerà a riavviarsi, causando la perdita di tutti i dati non salvati.

Fortunatamente, l’errore non è solitamente causato da un guasto hardware, ma potrebbero esserci alcune incompatibilità che causano la comparsa di questo problema.
Devo disattivare ACPI?
ACPI è una funzionalità utile e non ci sono vantaggi nel disabilitarla. Se scegli di spegnerlo, il consumo energetico aumenterà.
Inoltre, l’emissione di calore aumenterà riducendo così la durata di alcuni componenti hardware.
Altri casi di ERRORE BIOS ACPI che potresti riscontrare
- ACPI_BIOS_error Installazione di Windows 10: questo errore può essere visualizzato durante il tentativo di installazione di Windows 10. Se ciò accade, è consigliabile controllare la configurazione del BIOS e modificare un paio di impostazioni prima di tentare di installare nuovamente Windows 10.
- Errore ACPI_BIOS_error Windows 7: molti utenti hanno segnalato questo errore in Windows 7. Anche se non utilizzi Windows 10, dovresti essere in grado di risolvere il problema utilizzando una delle nostre soluzioni.
- ACPI_BIOS_error Surface 2: questo problema può interessare quasi tutti i dispositivi Windows e Surface non fa eccezione. Se riscontri questo problema sul tuo dispositivo Surface, sarai in grado di risolverlo utilizzando le soluzioni di questo articolo.
- RAM errore BIOS ACPI : la causa hardware più comune per gli errori con schermata blu è la RAM. Se riscontri questo problema sul tuo PC, ti consigliamo di scansionare la RAM e verificare se è difettosa. Inoltre, assicurati di rimuovere eventuali impostazioni di overclock applicate alla RAM.
- Errore BIOS ACPI Toshiba, Asus, Acer, Sony Vaio, Dell, HP, Lenovo – Questo problema può riguardare PC di qualsiasi produttore. Questo problema può essere correlato ai driver, quindi potrebbe essere necessario aggiornarli o trovare e reinstallare il driver problematico.
- ACPI_BIOS_error acpi.sys: Questo messaggio di errore a volte fornisce un nome del file che ha causato l’errore. Se ciò accade, devi fare un po’ di ricerca e trovare il driver o il dispositivo associato a quel file.
- Ciclo di errori del BIOS ACPI, schermata blu: poiché si tratta di un errore con schermata blu, a volte potrebbe forzare il PC a un ciclo di riavvio. Questo può essere un grosso problema, ma dovresti essere in grado di risolverlo modificando le impostazioni del BIOS.
Se non riesci ad accedere a Windows a causa del messaggio di errore ACPI_BIOS_ERROR, il problema è probabilmente la configurazione del BIOS.
Per risolvere il problema, potresti dover ripristinare il BIOS alle impostazioni predefinite.
Puoi anche ricevere l’errore ACPI BIOS ERROR su Windows 11, e le soluzioni di questa guida possono essere applicate anche su di esso.
Conclusione
Affrontare l’errore BIOS ACPI può essere una sfida, ma con le giuste conoscenze e strumenti, è possibile risolvere il problema e ripristinare la stabilità del sistema.
Dalla verifica e aggiornamento del BIOS alla correzione delle impostazioni di alimentazione, abbiamo esaminato diverse soluzioni per affrontare questo errore.
È importante seguire attentamente le istruzioni e prestare attenzione ai dettagli durante il processo di risoluzione del problema.
Con un approccio sistematico e pazienza, è possibile superare con successo l’errore BIOS ACPI e ripristinare il normale funzionamento del computer.
Questo non è l’unico errore che puoi ricevere, molti hanno segnalato errori ACPI.sys e errori ACPI_DRIVER_INTERNAL, ma li abbiamo risolti in guide separate.
Come sempre, per ulteriori domande o suggerimenti, fatecelo sapere nella sezione commenti qui sotto.
























