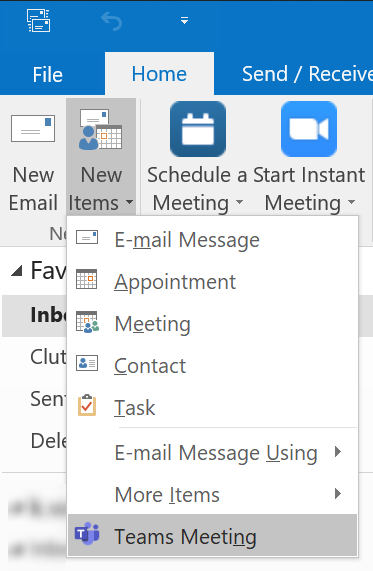Scarica il Componente Aggiuntivo Teams per Microsoft Office
4 min. read
Published on
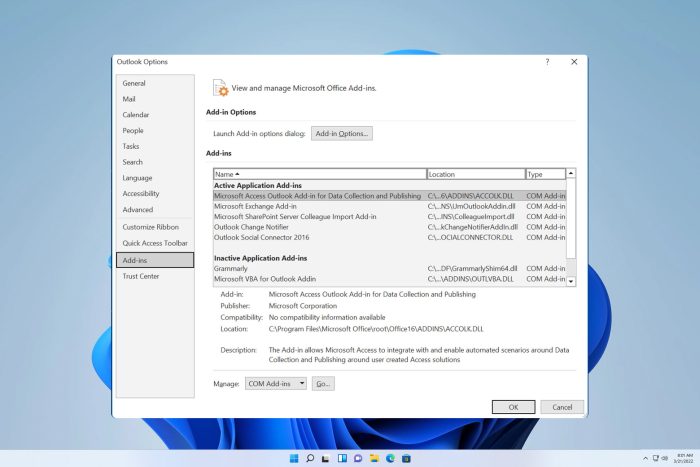
L’add-on di Microsoft Teams per Microsoft Office è uno strumento utile che consente agli utenti di integrare facilmente le funzionalità di Teams all’interno dell’ambiente Office.
Questo componente aggiuntivo permette di accedere rapidamente alle riunioni, alle chat e alla collaborazione di squadra direttamente dall’applicazione Office, rendendo il lavoro più efficiente e produttivo.
In questo articolo, esamineremo i passaggi per scaricare e installare il componente aggiuntivo Teams per Microsoft Office, oltre a fornire istruzioni su come utilizzarlo efficacemente per migliorare la produttività lavorativa.
Molti vogliono scaricare il componente aggiuntivo per riunioni di Microsoft Teams per Microsoft Office perché manca e nella guida di oggi ti mostreremo come farlo correttamente.
Perché Teams è scomparso da Outlook?
Se l’add-on Teams per Outlook è assente, è probabile che sia disabilitato. Se un utente non ha configurato almeno una casella di posta su Outlook, l’add-on potrebbe non essere presente.
Anche il mancato utilizzo dell’autenticazione moderna per accedere a Teams può causare questo problema.
Come posso installare il componente aggiuntivo Microsoft Teams Meeting per Microsoft Office?
Inserisci il componente aggiuntivo in Outlook
1. Avvia Outlook sul tuo dispositivo.
2. Fai clic sul pulsante Home.
3. Premi il pulsante Add-ins. Ciò aprirà un’altra finestra con tutti gli add-in che puoi installare.
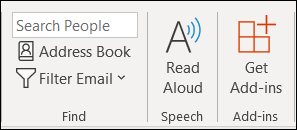
4. Fai clic su Tutti, quindi scrivi Microsoft Teams nel campo di ricerca.
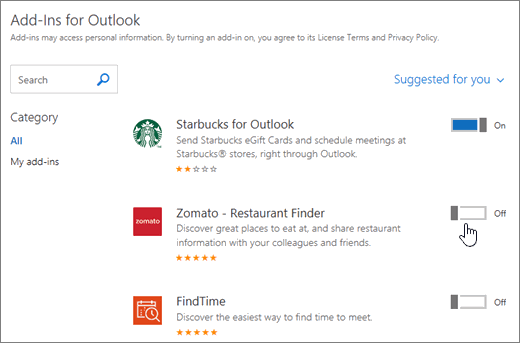
5. Attiva l’add-on utilizzando i controlli accanto ad esso. Teams e Outlook dovrebbero ora essere collegati sul tuo dispositivo.
6. Per assicurarti di aver installato l’add-in, vai su File, quindi fai clic su Gestisci componenti aggiuntivi o Gestisci app e controlla se Teams è nella lista.
Dopo aver seguito i passaggi sopra indicati, il nostro team di esperti è riuscito ad installare con successo l’addon di Microsoft Teams.
Una volta completata l’installazione, l’add-on è diventato visibile nel menu Ribbon in alto.
Come posso creare una riunione di Teams in Outlook?
- In Outlook, fai clic su Nuovi elementi e seleziona Riunione di Teams.
- Imposta la data della riunione e aggiungi i partecipanti.
- Invia l’incontro.
Come posso aggiungere un collegamento alla riunione di Microsoft Teams in Outlook?
- In Outlook , apri il Calendario e seleziona la riunione desiderata.
- Fare clic su Riunione di Teams nel menu in alto.
- Infine, clicca su Invia aggiornamento.
Hai bisogno di un account Outlook per accedere a Teams?
No, per utilizzare Microsoft Teams puoi utilizzare qualsiasi account Microsoft, non deve essere specificatamente un account Outlook.
Perché la riunione di Teams non mostra un collegamento?
Potrebbe essere che l’installazione di Teams sia corrotta. Vai su Impostazioni > Applicazioni > App installate e rimuovi Teams. Installalo nuovamente e il problema dovrebbe essere risolto.
L’add-on di Microsoft Teams per Outlook può essere estremamente utile e permette di organizzare facilmente riunioni con i tuoi colleghi. Tuttavia, se manca, puoi semplicemente scaricarlo manualmente in pochi clic.
Recentemente, ci sono stati utenti che lamentavano il fatto di non poter scaricare file in Teams, cosa che è facilmente risolvibile. Scopri inoltre come riparare un profilo danneggiato in Outlook ed eliminare vari problemi.
Nel caso in cui Teams sia disabilitato, abbiamo una guida su come abilitare l’add-in Teams Meeting da Outlook. Molti hanno segnalato che Microsoft Teams non compare in Outlook, ma abbiamo affrontato questo problema in una guida separata.
Molti hanno segnalato che Teams non funziona su Windows 11, ma abbiamo una guida che affronta questo problema. Inoltre, non perdere la nostra guida su cosa fare se il calendario di Teams non si sincronizza con Outlook.
Se hai domande, non esitare a scriverle nella sezione commenti qui sotto.
Maggiori informazioni sull’autore:
Loredana è una scrittrice appassionata con un vivo interesse per i software e la tecnologia PC. Ha iniziato a scrivere di telefoni cellulari quando il Samsung Galaxy S II era in cima al mondo e si è innamorata della tecnologia di ogni tipo.
Ogni volta che non è alla scrivania, la troverai a godersi i gusti rinfrescanti del tè, a raccontare storie sulla carta e ad ascoltare la radio.
Conclusione
L’installazione del componente aggiuntivo di Microsoft Teams per Microsoft Office offre agli utenti un modo conveniente per integrare le funzionalità di Teams direttamente nell’ambiente Office.
Con questo add-on, è possibile accedere facilmente a riunioni, chat e strumenti di collaborazione di squadra senza dover passare da un’applicazione all’altra.
Speriamo che questa guida abbia fornito istruzioni chiare su come scaricare e installare il componente aggiuntivo Teams, e che tu possa ora sfruttare appieno le funzionalità offerte per migliorare la tua produttività e collaborazione sul lavoro.
Se avete domande, non esitate a scriverle nella sezione commenti qui sotto.