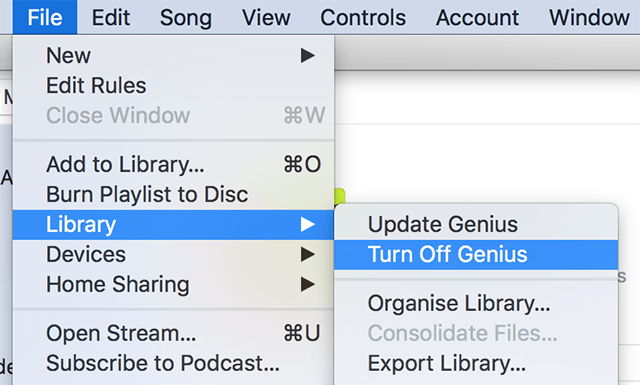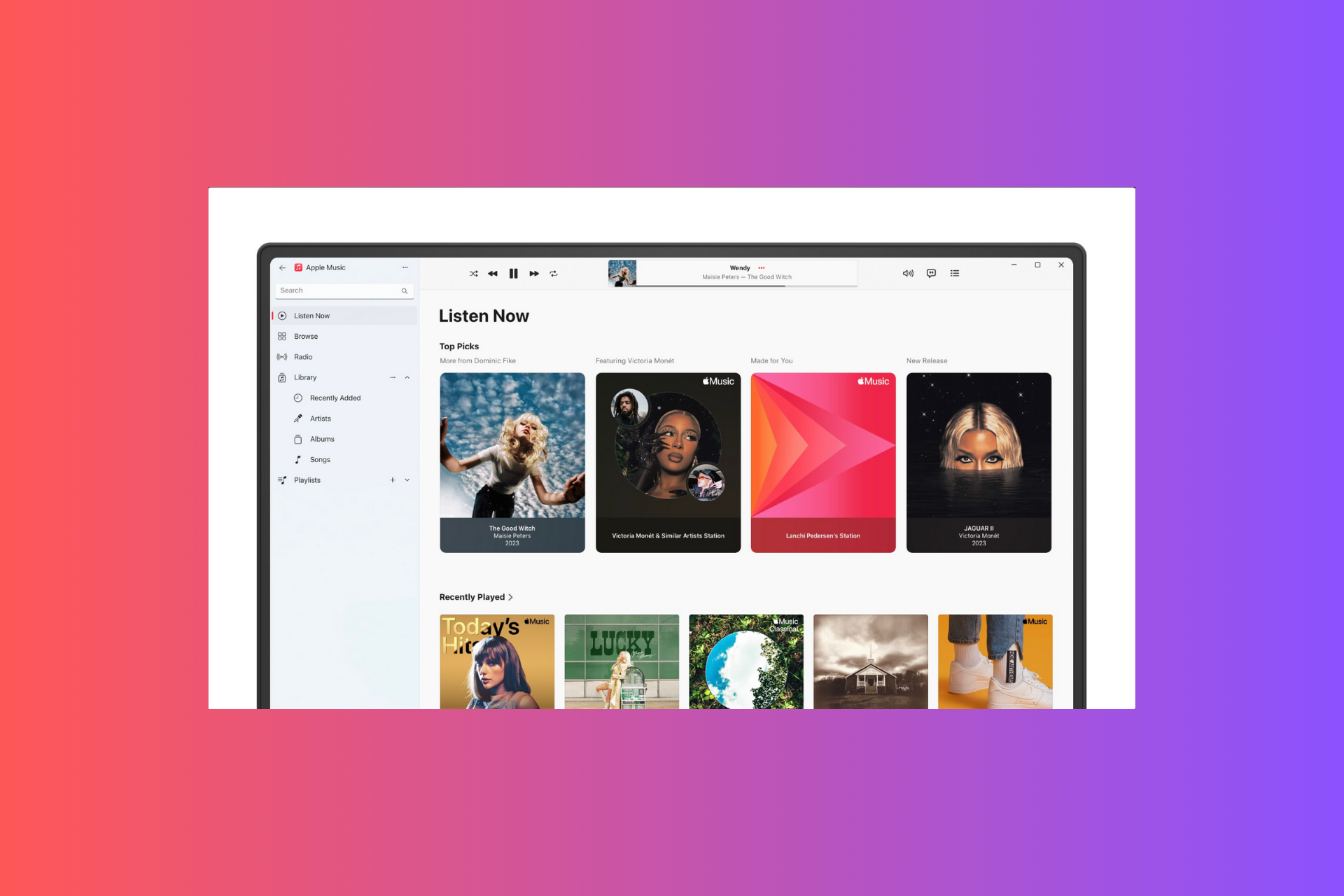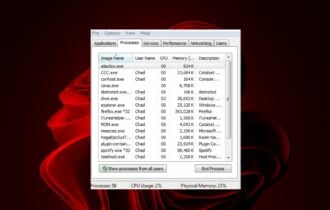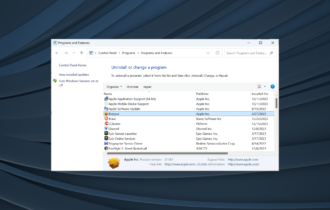iTunes errors 13014, 9? Here's how to fix them
3 min. read
Updated on
Read our disclosure page to find out how can you help Windows Report sustain the editorial team Read more
Key notes
- iTunes is a great application, but many users reported various issues while using it.
- Many encountered errors 13014 and 9, and in today’s article, we’ll show you how to fix them.
- We covered iTunes in the past, and for more guides and fixes, check our other iTunes articles.
- If you’re looking for more Mac guides, be sure to visit our Mac Hub.
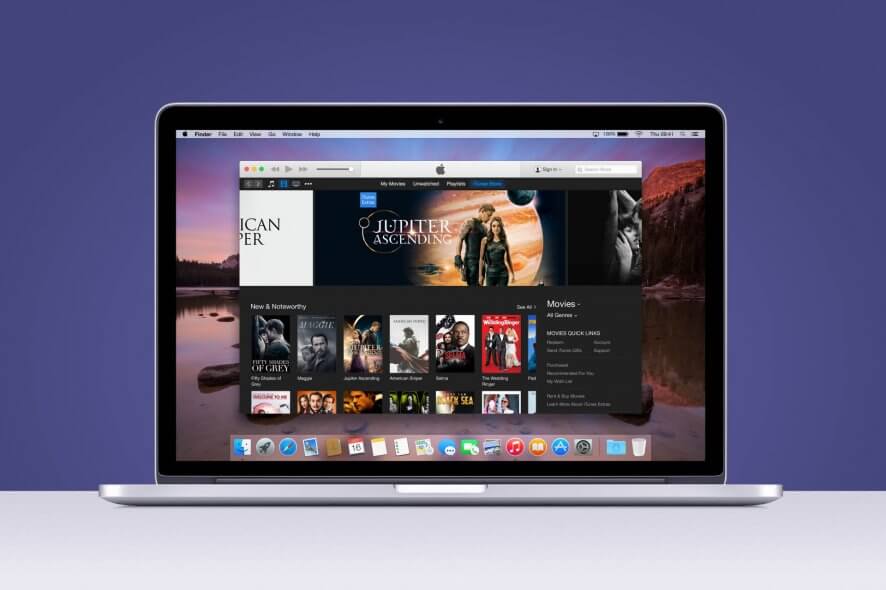
If you own an iOS device, you’re most likely familiar with iTunes. Although iTunes is great, many users reported iTunes errors 13014 and 9.
These errors can be problematic, and they can prevent you from starting iTunes. However, there’s a way to fix these problems once and for all.
How can I fix iTunes error 13014 and 9?
1. Delete iTunes Library Genius.itdb-journal file
- Go to
C:\Users\your_username\Music\iTunesdirectory. - Now locate and delete iTunes Library Genius.itdb-journal file.
On Mac:
- Navigate to
Home\Music\iTunes. - Locate iTunes Library Genius.itdb-journal and delete it.
If that doesn’t work, you can try removing iTunes Library Genius.itdb or iTunes Library Genius.itdb.lock file as well.
2. Turn off the Genius feature
You can also turn off the Genius feature by doing the following:
- Make sure you’re disconnected from the Internet.
- Open iTunes and go to Preferences > General.
- Uncheck iCloud Music Library and click OK.
- Now go to File > Library and turn off the Genius feature.
3. Move your iTunes library
- Move your iTunes library to the Desktop.
- Start iTunes again and choose the option to create a new library.
- Now add the songs from your library and check if the problem is still there.
Few users reported errors 13014 and 9 in iTunes while storing their iTunes library on NAS. To fix it, move the library from NAS to the local disk.
4. Free up space and restart your Mac
- Make sure that you have enough space on your local disk. If needed, free up some space.
- If freeing up space doesn’t help, restart your Mac and check if that helps.
- If you have antivirus software installed, be sure to disable it or remove it and check if that solves the problem.
If you need to automatically unclutter your Mac device and free up storage space, you can successfully get it done using the CleanmyMac X tool.
5. Make sure that your devices are up to date
- Make sure that both your Mac, iOS device, and iTunes are up to date.
- Restart your iOS device, connect it, and choose the Update option.
Alternatively, you can try these steps:
- Check the USB cable for damage.
- Try using a different USB cable or a different USB port.
- If everything else fails, try using a different computer.
iTunes errors 13014 and 9 can be problematic, but we hope that you managed to fix them using our solutions.