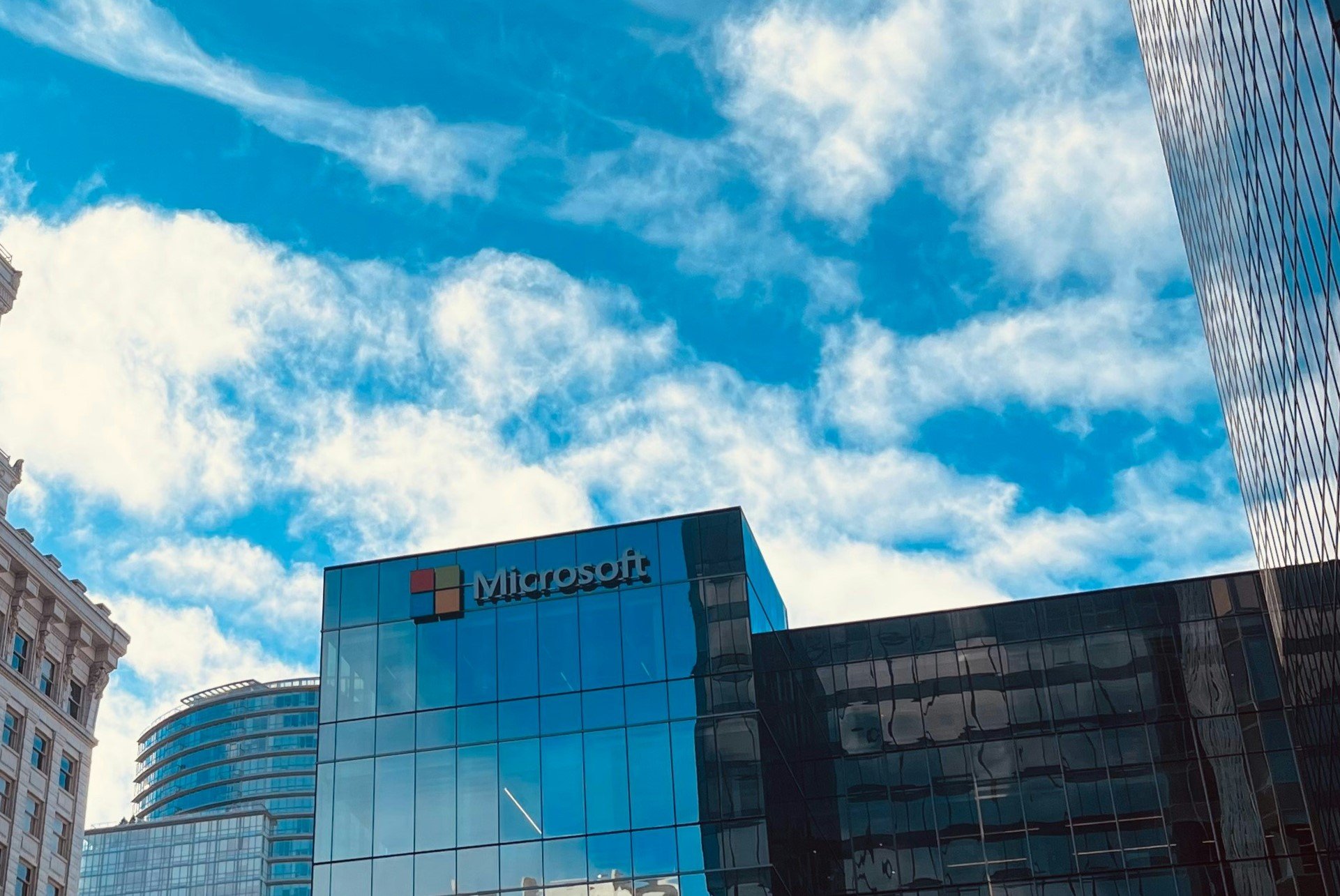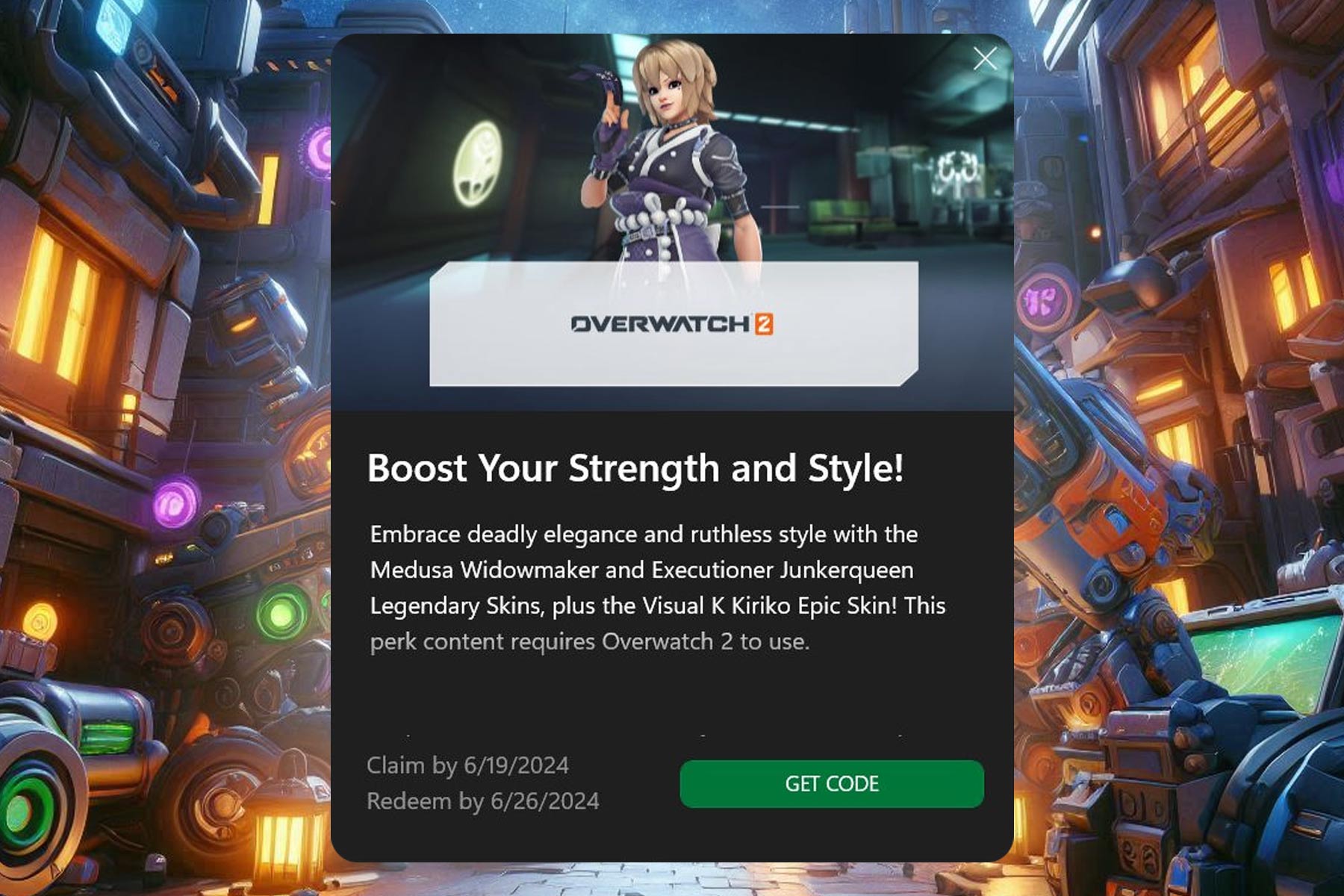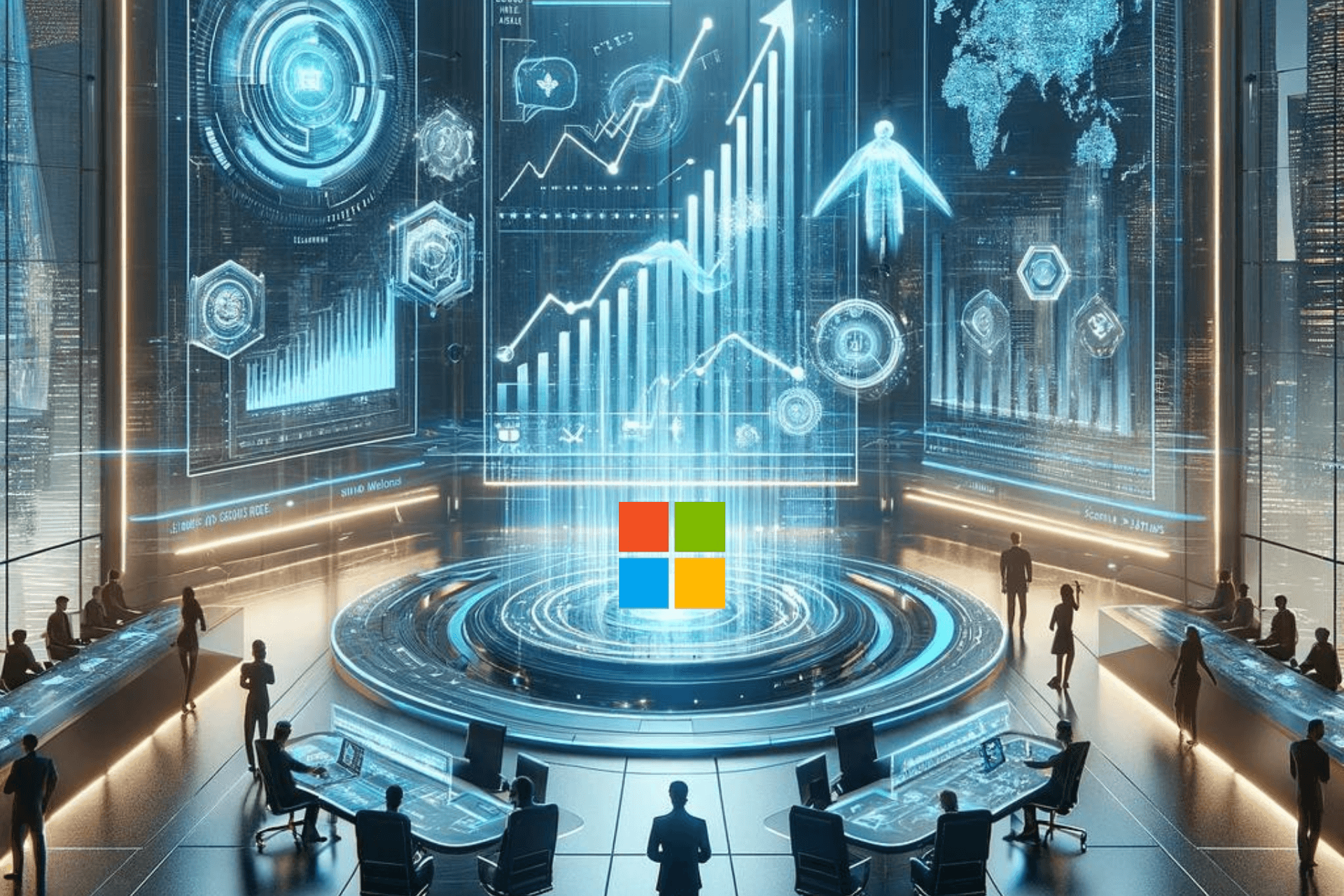I've clicked Copilot by mistake 12 times. Now it's time to remove it from my Taskbar
You can easily remove the Copilot icon from the Search box in Windows 11
2 min. read
Published on
Read our disclosure page to find out how can you help Windows Report sustain the editorial team Read more
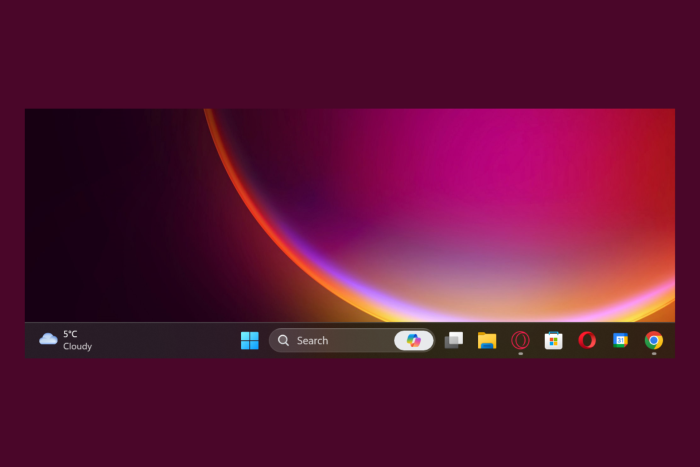
Don’t get me wrong, I like Copilot, but being on the Search tab from the Taskbar, it’s impossible not to click it by mistake. Many are complaining about the same mishap or that they simply want to remove Copilot from the Taskbar.
Before I explain the easiest way to remove the Copilot icon from there, you should know that in the latest Insider builds, Microsoft moved it to the system tray, on the bottom right corner of the window. Therefore, stay put for the 24H2 version of Windows 11 because this problem will soon become history.
How do I remove the Copilot icon from the Taskbar?
- Right click on your desktop and select Personalize.
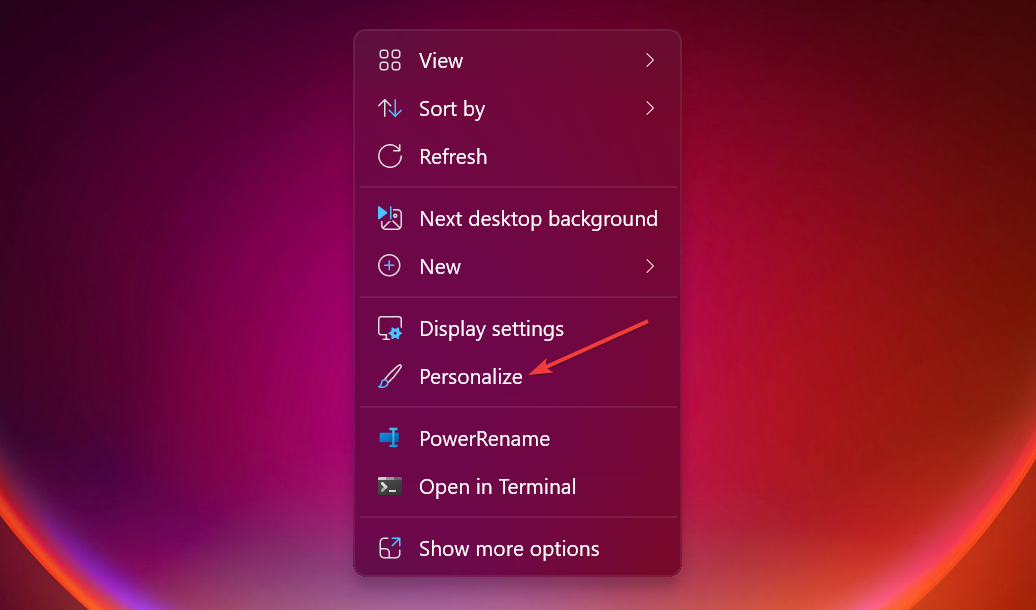
- Now, scroll down and click on Taskbar.
- Next, click on the Search box option from the Taskbar items and select Search icon and label instead.
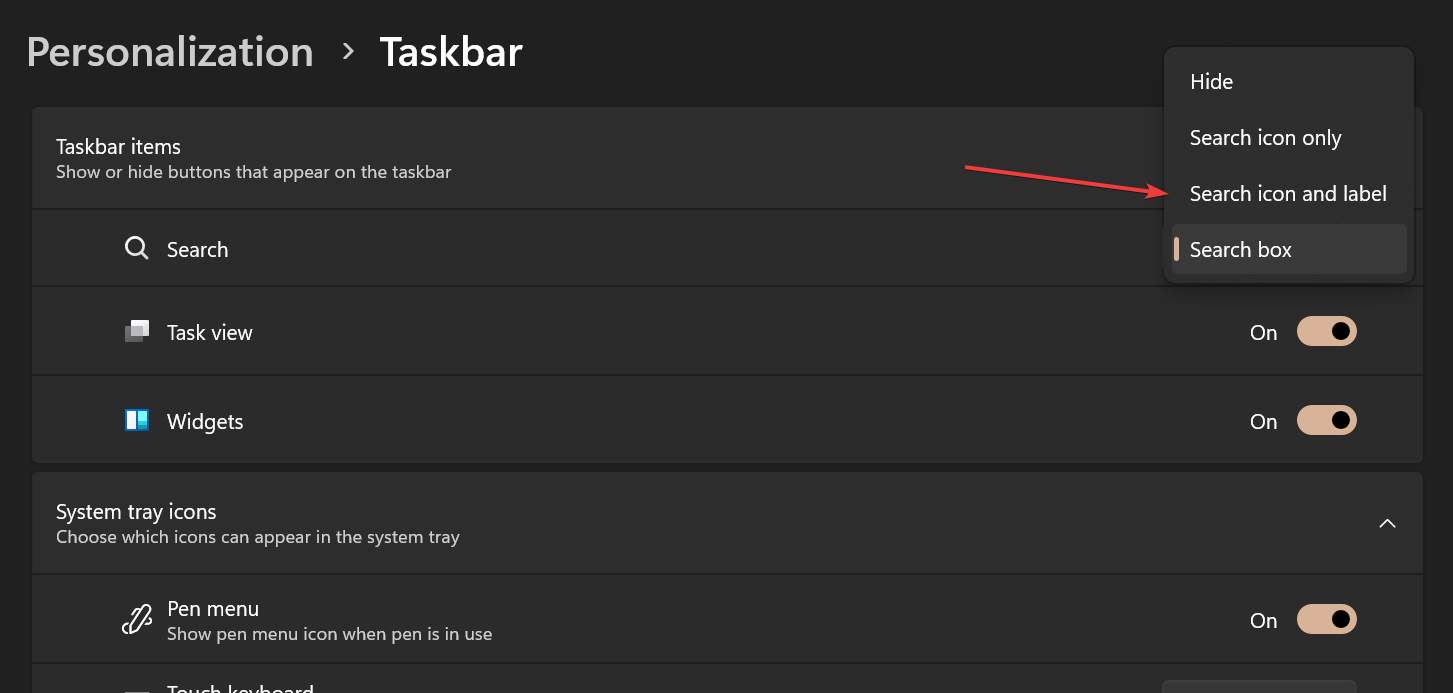
- You will see the Copilot icon disappearing from the Search box like a miracle.
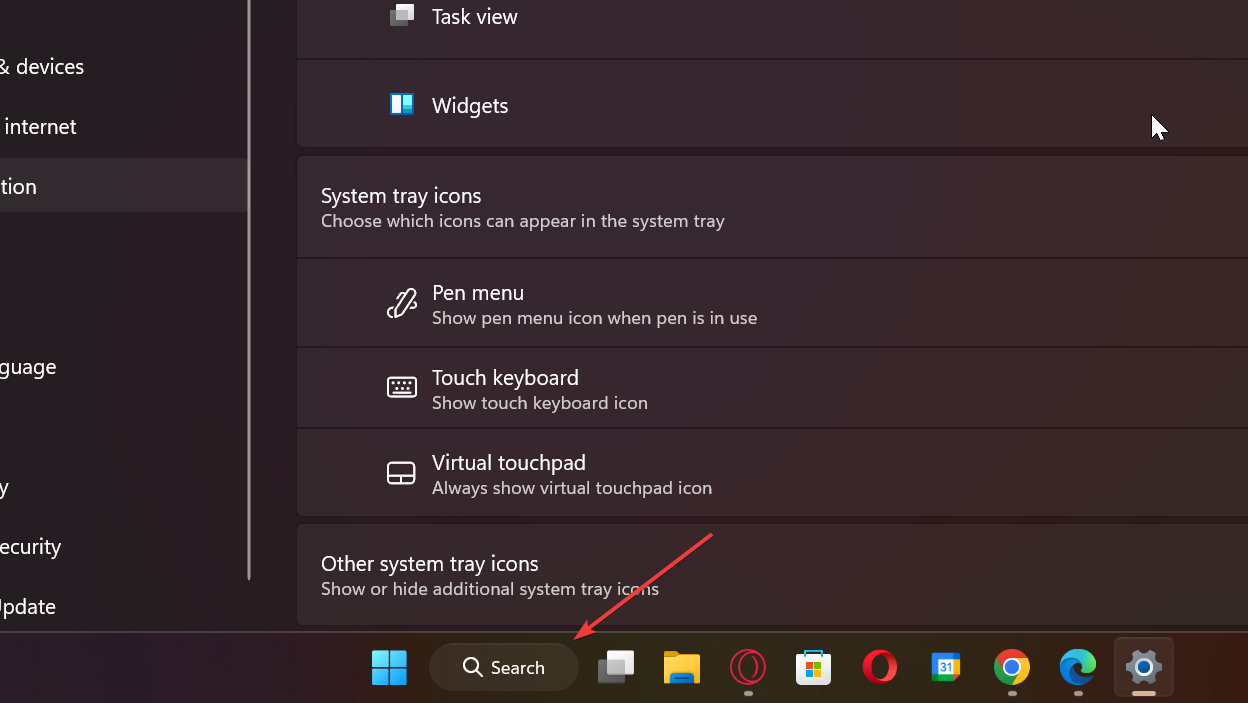
This is the quickest way of removing the Copilot icon from the Taskbar in Windows 11. Once you perform the simple solution above, you won’t click on it by mistake or see it on the Taskbar.
However, you will still be able to use Copilot if you want to and even reverse this action by backtracking the Taskbar settings.
Now that you’re happy with the change, you can wait for the next Windows 11 big release to get the icon on the system tray, where it won’t bother you anymore.
Share your thoughts about this solution in the comments section below!