How to Remove Windows Copilot on Windows 11
Use Taskbar settings to quickly hide the feature
4 min. read
Updated on
Read our disclosure page to find out how can you help Windows Report sustain the editorial team. Read more
Key notes
- To remove Windows Copilot from Windows 11, go to Settings > Personalization > Taskbar and turn it off.
- You can also disable it using the Group Policy Editor, & Registry Editor.
- To know the detailed steps for each method, keep reading!

Last week, Microsoft introduced Windows Copilot, an AI assistant powered by Bing Chat with the latest update, KB5030310. Many users have complained that it is causing issues with the Wallpaper Engine. If you are one of them, this guide can help!
We will discuss some effective methods with step-by-step instructions to remove Windows Copilot from Windows 11.
If you want to remove the Copilot icon from the Search box in Windows 11, the highlighted guide is just what you need.
How do I turn off/disable Copilot on Windows 11?
1. Using the Settings app
- Press Windows + I to open the Settings app.
- Go to Personalization, then select Taskbar.
- Next, under Taskbar items, locate Copilot (preview) and click the toggle switch next to it to turn it off.
This will instantly remove the Taskbar icon for Windows Copilot, but you can still invoke it by using Windows + C keyboard shortcut.
2. Using the Registry Editor
- Press Windows + R to open the Run dialog box.
- Type regedit and click OK to open the Registry Editor.
- Click Yes on the UAC prompt.
- First, create a backup of registry files, go to File, then click Export. Save the .reg file to an accessible location.
- To remove the Windows Copilot button from the taskbar, copy & paste this path into the address bar:
Computer\HKEY_CURRENT_USER\Software\Microsoft\Windows\CurrentVersion\Explorer\Advanced - Locate ShowCopilotButton in the right pane and double-click it to open.
- Change the Value data to 0 and click OK.
- To disable the feature, go to this path:
Computer\HKEY_CURRENT_USER\Software\Policies\Microsoft\Windows - Right-click Windows, select New, then DWORD (32-bit) Value.
- Right-click the newly created DWORD, select Rename, and name it TurnOffWindowsCopilot.
- Now, double-click it and change the Value data to 1, then click OK to save the changes.
- Close Registry Editor and restart your computer.
3. Using the Group Policy Editor
- Press Windows + R to open the Run dialog box.
- Type gpedit.msc and click OK to open the Group Policy Editor.
- Click Yes on the UAC prompt.
- Navigate to this path to hide the Copilot button:
Computer Configuration \Administrative Templates\ Start Menu and Taskbar - Locate and double-click the Hide the Copilot button option to edit group policy.
- Select Enabled and click OK.
- To disable the AI-powered assistant, go to this path:
User Configuration\ Administrative Templates\ Windows Components\Windows Copilot - Select Windows Copilot, locate, and double-click Turn off Windows Copilot from the right pane to open Properties.
- From the Turn Off Windows Copilot window, select Enabled and click OK.
This method will work only on the Enterprise and Professional versions of Windows.
4. Using Microsoft Intune
- Login to Microsoft Intune.
- Go to Devices, then select Windows, and click Configuration profiles.
- For Platform, select Windows 10 and later; for Profile type, select Templates and choose Custom, then click Create.
- On the Custom page, enter the following details and click Next:
- Name – TurnOffWindowsCopilot
- Description – mention anything for reference
- Locate OMA-URI Settings, click Add.
- Enter the following details and click Save:
- Name – TurnOff WindowsCopilot
- Description – mention anything for reference
- OMA-URI – ./User/Vendor/MSFT/WindowsAI/TurnOffWindowsCopilot
- Data Type – Integer
- Value – 1
- Click Next.
- Add the devices and create a rule if needed; click Create.
This method can help you remove Copilot from multiple computers in the same organization.
How do I remove Copilot from the Taskbar in Windows 11?
You can right-click Taskbar, select Taskbar settings, locate Copilot (preview), and toggle off the switch to remove it from Taskbar.
If you change your mind about the AI assistant, you can reverse engineer the steps mentioned in any method to enable the extended Bing AI Chat feature.
Soon, Copilot will be added to Microsoft 365 as well, which can be accessed from the Office apps. To know more about its pricing and plans, read this guide.
In case you can’t activate this feature, we have a great guide on what to do if Copilot is not available on Windows 11 23H2.
If you have any questions or suggestions on the subject, please mention them in the comments section below.







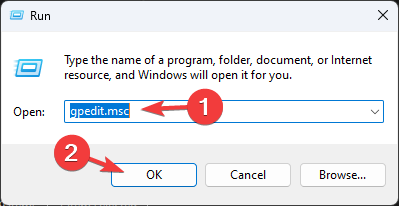
















User forum
0 messages