Windows 10/11 fix: Error communicating with Kernel
5 min. read
Updated on
Read our disclosure page to find out how can you help Windows Report sustain the editorial team. Read more

The ‘error communicating with Kernel’ is an alert displayed on Windows 10 when ESET is trying to start a new system scan, or when the security program is loaded by default by the OS.
Thus, you can receive this error message on startup, or when trying to use ESET for scanning your Windows 10 computer. Now, this problem is not a major one, but it can mess up your day.
Anyway, the best is that it can be easily fixed – and the ways in which you can solve the ‘error communicating with Kernel’ issue are being listed and explained during the following guidelines.
‘Error communicating with Kernel’ – Why it occurs
Usually, you end up in experiencing this error after the Windows 10 system is updated. In that case the ESET service might be turned off by default, this being the reason why it won’t perform as expected.
Also, you can receive the same alert if the antivirus program is outdated or if certain internal files are missing, situation during which the overall functionality cannot be successfully performed on your Windows 10 PC.
How to fix the Windows 10 error communicating with kernel
- Enable ESET Service on startup.
- Apply any Windows 10 pending updates.
- Update ESET.
- Reinstall ESET on your computer.
- Remove a recently installed Windows 10 update package.
1. Enable ESET Service on startup
As already outlined, due to different reasons, the ESET program can get disabled; in that case you need to follow:
- Press the Win+R keyboard hotkeys on your computer – this will bring the Run box.
- There, type services.msc and press Enter.
- The Services window will be now displayed on your Windows 10 computer.
- Find the ESET Service entry (it should be ekrn.exe) and right-click on it.
- From the list that will be displayed click on Properties.
- Under Startup type the checkbox should be set to Automatic.
- Also, under Service Status you should have the ‘started message’; if not, click on Start.
- Now ESET service will be initialized.
- Save your changes and close this window.
- Everything should run without problems at this point.
2. Apply any Windows 10 pending updates
I know that I said otherwise before, but sometimes a system update can automatically address the ESET errors. So, in that matter you need to make sure that there aren’t any system updates pending in the background:
- Press the Win+I keyboard hotkeys.
- The System Settings window should appear on your device.
- From there click on Update & Security.
- Next, switch to Update tab.
- If an update package is available it should be displayed there.
- Just follow on-screen prompts and resume the flashing process.
- Reboot your device when done and test the ESET functionality.
3. Update ESET
You need to make sure that your security program is running with all the available updates installed. So, run the antivirus program and navigate towards its update engine.
Initiate a search and wait while the program is searching for any new packages. The updates should be downloaded and installed automatically. In the end, restart your antivirus program and check if the ‘error communicating with kernel’ problem is still there or not.
4. Reinstall ESET on your computer
If updating your antivirus isn’t helping you fix the error, try to uninstall and reinstall the program. You can remove ESET from your computer by accessing Control Panel:
- Click on the Windows Search field – it should be the Cortana icon, the one located near the Windows Start icon.
- There, type Control Panel and click on the result with the same name.
- The Control Panel main window should be now displayed.
- From there, switch to Category.
- Under Programs click on Uninstall an app.
- Find the ESET entry and resume the removal process by following on-screen prompts.
Finally, once ESET is successfully removed, go ahead and reinstall the antivirus program on your computer. Make sure you are using the latest release of the program when you start the flashing process.
5. Remove a recently installed Windows 10 update package
You can also try to remove a recently installed Windows 10 update, if you know for sure that the ‘error communicating with Kernel’ problem appeared right after your device received a new system update. In order to do so, follow:
- Access System Settings on your computer and navigate towards Update & Security as already showed above.
- From Updates click on View installed update history link.
- In the next window click on Uninstall updates.
- Choose the patch you want to remove.
- Complete this operation and reboot your Windows 10 system in the end.
- That should be all.
Final thoughts
Perfect; now ESET should be running without further problems on your Windows 10 device. However, if the ‘error communicating with Kernel’ issue is still there, don’t hesitate and contact us by using the comments field from below.
Try to offer as much information as possible. Based on what you tell us, we will try to find the right troubleshooting methods for your problem. Enjoy and stay close for further tutorials.
RELATED STORIES TO CHECK OUT:
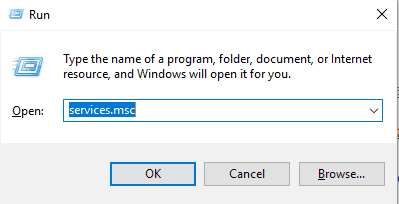
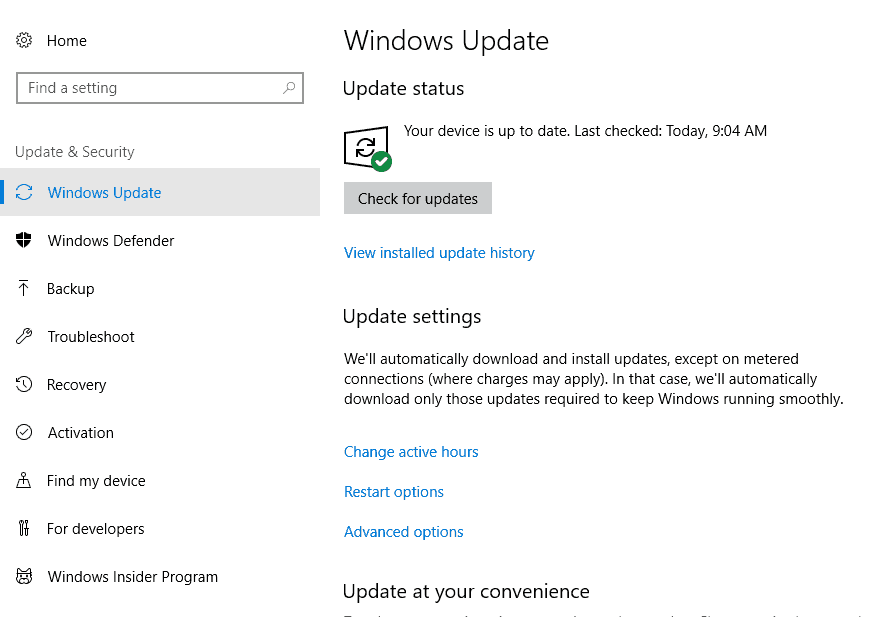

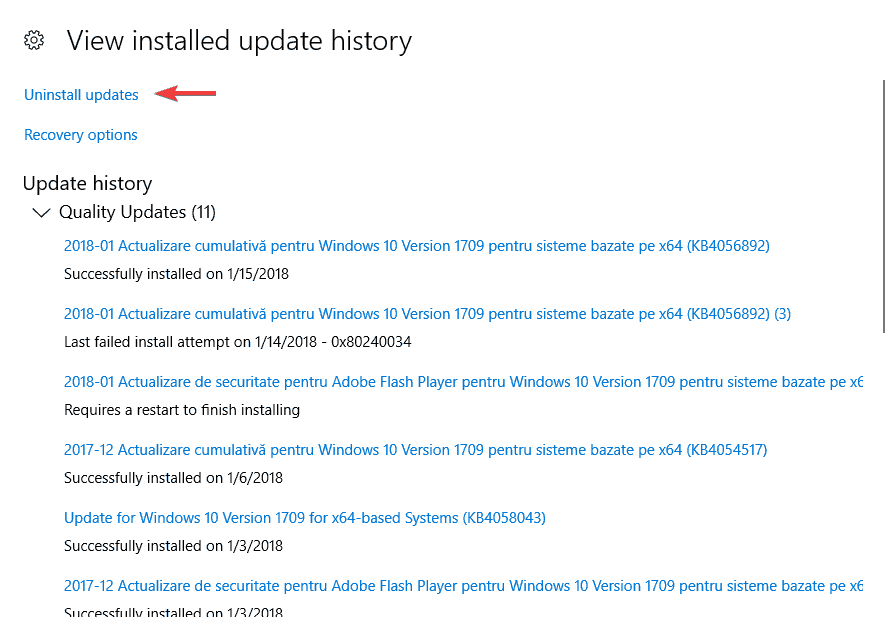








User forum
0 messages