FIX: Keyboard not working in Turbo C [Full Guide]
4 min. read
Updated on
Read our disclosure page to find out how can you help Windows Report sustain the editorial team. Read more
Key notes
- The keyboard not working in Turbo C issue is often due to anti-keylogging software and settings.
- Many users have fixed this problem by disabling certain features in their antivirus software.
- Uninstalling certain device drivers might fix this issue for some Windows 10 users.
- Removing certain programs and services from the system startup might also help if keyboard for Turbo C++ not working on Windows 10.

Turbo C++ is compiling software that runs within DOSBox. Some users have posted on Microsoft’s forum that keyboard is not working in Turbo C.
For those users, all keyboard input doesn’t work or they can’t input certain keys in Turbo C++ DOSBox. One user said this in an MS forum post:
I used DOSBox on my laptop, but from the last two days it’s not taking any of keyboard input, like not accepting arrow keys too. The problem listed above is specially for Turbo C++ compiler.
Luckily, there’s a way to fix this issue, and in today’s article, we’re going to show you how to fix it.
What can I do if the keyboard is not working in Turbo C?
1. Uninstall dedicated anti-keylogging software
Uninstalling anti-keylogging apps, like Spyshelter and Zemana AntiLogger could help if the keyboard is not working in Turbo C++.
If you want to get rid of the program’s leftovers, use a trusted uninstaller utility that can remove any software without a trace. That utility removes more leftover files than Windows’ built-in uninstaller.
Furthermore, some of the greatest removal tools pack in some unique features, such as an Install Monitor. The Install Monitor logs software installation system changes for users to view.
You can also remove toolbars and plugins for browsers with the uninstaller Toolbars & Plug-ins feature.
2. Disable anti-keylogging settings in antivirus software
Users have fixed Turbo C++ DOSBox keyboard input by disabling anti-keylogging settings within third-party antivirus software.
Open a third-party antivirus utility you have installed, and look for an anti-keylogging option in it settings like the one shown above. Disable the anti-keylogging option and the issue with Enter key not working in Turbo C++ should be gone.
3. Make sure Windows 10’s keylogging is enabled
- Click the Type here to search button on the far left of your Windows 10 taskbar.
- Input the keyword diagnostics within the search box.
- Click Diagnostics & feedback to open Settings as in the snapshot directly below.
- Select the Optional diagnostic data option.
- Toggle the Improve inking and typing setting on if it’s off.
4. Clean boot Windows
- Press the Windows key and R at the same time, which will open Run.
- Next, type this msconfig command into Run’s Open box.
- Click OK to open the MSConfig utility.
- Click the Selective startup radio button if required.
- Select the checkboxes for Load system services and Use original boot configuration if they’re not already checked.
- Click Services to open that tab.
- Select the Hide all Microsoft services checkbox to exclude those services.
- Thereafter, click Disable all to disable third-party services.
- Press the Apply button to save the new startup settings.
- Click OK to exit the System Configuration window.
- Select the Restart option on the dialog box prompt that pops up.
- Then try utilizing Turbo C++ DOSBox after clean-booting Windows.
Note: You can restore your original startup configuration by selecting the Load startup option in MSConfig. Click the Enable all button on the Services tab to restore disabled services.
5. Uninstall additional keyboard drivers
- Right-click the Start menu button to open a Win + X menu and select Device Manager.
- Double-click the Keyboards category.
- Identify which of the listed keyboards is the one you’re utilizing. Do not uninstall the driver for that keyboard.
- Right-click any additional listed keyboard you don’t need and select the Uninstall device option.
- Click the Uninstall option to remove the superfluous keyboard driver.
- Repeat the above steps for all listed keyboards you don’t need.
- Then start Turbo C++ DOSBox.
This is a simple solution, but it might work if your keyboard is not working in Turbo C++ in Windows 10.
6. Press the NumLk key to fix numeric keypad input
If it’s only Numpad keys that don’t work, you might need to enable Num Lock.
Press the NumLk key around the Numpad to enable the numerical keypad. Then try inputting some numbers with the Numpad.
The above resolutions will likely fix the keyboard not working in Turbo C for the majority of users.
Did you found a different solution on your own? Share it with us in the comments section.






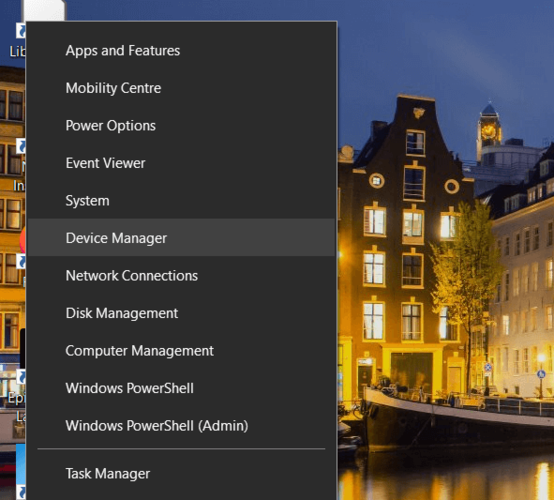










User forum
0 messages