Experiencing Killer Wireless 1535 issues? Fix them now
6 min. read
Updated on
Read our disclosure page to find out how can you help Windows Report sustain the editorial team. Read more
Key notes
- After upgrading to Windows 11, several users have reported issues with the Killer Wireless 1535 network card.
- It could arise if the installed drivers are incompatible, the settings are misconfigured, and not only.
- Also, do not hesitate to find out how to fix other issues related to Wi-Fi in Windows 11.
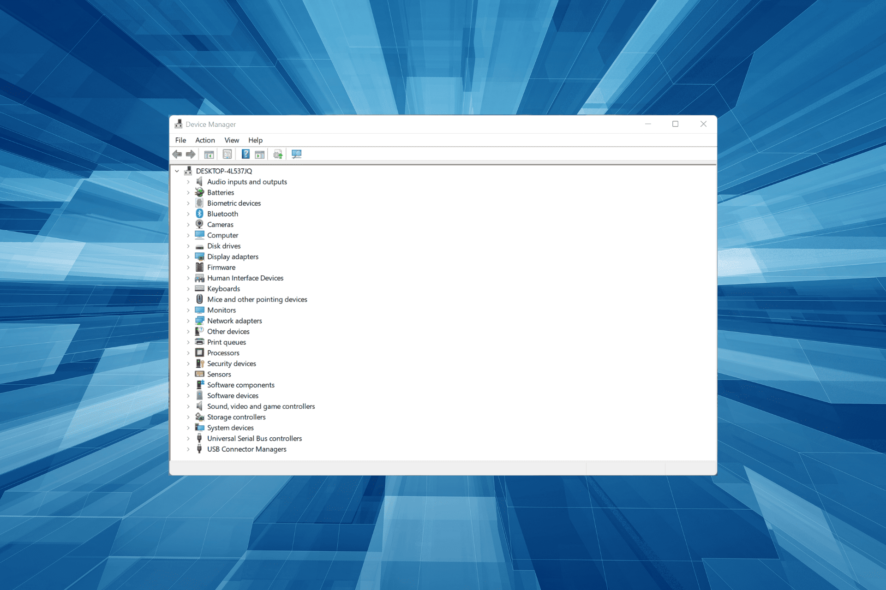
The Killer Wireless network adapter offers quick and secure connectivity, high speed, and the ability to reduce lag and maximize performance using the dedicated control center. However, several users have reported issues with Killer Wireless 1535 in Windows 11.
Developed initially by Rivet Technologies and later purchased by Intel, the list of features offered by Killer Wireless 1535 is endless. The prominent ones include support for both the 2.4 GHz and 5 GHz bands, and Bluetooth 4.1.
But, after upgrading to Windows 11, users had been facing issues with Killer Wireless 1535. Read ahead to find out what’s causing the problems, and the most effective ways to eliminate them.
Why am I facing Killer Wireless 1535 issues in Windows 11?
If Windows 11 is unable to detect the network, it’s most likely the Killer Wireless 1535 driver at fault. Since the OS is relatively new, there could be compatibility issues, and you might face problems connecting to the Wi-Fi or Bluetooth.
Besides, if you have an outdated driver installed, it could just as well be, behind the problem. Apart from the driver, misconfigured settings too cause issues with Killer Wireless 1535 in Windows 11.
But there’s a fix for each of these problems, and we have taken them up individually in the next sections. Follow the steps in the listed sequence, and by the time you reach the end of this article, the issues should be eliminated.
How do I fix issues with Killer Wireless 1535 in Windows 11?
1. Update Windows 11
- Press Windows + I to launch the Settings app, and select Windows Update from the tabs listed in the navigation pane on the left.
- Click on the Check for updates on the right to scan for the latest version of the OS.
- If any newer versions are listed after the scan, click on Download & install to get them.
Since there are a bunch of compatibility issues in Windows 11 including with Killer Wireless 1535, Microsoft is frequently releasing updates to minimize them.
Hence, your primary approach should be to check for updates, and install if one is available. In case an update was not available or switching to the latest version didn’t fix the problem, head to the next method.
2. Update the driver
- Press Windows + S to launch the Search menu, enter Device Manager in thet text field, and then click on the relevant search result that appears.
- Next, double-click on the Network adapters entry to expand and view the various devices under it.
- Right-click on the Wi-Fi adapter and select Update driver from the context menu.
- Now, select Search automatically for drivers from the options listed in the Update Drivers window that pops up.
- Windows will now scan for the best available driver on the sytem and install it for the network adapter.
After you have updated the driver, check if the Killer Wireless 1535 issues in Windows 11 are fixed.
In case the Device Manager is unable to find a better driver, you can always check for the latest version in Windows Update or manually download the setup for it from the manufacturer’s website and install the driver.
If the process seems too tricky or intricate, you can always use a reliable third-party app. We recommend giving a try to Outbyte Driver Updater, a dedicated tool that will automatically scan for the best driver version, and keep all the installed ones up-to-date.
3. Manually install a compatible driver
- Press Windows + X or right-click on the Start icon to launch the Quick Access menu, and select Device Manager from the list of options.
- Double-click on the Network adapters option.
- Next, right-click on the Wi-Fi entry and then select Update driver from the context menu.
- Select Browse my computer for drivers in the Update Drivers window.
- Next, click on Let me pick from a list of available drivers on my computer to view the various compatible drivers stored on the sytem.
- Locate and select the Qualcomm driver, and click on Next at the bottom.
After manually installing the compatible driver, restart the computer for the changes to come into effect and check if the Killer Wireless 1535 issues are eliminated in Windows 11. In case these persist, head to the next method.
4. Disable prioritization via Killer Control Center
Prioritization is a feature in Killer Wireless Control Center that helps identify the ongoing network-related tasks and ranks them according to their necessity. Say, you are playing a game, so it will automatically prioritize that over other tasks requiring the Internet.
However, this feature is known to affect the functioning and cause issues with Killer Wireless 1535 in Windows 11. So it’s best that you disable the feature.
Simply locate the option for Prioritization, and turn off the toggle for it. Once done, restart the computer for the changes to come into effect, and check if the error is fixed.
If you see a different interface, it’s most likely that you are using an updated version of the control center. In which case, you can check the FAQ section on their official website or contact the support team for the exact steps to disable prioritization.
5. Disable startup apps
- Press Ctrl + Shift + Esc to launch the Task Manager, and navigate to the Startup tab.
- Locate and select the entries here related to Killer Wireless, and then click on the Disable button at the bottom. Do this for this all the entries individually.
- After disabling them, restart the computer.
If none of the fixes listed above have worked, it’s likely that the background processes are to be blamed. So, to fix Windows 11 Killer Wireless 1535 issues, it’s best to disable all related programs from launching at startup.
What are the other Wi-Fi related issues users encounter in Windows 11?
Issues with Wi-Fi network connectivity are common, but solving them is simple and doesn’t require advanced troubleshooting in most cases.
One of the most common issues is Wi-Fi disappearing in Windows 11, so learn how to fix it. Also, find out how to eliminate the Wi-Fi can’t connect to this network error.
But even when you are connected to the Wi-Fi network, slow Internet speed tends to affect our progress and deteriorate the experience. Check this article to learn how to increase the Internet speed in Windows 11.
The only problem more disturbing and annoying than a slow Internet is not being able to connect to it. And no matter which network adapter you use including Killer Wireless 1535, the methods listed above and the linked guides would fix the issues for you.
Also, find out how to add a network speed monitor in Windows 11 to keep a tab on the real-time Internet speed for both downloads and uploads.
Tell us which fix worked or if you know other methods that could, in the comments section below.
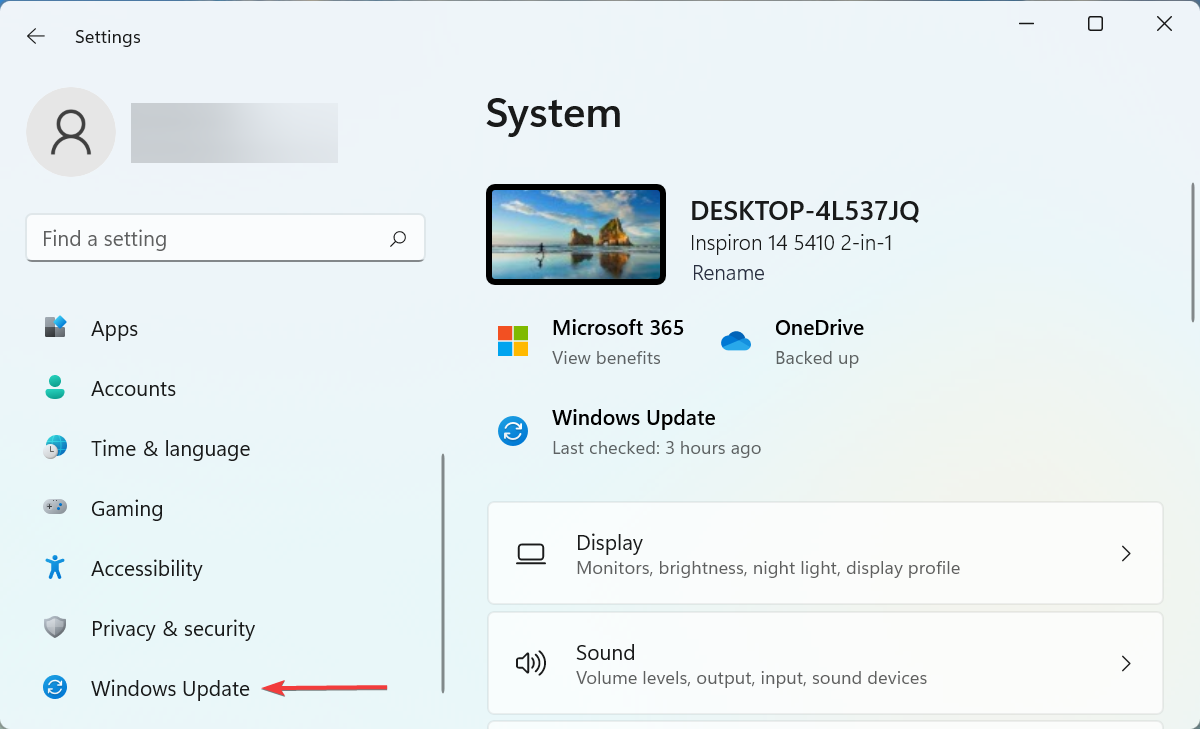

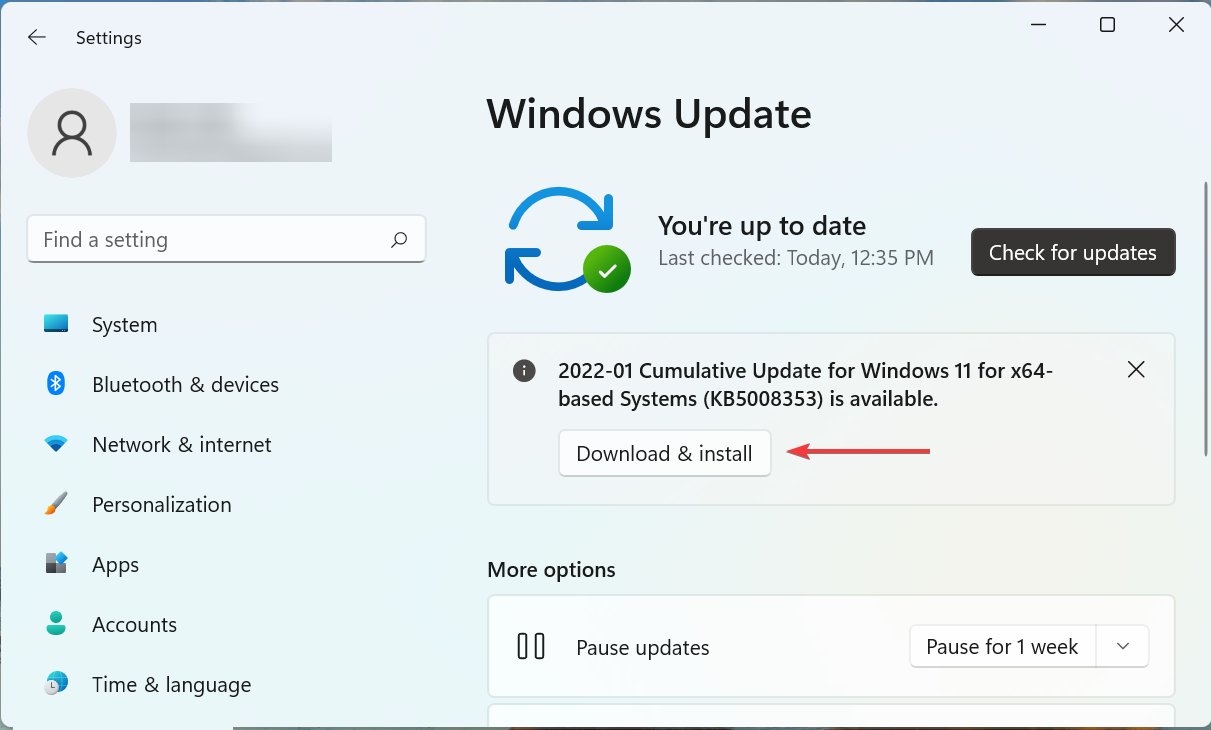
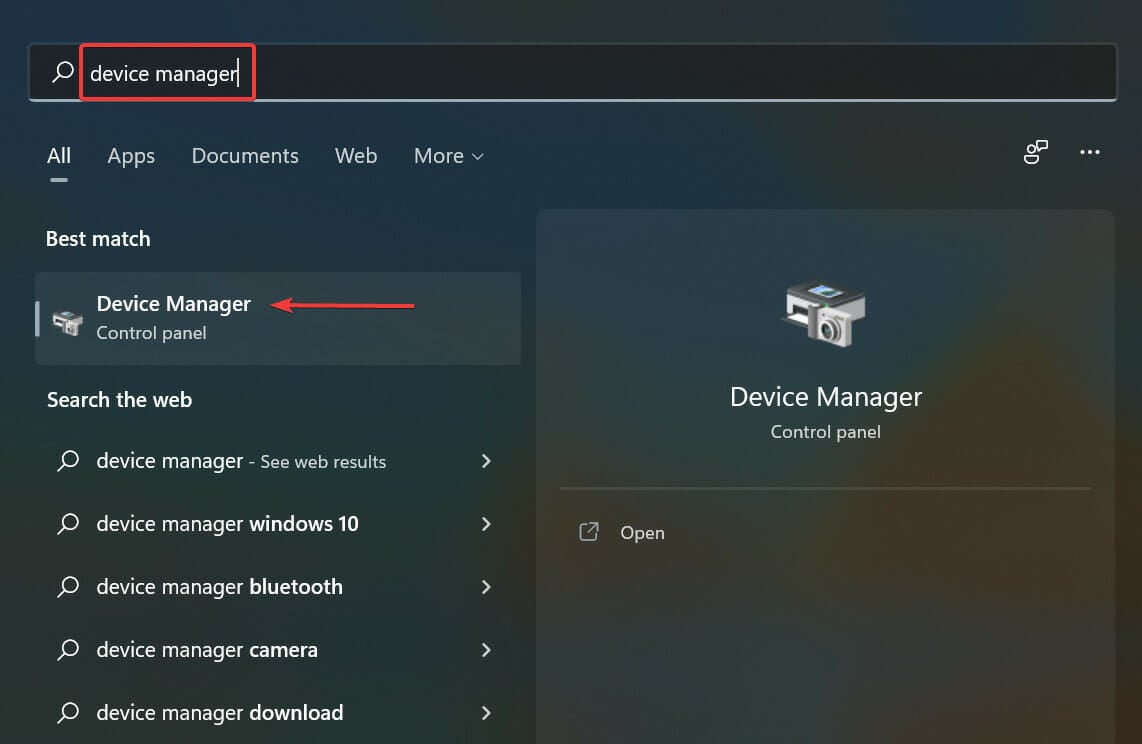
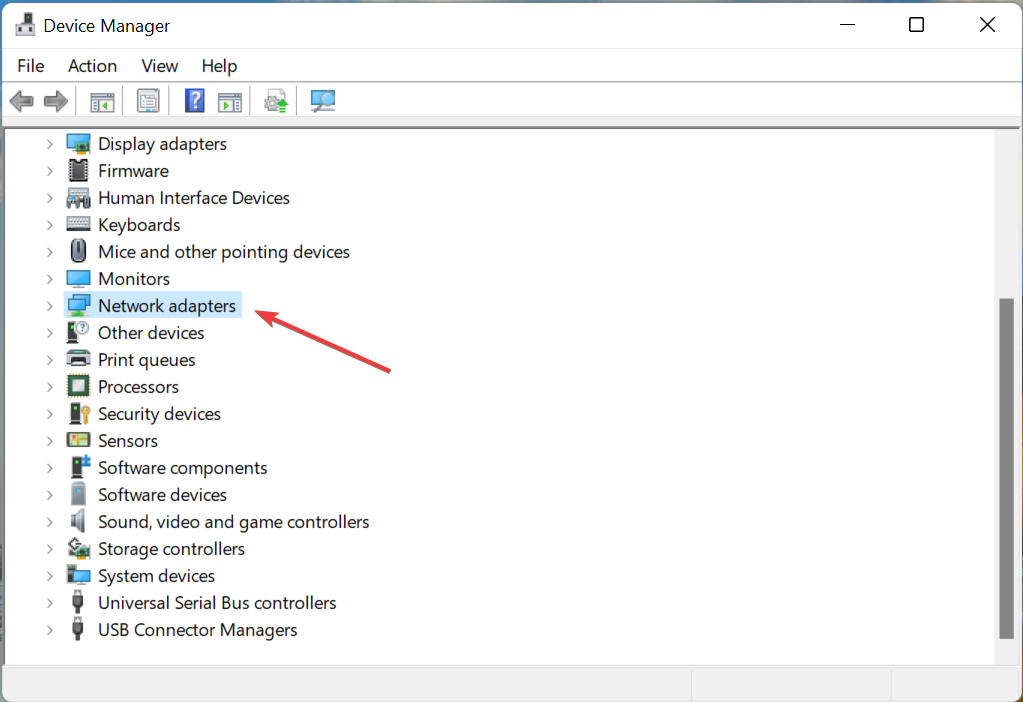
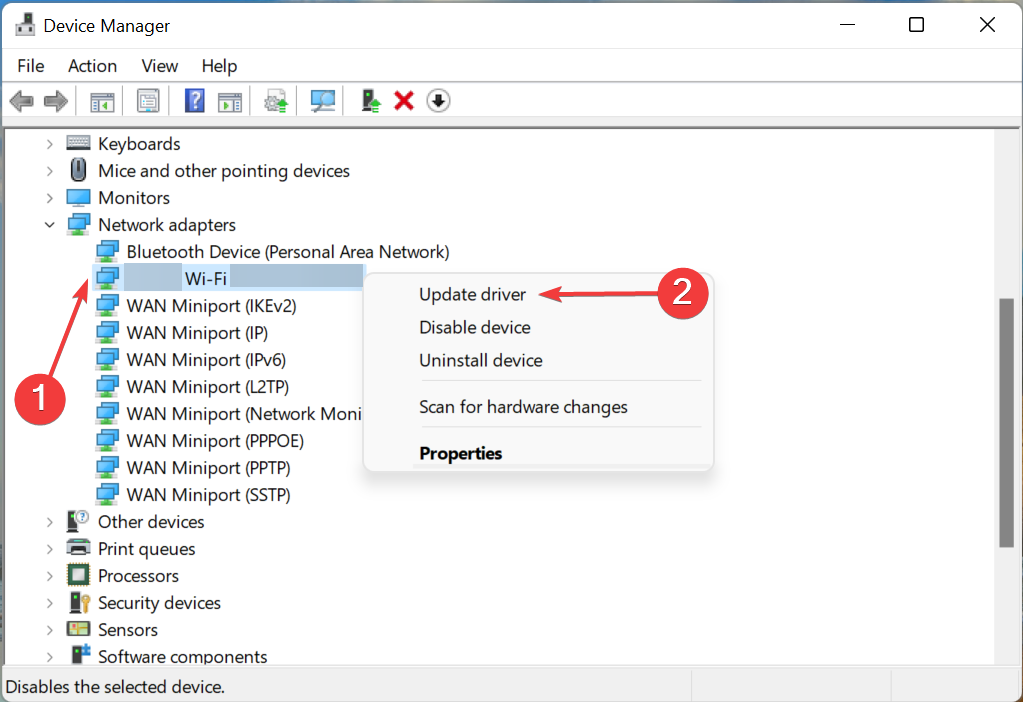
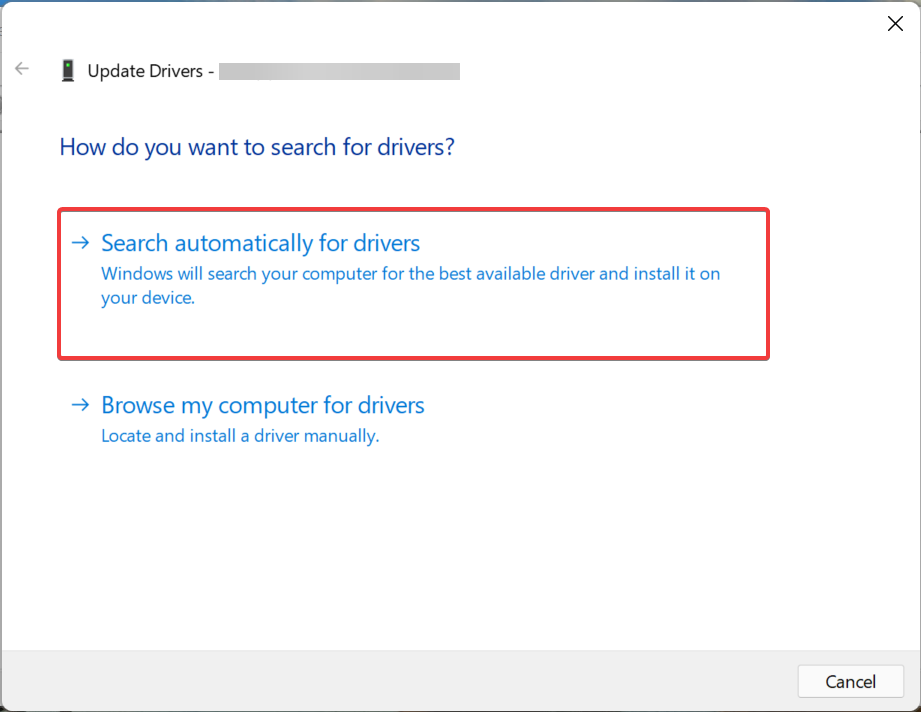
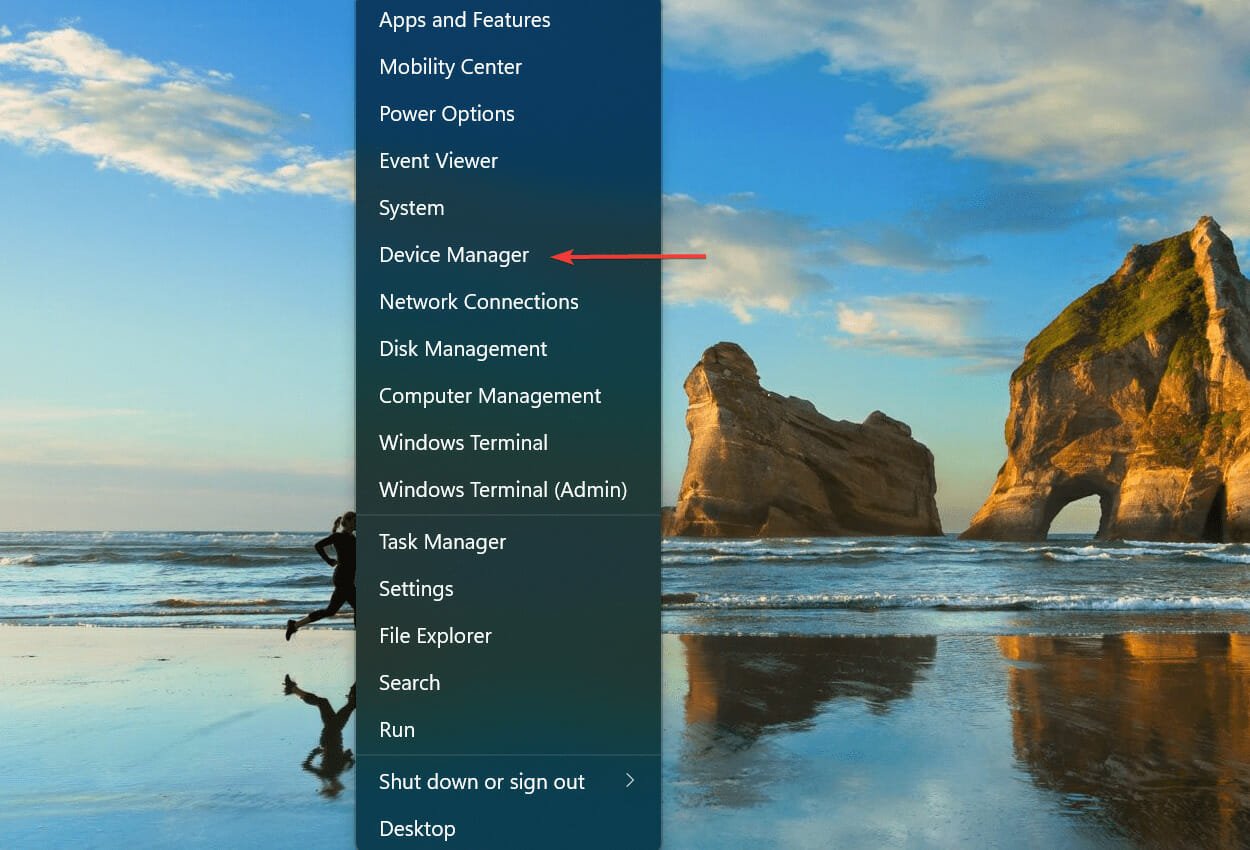
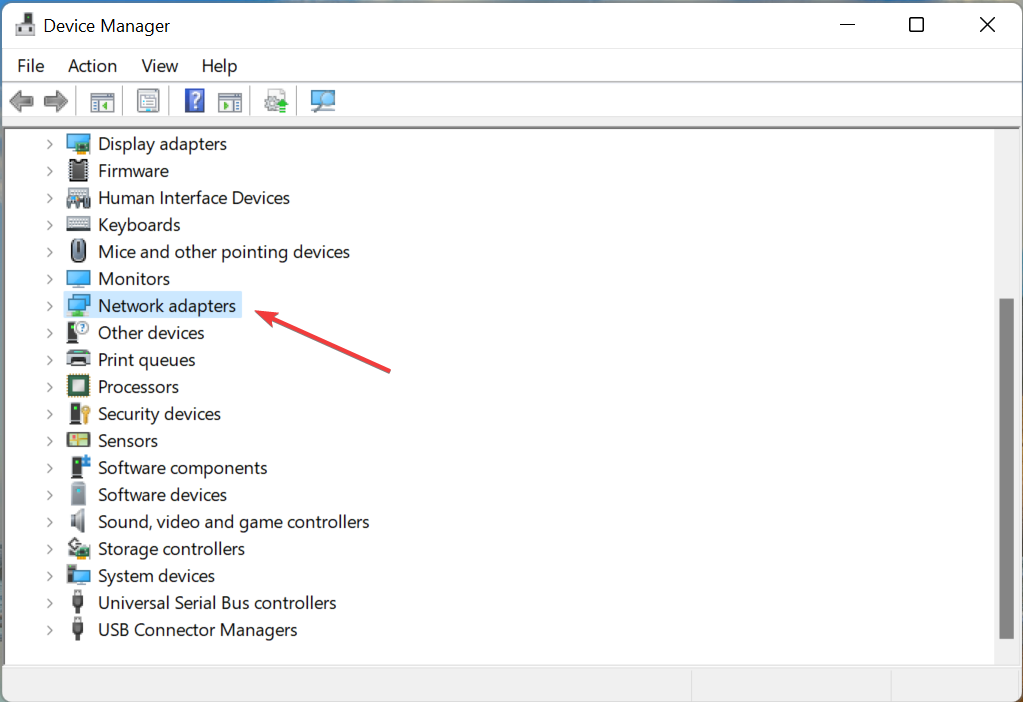

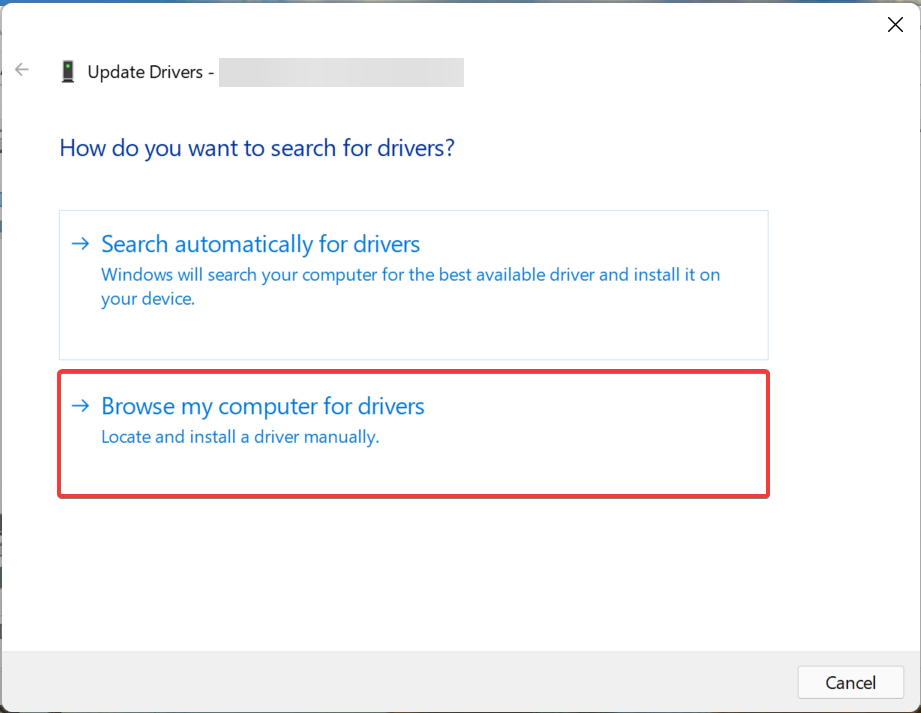
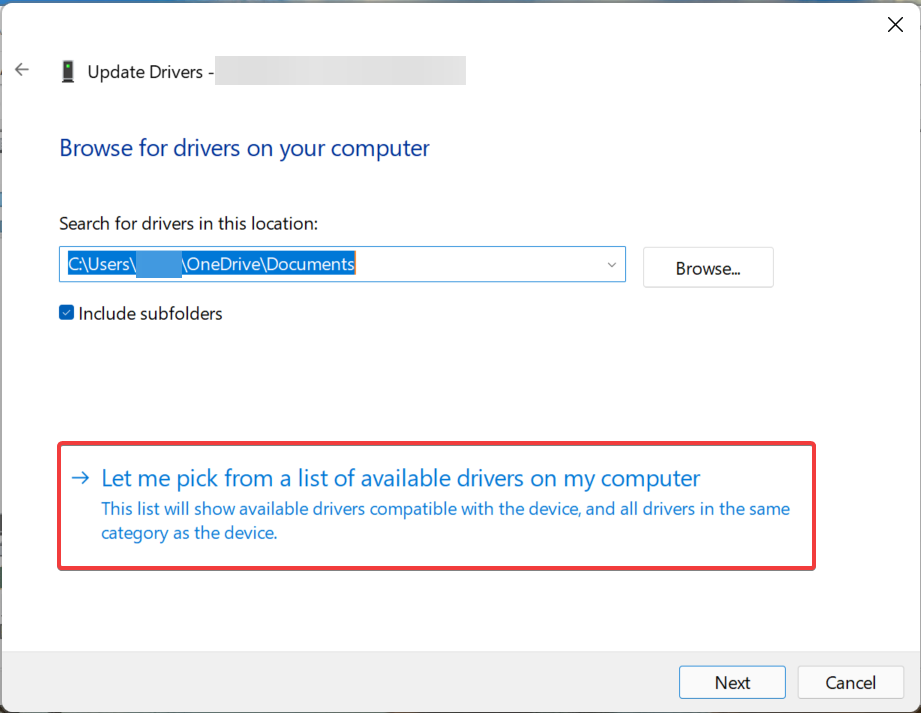
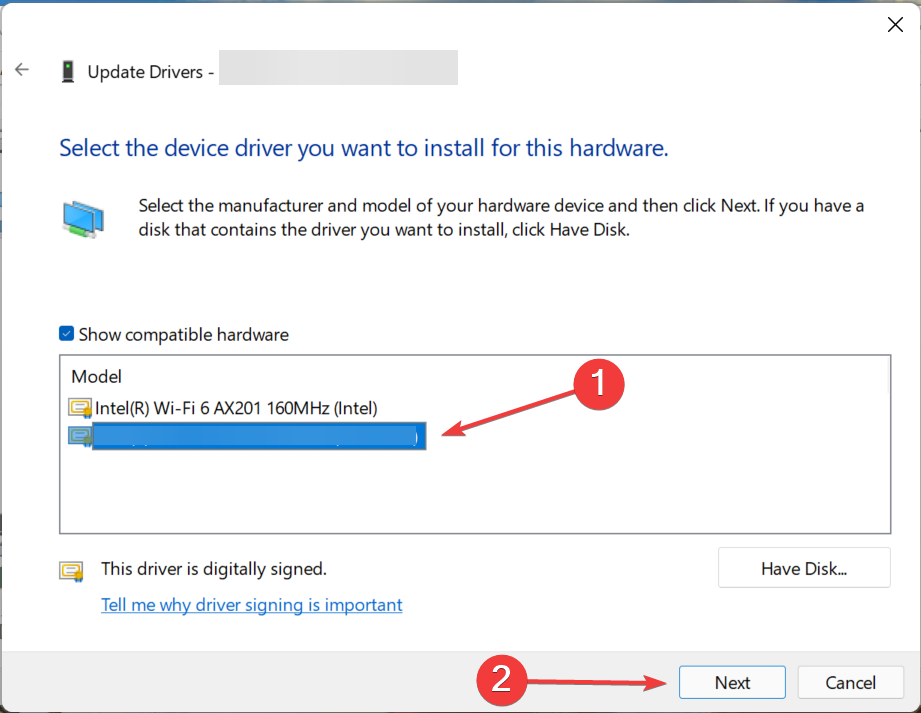
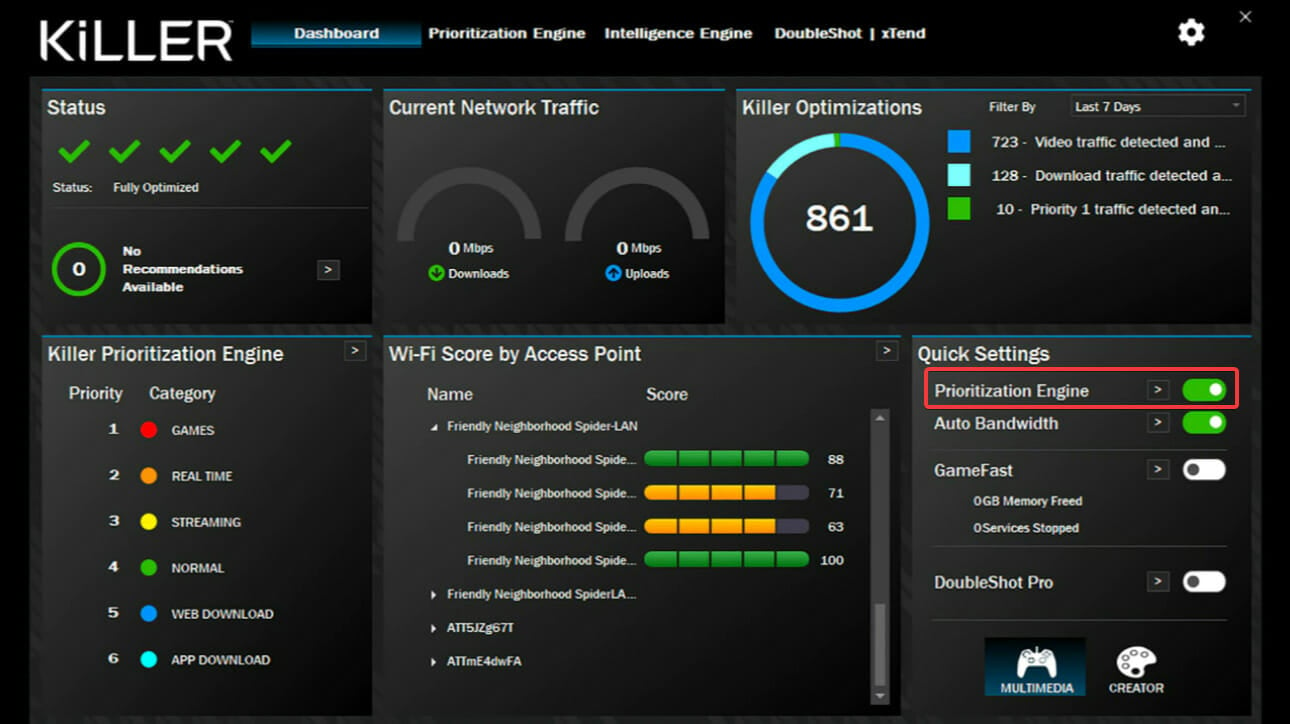
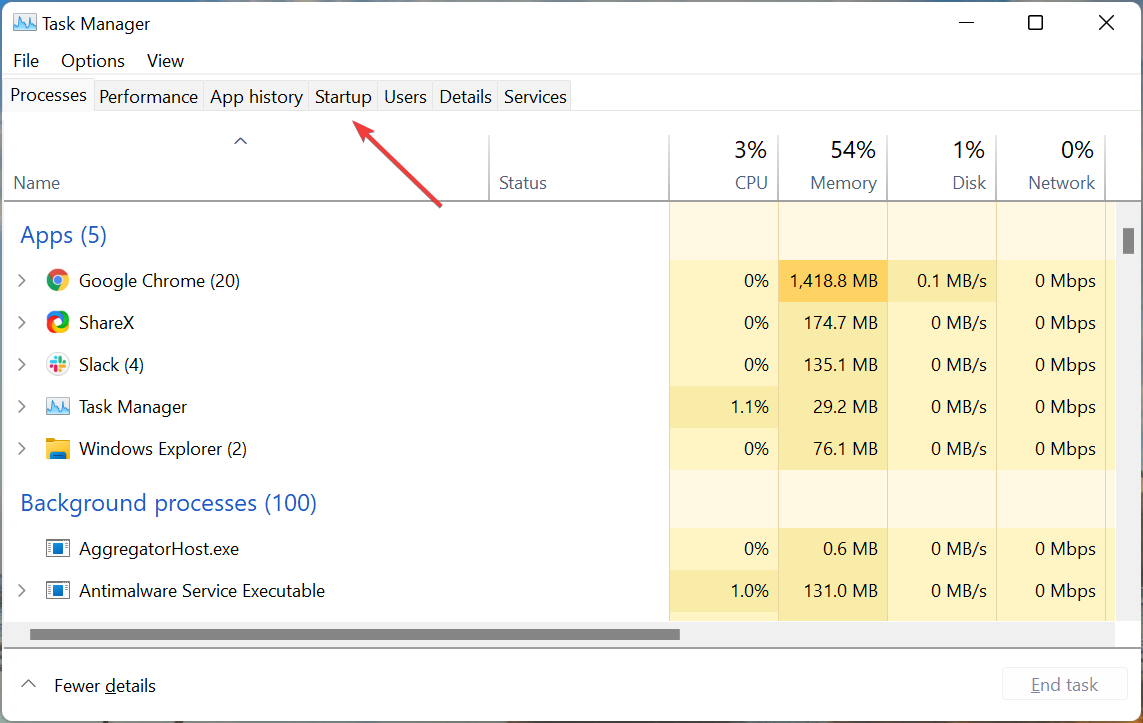
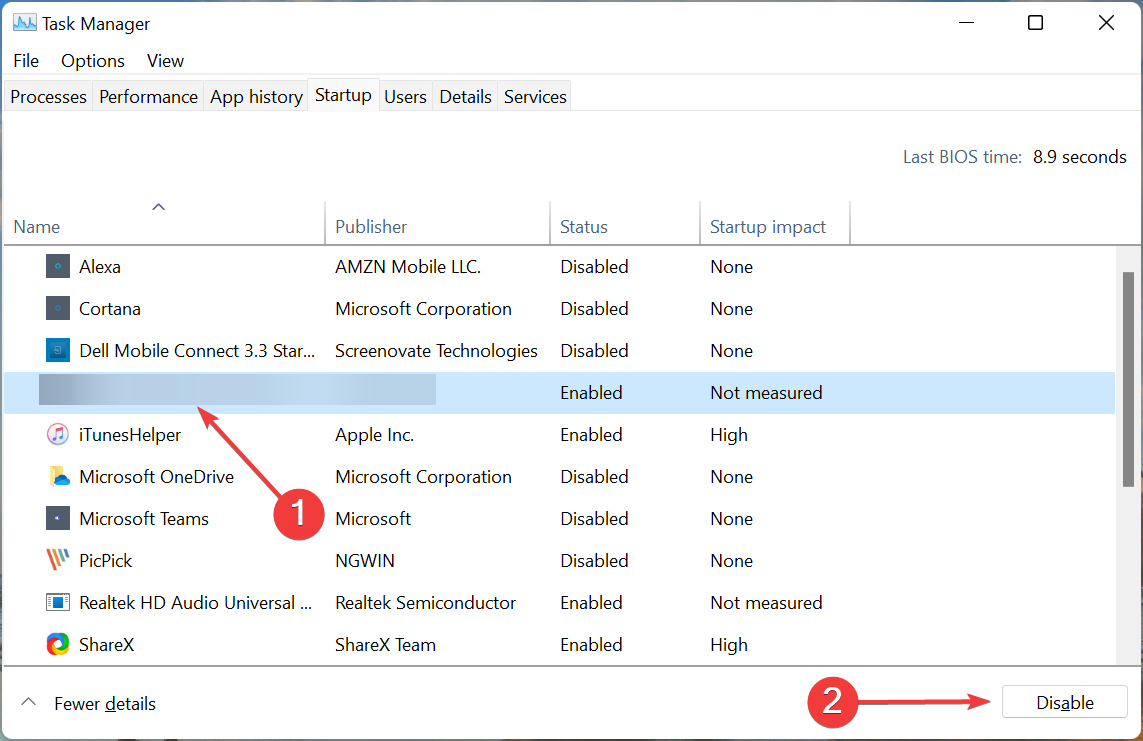
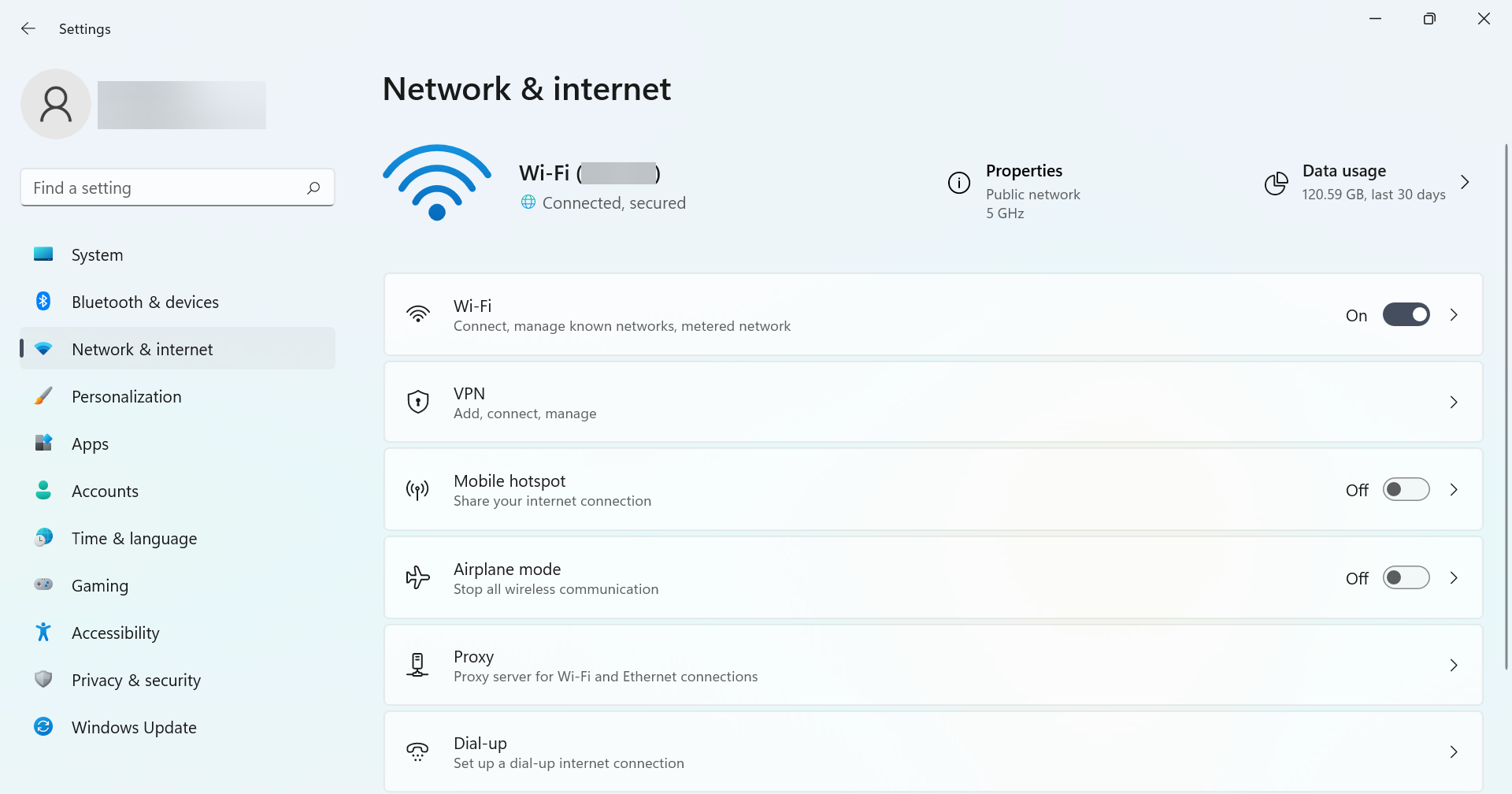








User forum
0 messages