Kindle for PC Not Working: 4 Simple Ways to Fix it
Corrupted directories and can cause problems with Kindle app
3 min. read
Updated on
Read our disclosure page to find out how can you help Windows Report sustain the editorial team. Read more
Key notes
- If your Kindle for PC is not working, the issue might be related to a corrupted installation.
- Certain directories can cause this problem, so you should recreate them.
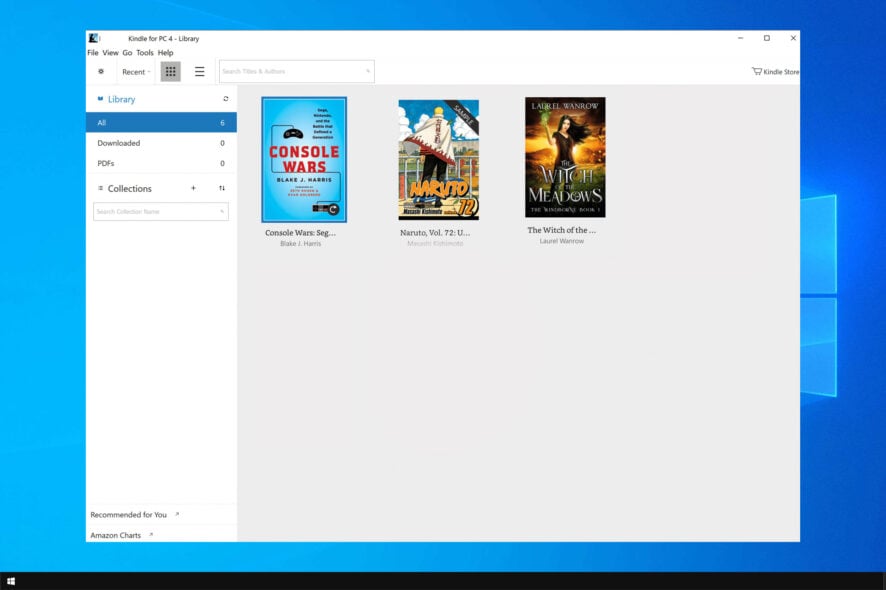
Kindle is a very popular e-book reader, but many users reported that Kindle for PC is not working for them.
If this happens, you should update the Kindle app, but that doesn’t always help. Therefore, we’ve gathered a couple of solutions that can help with this error.
Why is my Kindle app for PC not working?
There are several reasons for this issue, but the following ones are the most common:
- Other services – Wacom services can interfere with the Kindle app, so be sure to disable them. Keep in mind that this can cause a Wacom error: No device connected to appear.
- Corrupted directories – Sometimes, a corrupted directory can cause this problem to occur. Simply removing it fixes the issue.
What can I do if Kindle for PC is not working?
1. Update the system driver
- Press Windows key + X and select Device Manager from the list.
- Locate the device you want to update, right-click it and choose Update Driver.
- Select Search automatically for updated driver software.
- Follow the on-screen instructions to complete the process.
- Once the driver is updated, restart your computer.
Do this for your Kindle and other USB devices.
Update drivers automatically
Manually updating your system drivers is an advanced procedure. Installing the wrong driver versions may damage your PC.
Therefore, you need to use an automated tool that would scan your PC and provide the best driver versions for your system. We strongly recommend a third-party tool automatically updating drivers.
- Download and install Outbyte Driver Updater.
- Launch the software.
- Wait for the app to detect all faulty drivers.
- Now, it will show you all the malfunctioning drivers listed to select the ones to Update or Ignore.
- Click on Update & Apply Selected to download and install the newest versions.
- Restart your PC to ensure the applied changes.

Outbyte Driver Updater
Secure your Windows PC with Outbyte from various errors caused by problematic drivers.2. Disable Wacom services
 NOTE
NOTE
- Press Ctrl + Shift + Esc to open Task Manager.
- In the Background processes locate Wacom professional tablet service.
- Right-click it and choose End task.
- Optional: Go to the Services tab. Right-click each Wacom service and choose Stop.
3. Delete My Kindle Content directory
- Go to your Documents directory. It’s located in
C:\Users\(your user name)\Documents\ - Locate My Kindle Content directory and right-click it. Choose Delete.
- Start Kindle app.
- Go to Tools and select Options.
- Navigate to Content and click on the Change Folder.
- Set a new folder and save changes.
After doing that, check if the problem is still there.
4. Reinstall the Kindle app
- Press Windows key + X and choose Apps and features.
- Select the Amazon Kindle app. Next, click on the Uninstall button.
- Follow the instructions on the screen to remove the app.
- Press Windows key + R, type the following, and press Enter:
%userprofile%\appdata\local\amazon - Locate Kindle and Kindle for PC directories and remove them.
After removing the software, install it again from Amazon official website and check if that solves the problem. Few users recommended using the older version, so try that as well.
You might also need to deregister your app from your Amazon account after removing it, so try that as well.
We do hope that any of the aforementioned solutions will fix your Kindle for PC not responding to problems and that you didn’t encounter any other problems.
Speaking of other issues, many reported that the Kindle PC app is not syncing or is not downloading books, but we covered that in a separate guide.
If you have any questions or suggestions, we advise you to post them in the comments below. We’ll be glad to help.
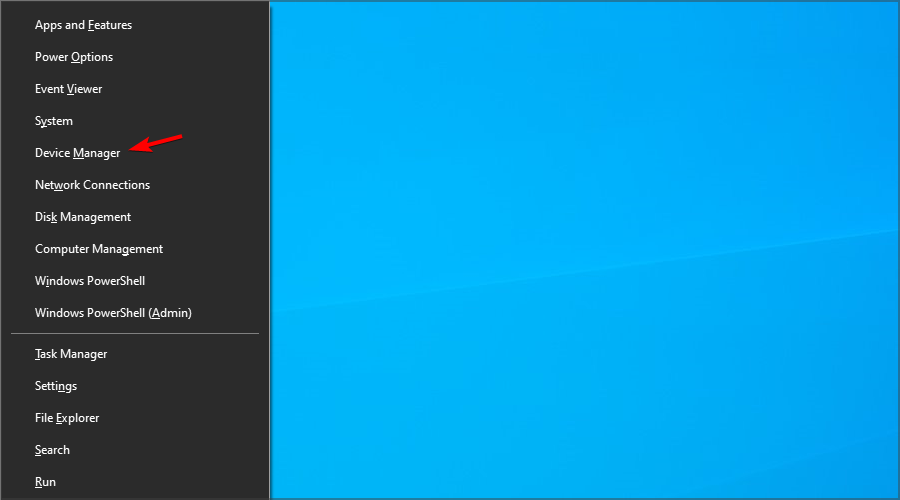

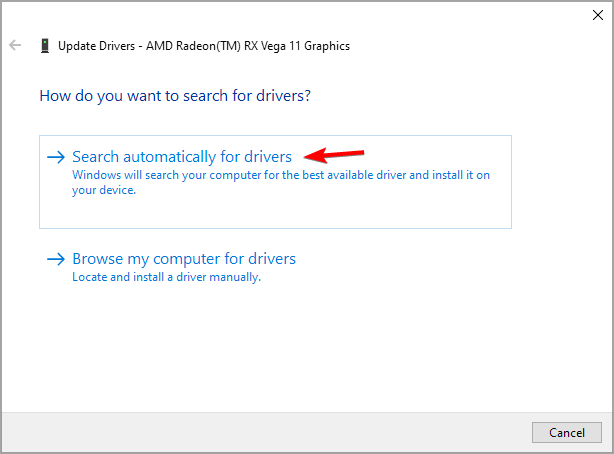

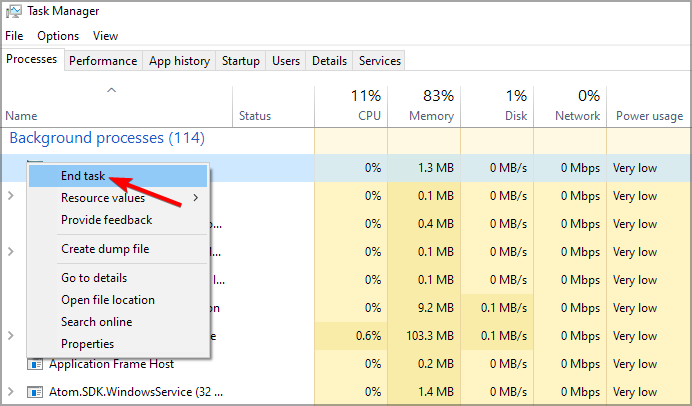
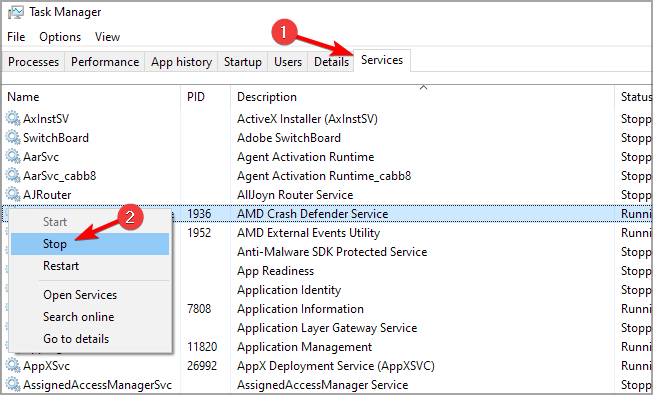
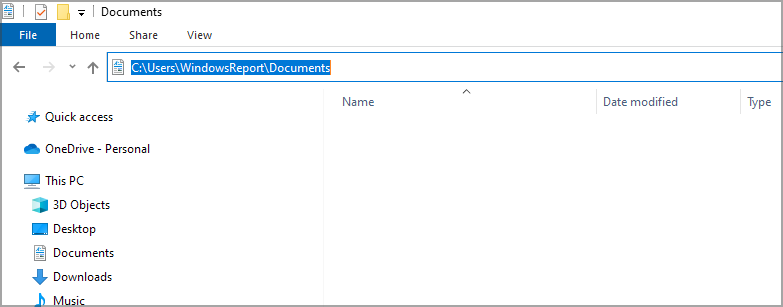
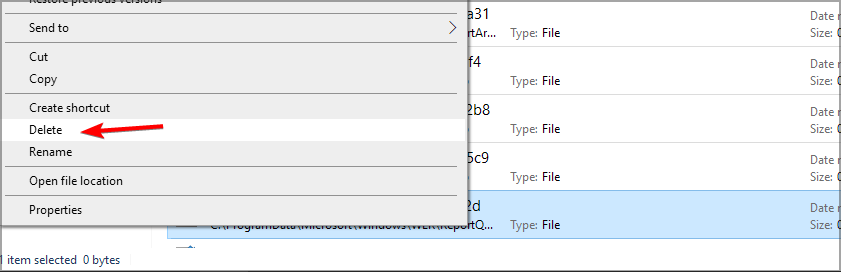
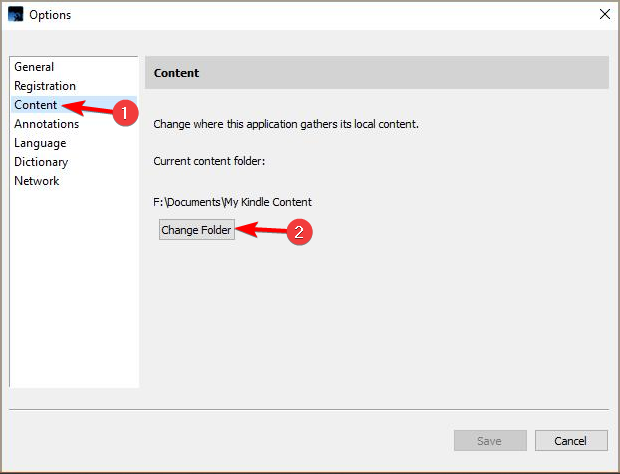
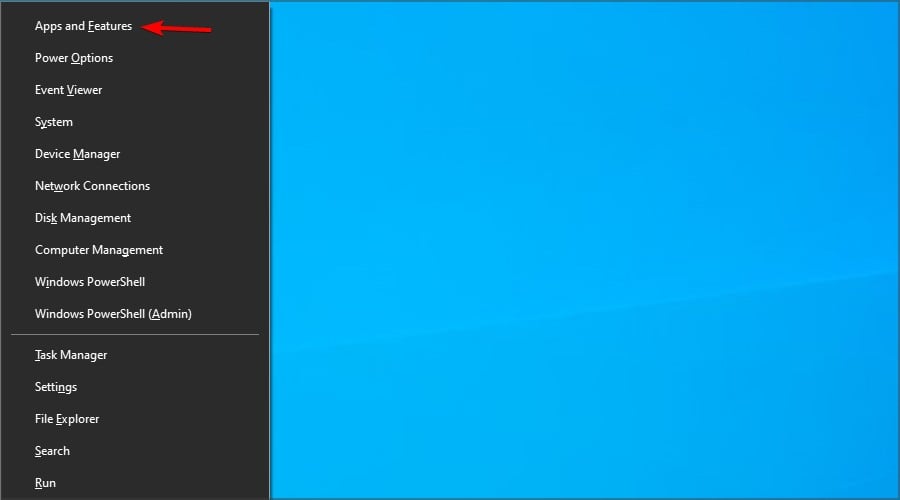
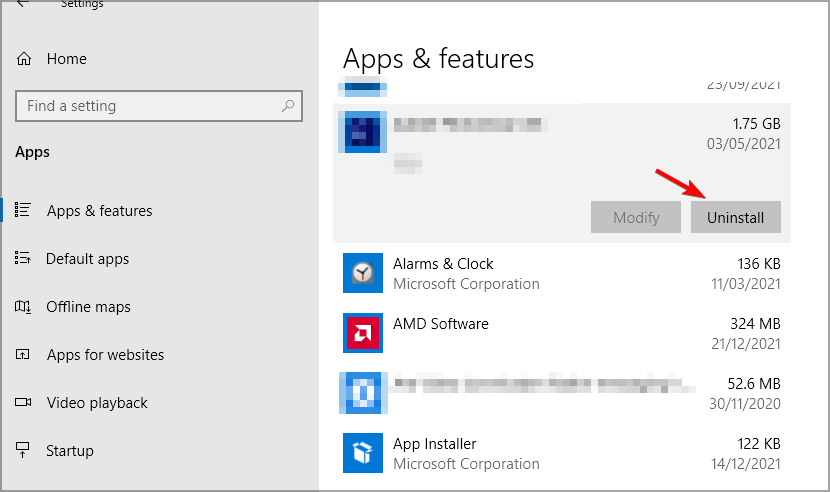
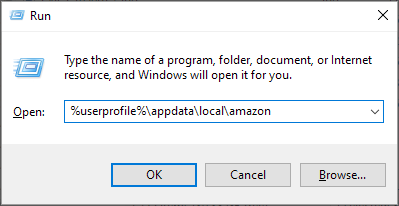








User forum
0 messages