Konqueror Could Not Connect to Host: 3 Ways to Fix It
One or more browser plugins may be missing from your system
4 min. read
Updated on
Read our disclosure page to find out how can you help Windows Report sustain the editorial team. Read more
Key notes
- If you get a could not connect to host error message, your PC can't connect to the host name or IP address of the website.
- A host error could mean your server is down and clearing the cache could be the remedy.
- Disabling the firewall temporarily might also help, so don't hesitate to apply the steps below.

You may have encountered a Konqueror could not connect to host error when attempting to open a website in the browser. This can be caused by multiple things and the solution depends on what is causing it. The first thing you need to do is figure out what is causing this error.
This can be frustrating, as it makes it seem like the website is down when in fact, it might just be temporarily unavailable.
It could be due to technical issues on your end or on the server’s end, but most commonly it’s because of a problem at the server. Other times, it could be a problem with your PC and your apps won’t connect to the internet.
What does it mean could not connect to host?
If you get a could not connect to host error message, it means that your computer can’t connect to the host name or IP address of the website you’re trying to reach. The server or host you are trying to connect to may be unresponsive.
This can happen for a number of reasons:
- Your computer isn’t connected to the internet – The first step in troubleshooting is to verify that you are actually connected to the internet or it’s just your internet that is too slow. You can use an internet speed tester to check how fast your connection is.
- Browser plugins – One possible cause for this error message is that one or more of your browser plugins may be missing from your system or corrupt due to an outdated version.
- Your network settings are incorrect – If you are behind a firewall or using a dynamic IP address Konqueror may not be able to connect.
- Virus infection – It is also possible that your computer is infected with malware or adware. Make sure that your antivirus software is up-to-date, and run a scan on both the computer and its browser cache.
- The website has been taken offline – There’s a possibility that the website you’re trying to access is down or inaccessible. This could be because of technical issues on the server or because of maintenance. Another possible cause for this error is that the site you’re trying to visit has moved its location.
What’s the latest version of Konqueror? The latest stable version is 21.12.3 (released February, 2022).
Quick Tip:
To get back online fast, use another browser. For an error-free experience, we recommend Opera. It’s lightweight, up-to-date, and includes all the standard features you need in a browser.
On top of that, with Opera, you will be able to create personalized workspaces, connect quicker to social media apps thanks to its built integrations and protect your privacy with the free, unlimited VPN.

Opera
Say goodbye to errors with this performance-optimized browser!How do I fix Konqueror could not connect to host?
1. Check your internet connection
If you are using a wired network connection, check that all cables are securely connected and that no cable is damaged or frayed.
In case it is a wireless network connection, make sure that the router has power and is broadcasting its signal correctly. You should also ensure that your device is within range of the router’s signal.
2. Clear cache and cookies
Cookies are pieces of data stored on your computer or mobile device that can be used to help you log in or navigate through the web pages you visit. They also can be used to store private information, such as preferences and shopping cart contents.
As such, clearing cookies isn’t always necessary but if you’re having trouble logging in or if something doesn’t seem right while browsing online then it’s usually worth checking your cookies first before moving on to other troubleshooting steps.
3. Disable firewall temporarily
- Hit the Windows button, type Windows Security in the search bar, and click Open.
- Click on Firewall & network protection then select Public network.
- Locate Microsoft Defender Firewall and toggle the off button.
If after attempting the above solutions you are still facing the problem, try an alternative browser. The issue could be browser-related and may take a few moments before it is back to functioning.
Should you encounter any other related errors such as internet connected but browser not working, refer to our detailed guide on how to go about the issue.
We love your feedback so drop us a comment down below on any additional thoughts you may have.
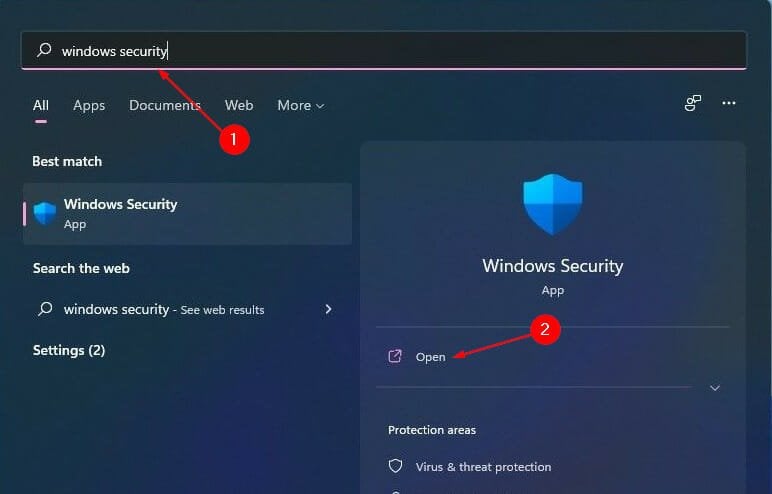
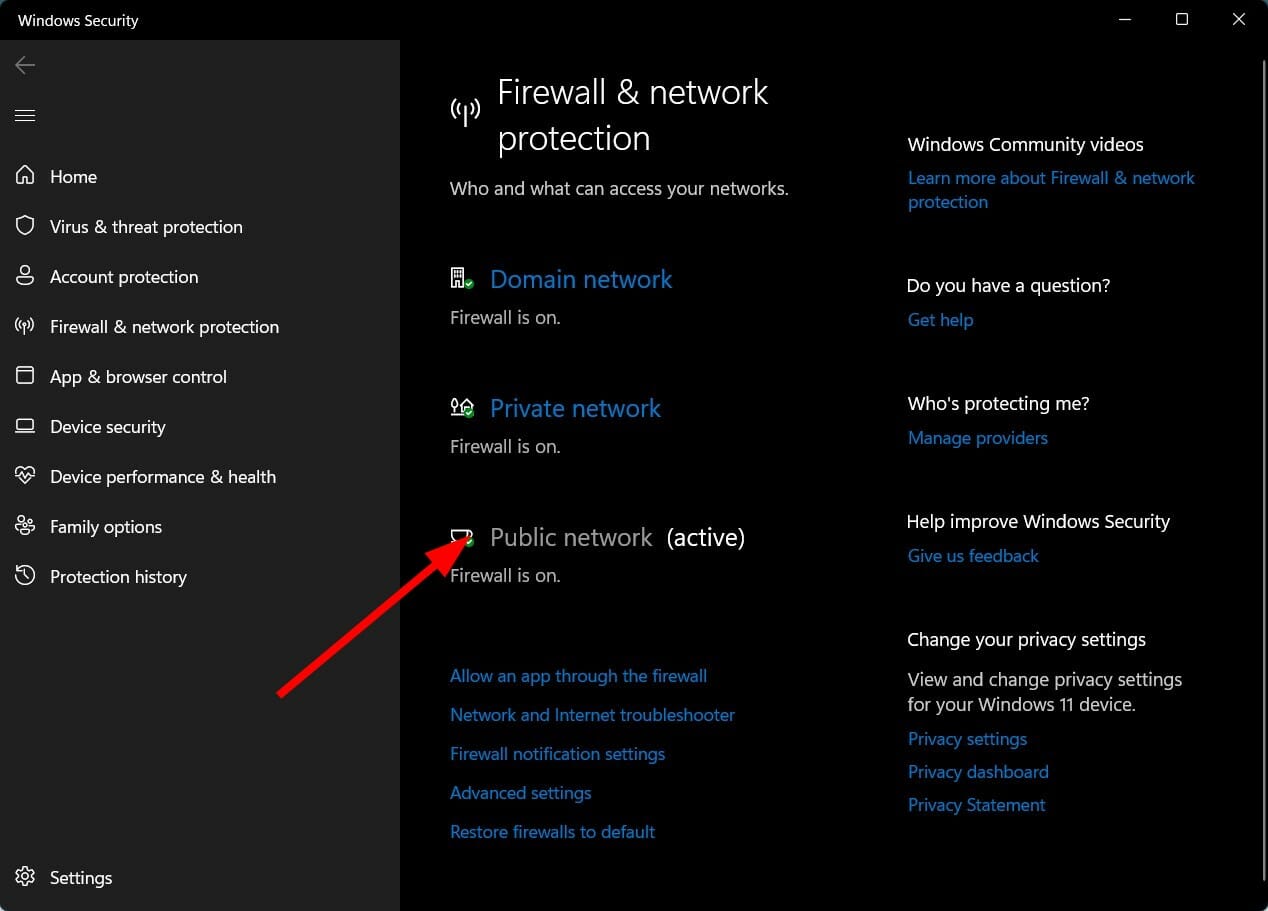









User forum
0 messages