How to Increase FPS in League of Legends
Learn what to do in case your FPS drops in League of Legends
4 min. read
Updated on
Read our disclosure page to find out how can you help Windows Report sustain the editorial team. Read more
Key notes
- In order to boost your League Of Legends FPS, you can update your drivers.
- Furthermore, you should also set the task as a high priority one from Task Manager.
- Don't miss out on our top five best game booster software before you replace your PC.
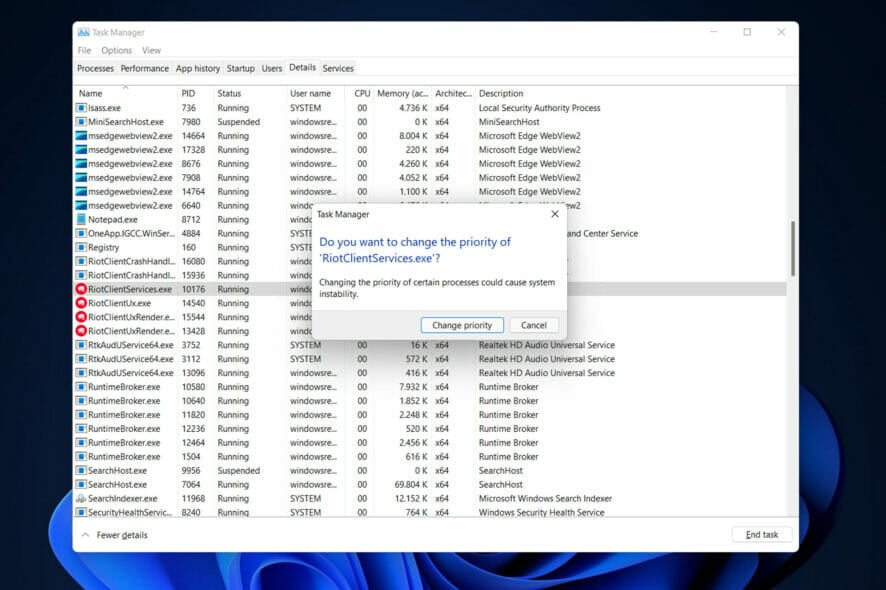
Even though League of Legends isn’t the most resource-intensive game on the market by any means, if your processor or graphics card is outdated, or if your system is simply old in general, you may have low frame rates when playing the game. But, don’t worry as you can boost your LOL FPS.
Another possibility is that your system is capable of running League of Legends, but you’re still experiencing a low framerate while playing the game.
If you’re having trouble with your frame rate in League of Legends because of a hardware or software issue, you’ve come to the right place as we’ve put together a list of ways in which you can boost your FPS and overall performance. Follow along, as we will first see the causes of LOL lag.
What causes League Of Legends FPS drops?
LOL lag occurs when there is a difference between the actions of players and the responsiveness of the game server in response to those actions.
Because the game server would not react instantly in this situation, even if you had taken the initial shot first, it is possible that your opponent would be able to take the initial shot and win the game.
Ping spikes are a common cause of lagging in League Of Legends. Ping is a measure of latency or the time it takes for a signal to travel from its source to your computer and back. When it comes to gaming, a low ping is beneficial because it implies less lagging.
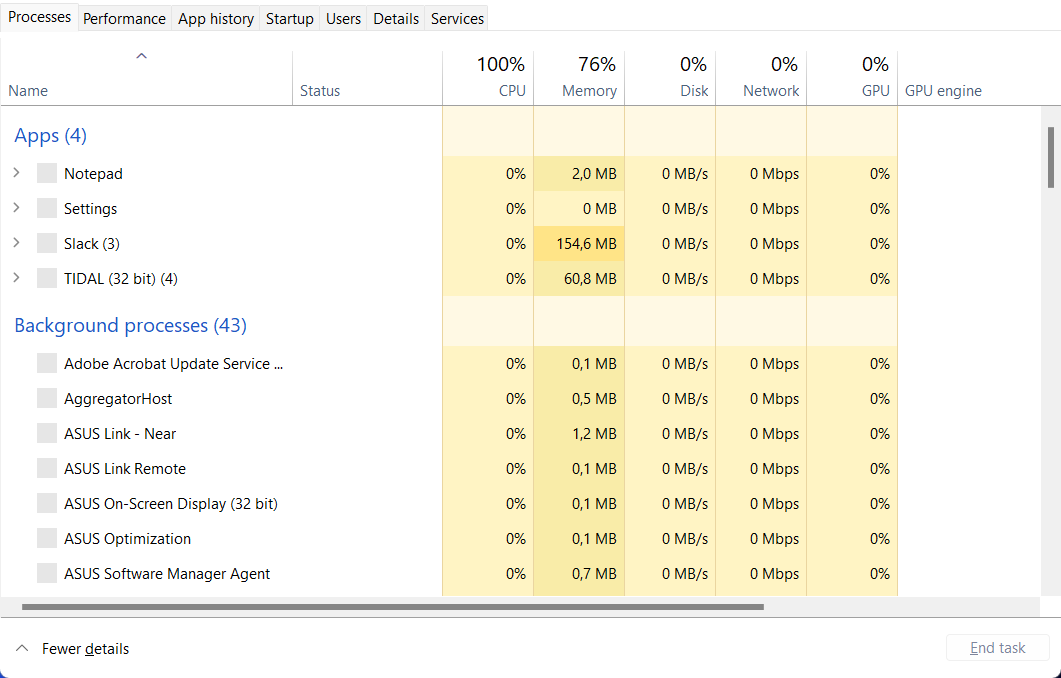
Because ping is concerned with how quickly a device can acquire data from another server and return it, the less time it takes, the lower the ping and the faster the game may be played is.
The most noticeable effect of a poor internet connection in cloud-based games is increased ping. It is also affected by the volume of data that a network is juggling as well as the number of people connected to that network.
It is also possible that the problem is related to the game setup. When your PC’s settings are not optimized or its hardware requirements are insufficient, issues such as low frame rates are common.
Another factor to consider is the overall performance of your machine. You may do this by looking at your system’s Task Manager, which will provide you with the information needed.
How can I increase FPS in LoL?
1. Disable full-screen optimizations to increase FPS in LoL
- Right-click on your League Of Legends application and choose Properties.
- Navigate to the Compatibility tab and check the Disable full-screen optimizations option.
2. Set a high priority for the League of Legends service
- Open Task Manager by holding CTRL + SHIFT + ESC together.
- Find the League Of Legends task under the Details tab, right-click on it, hover over Set priority, and choose High.
3. Update your PC’s drivers
- Open Settings and go to Windows Update followed by Advanced options.
- Here, click on Optional updates and you will be shown the available driver updates that you need to install. Simply click the Download and install button after you check the boxes next to the updates.
Instead of manually updating your drivers every time you face an error related to them, you can opt for third-party software that automatically updates, replaces, and fixes your device drivers.
You can prevent these problems by using an automatic tool that will search and install the correct drivers on your computer with just a few clicks. That's why we recommend you use Outbyte Driver Updater. Here's how to do it:
- Download and install the Outbyte Driver Updater app.
- Launch the software.
- Wait for the app to detect all incompatible drivers.
- Afterward, it will show you a list of the drivers found to select the ones to Update or Ignore.
- Click on Update & Apply Selected to download and install the newest versions.
- Restart your PC to ensure the applied changes.

Outbyte Driver Updater
Use this software and solve all driver-related issues from your PC.4. Change the game’s settings to increase FPS in League of Legends
1. Launch League of Legends and log in to your account.
2. Click on the wheels icon in the upper-right corner of the game’s window to access Settings.
3. Tick the box next to Enable Low Spec Mode.
4. Navigate to the Interface section from the menu on the left.
5. Under Health and Resource Bars, ensure the box next to Enable HUD Animations is not checked. If it is, uncheck it.
6. Under Ability and Attack Display, disable the following options: Show Target Frame on Attack, Show Attack Range and Enable line missile display.
7. Go to the Game tab on the menu on the left.
8. Under Graphics, enable the Prefer DX9 Legacy Mode option.
9. Now we need to modify some settings from within the in-game’s options. To do that, we need to launch a game. You can simply start a Practice Tool game for this.
10. Navigate to the Video tab on the menu from the left.
11. Make the following changes from this menu:
- Uncheck Enable Screen Shake.
- Change your display resolution to your monitor’s native resolution.
- Move the slider for Graphics to Very Low or Low. This will automatically disable Shadow Quality as well.
- Set the Frame Rate Cap to 60 FPS. It is important that the framerate is not set to Uncapped.
- Uncheck Anti-Aliasing and Wait for Vertical Sync.
If you’re playing on old hardware, lowering the graphical settings in the game’s graphics menu can provide a big increase in frame rate.
For anyone experiencing unacceptably low frame rates in League (for example, less than 20 frames per second), the best course of action is to just set everything to Very Low (and disable Anti-Aliasing and Wait for Vertical Sync) and hope for the best.
In case you’re experiencing really low framerates, you may want to consider lowering the game’s resolution, as your system’s GPU will have an easier time churning out lower-resolution frames.
There are also a few small HUD options that, when turned off, can provide a frame rate increase to the player. You may find out more about them by selecting the INTERFACE option from the game’s settings.
If you uncheck Enable HUD animations, Show Target Frame On Attack, Enable Line Missile Display, and Show Attack Range, you may see a significant improvement in performance, making the tweaks to your HUD worthwhile.
5. Clean the temp files on your PC
- Open the Windows search function and type %temp% inside it.
- Once you have entered the Temp folder, select all the files and delete them. Skip any files that won’t be able to delete.
It’s possible that your hard drive is clogged with unnecessary files. If these files are not correctly deleted, they will cause slowness.
If you need further assistance in boosting your LOL FPS, check out how to fix the League of Legends FPS drop in Windows 10 & 11.
Alternatively, here are the best game booster software tools for Windows 10/11 PCs that you need to check out before you change your PC altogether.
Was this guide helpful? Let us know in the comments section below as well as whether you have any other solutions in mind.


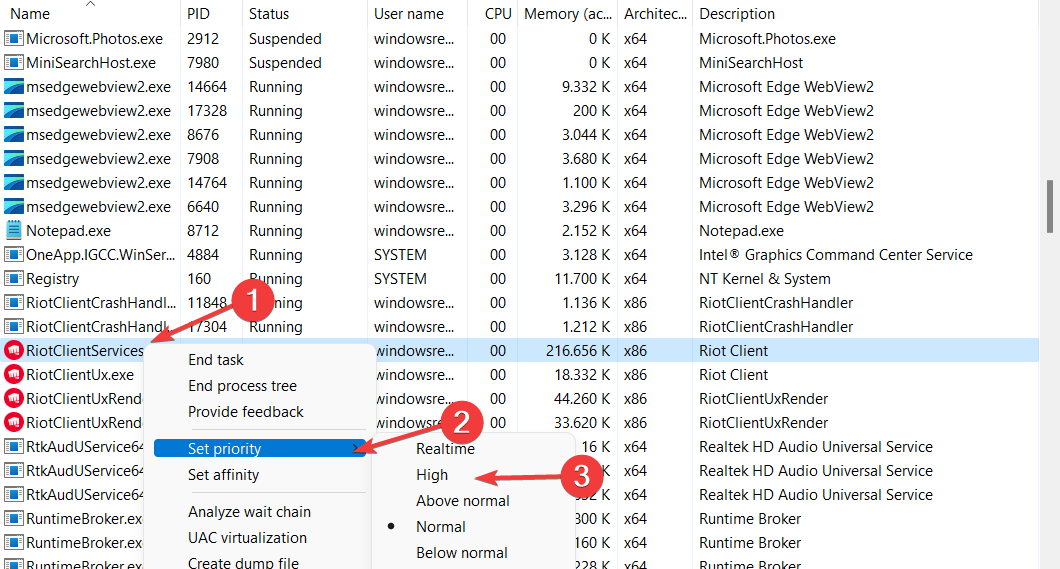

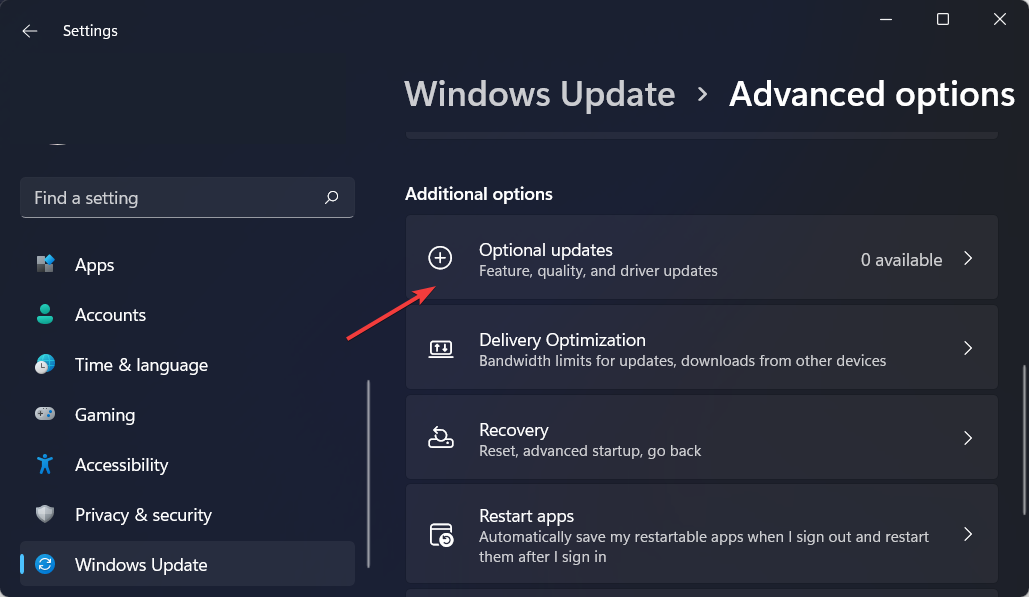

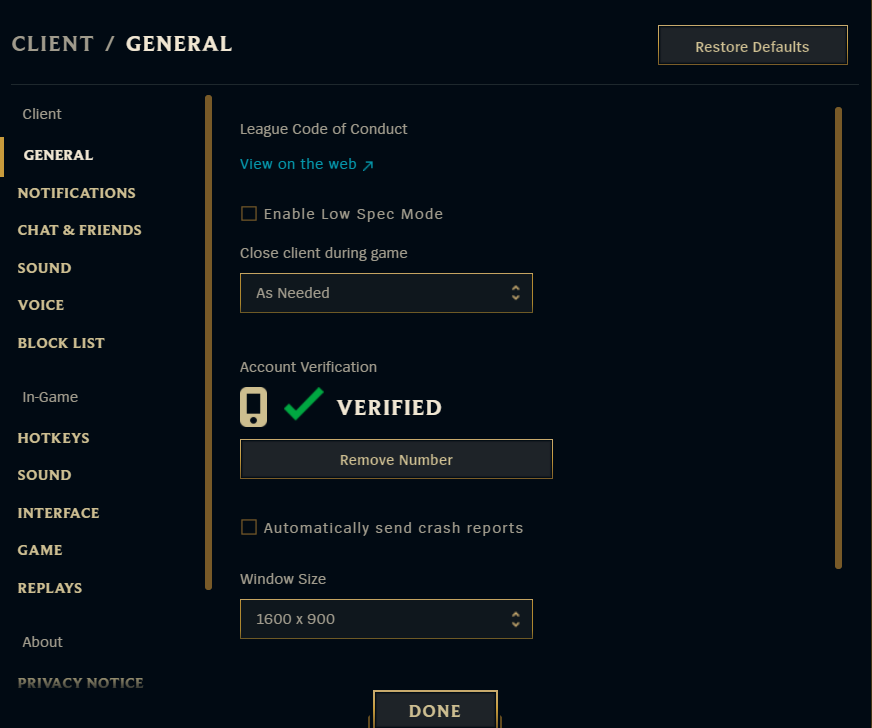
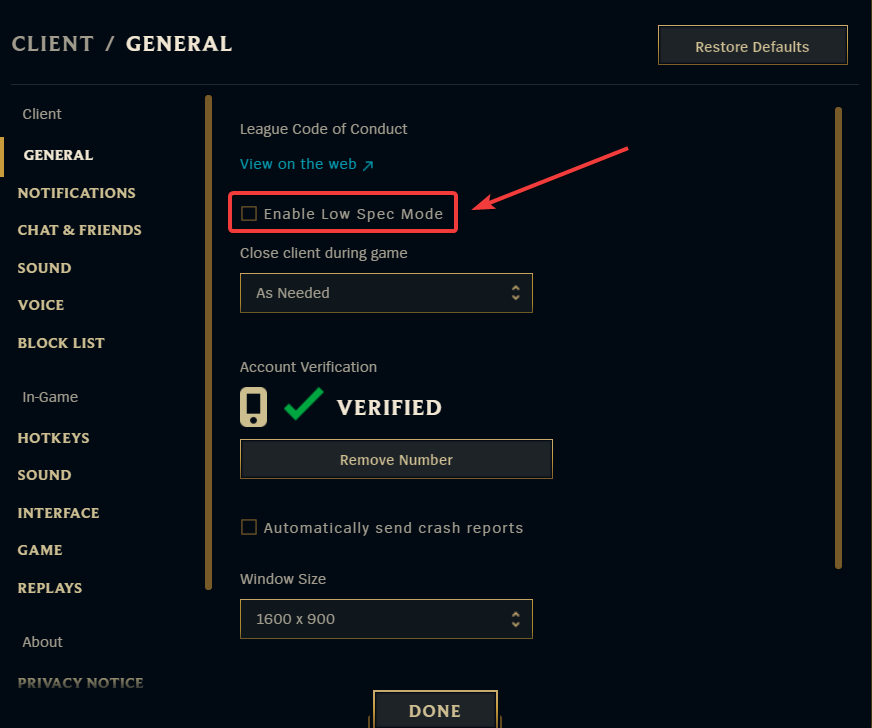
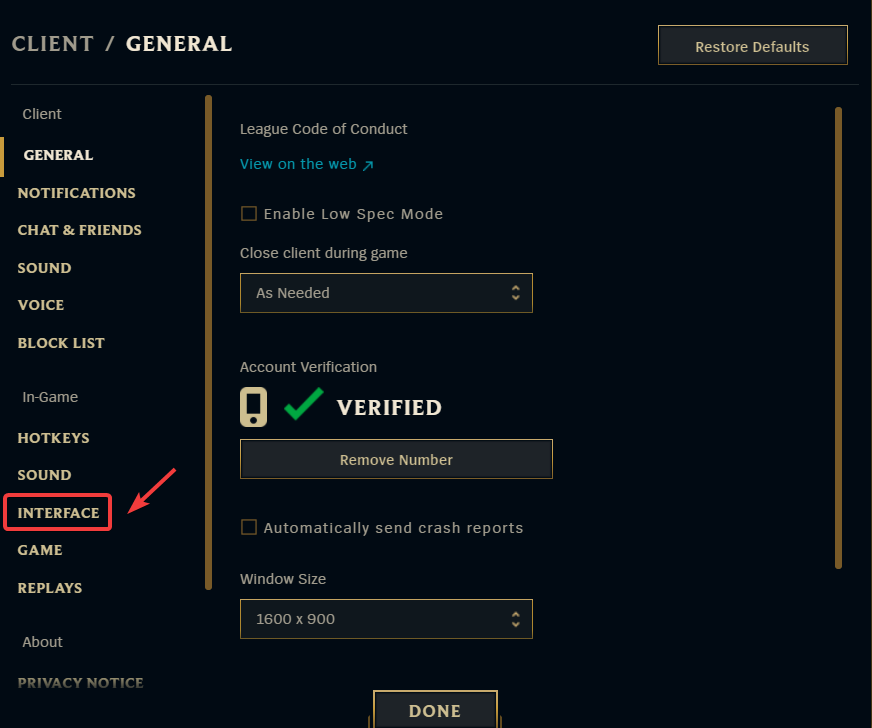
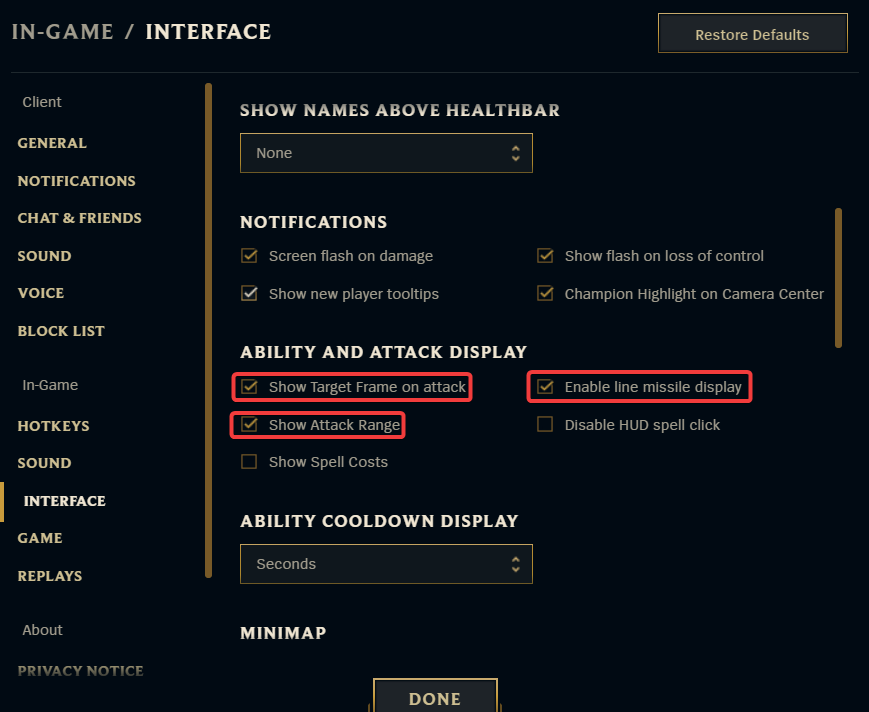
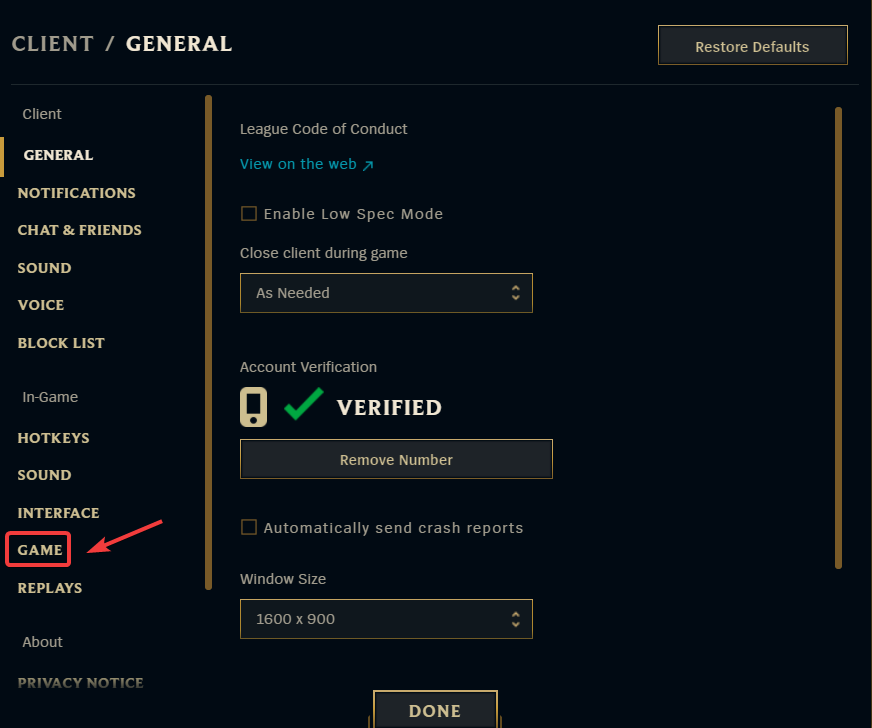
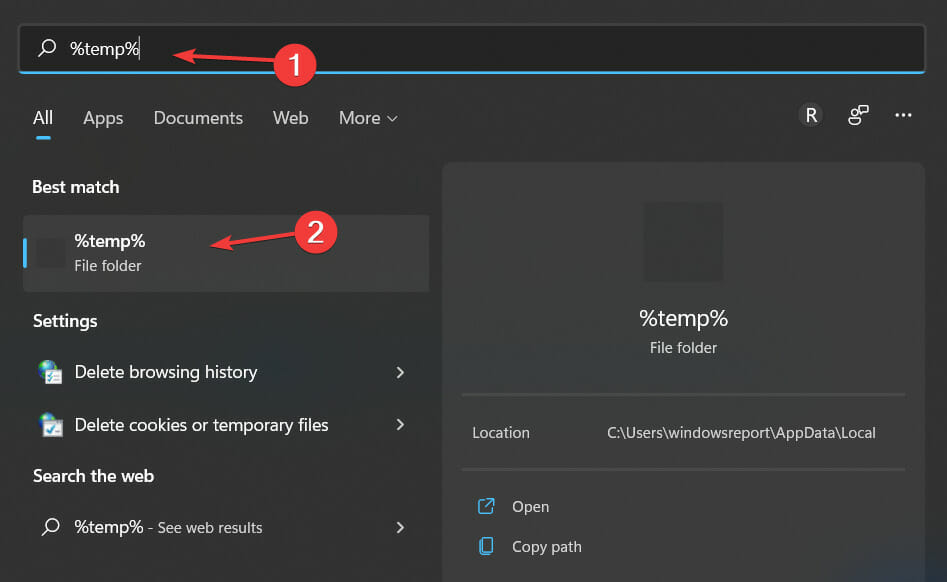









User forum
0 messages