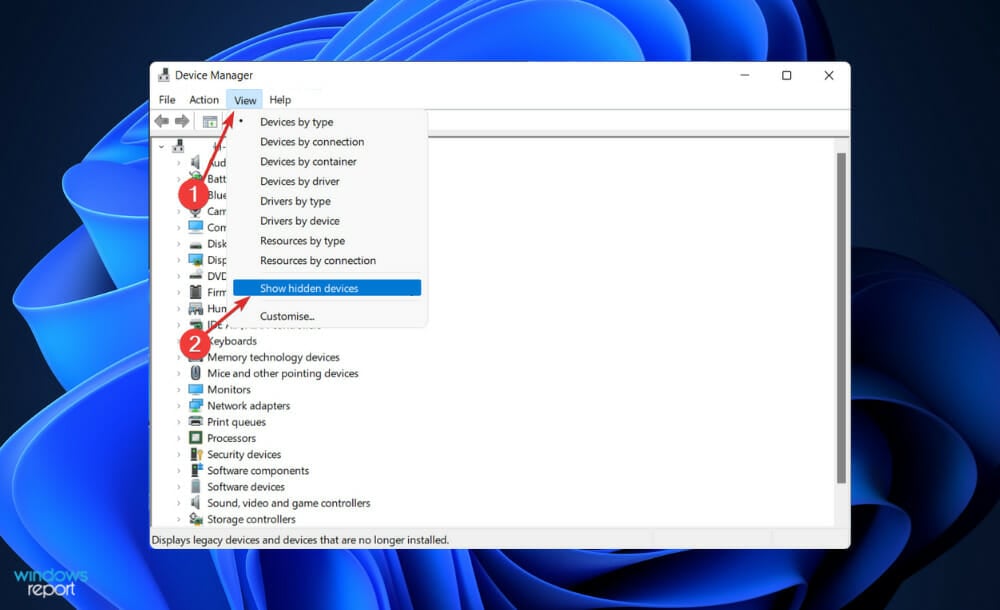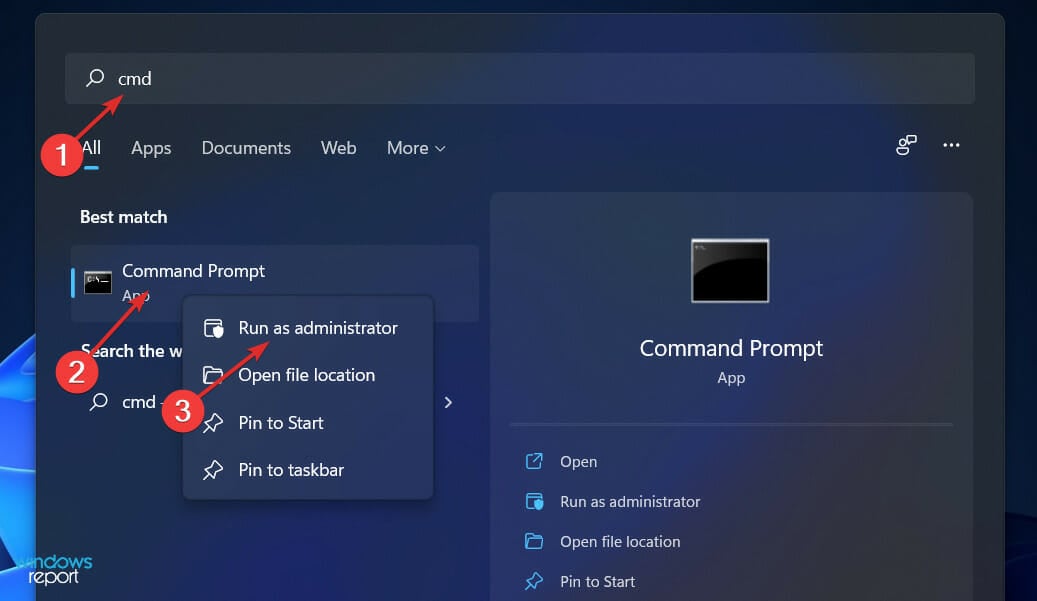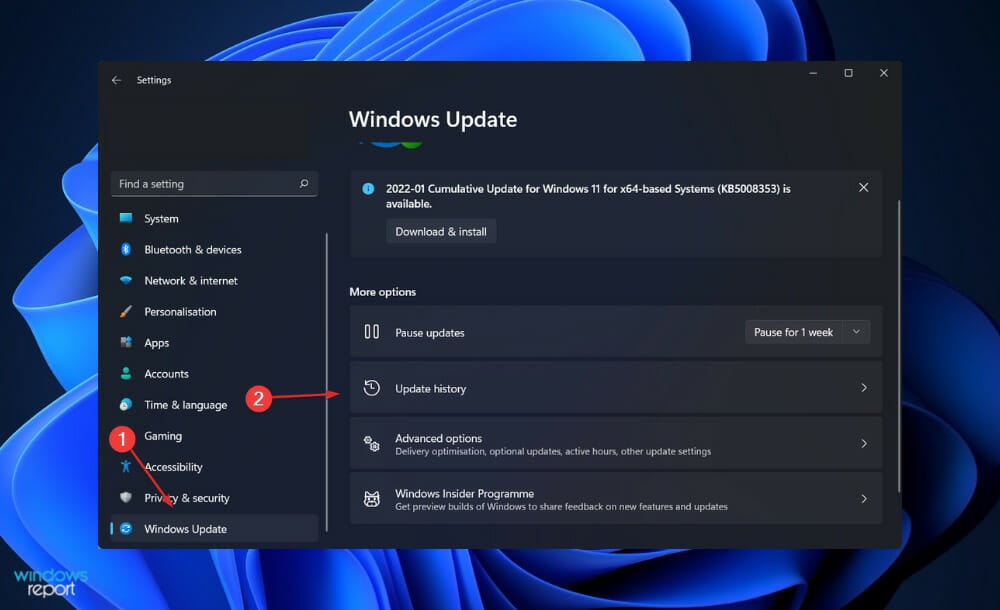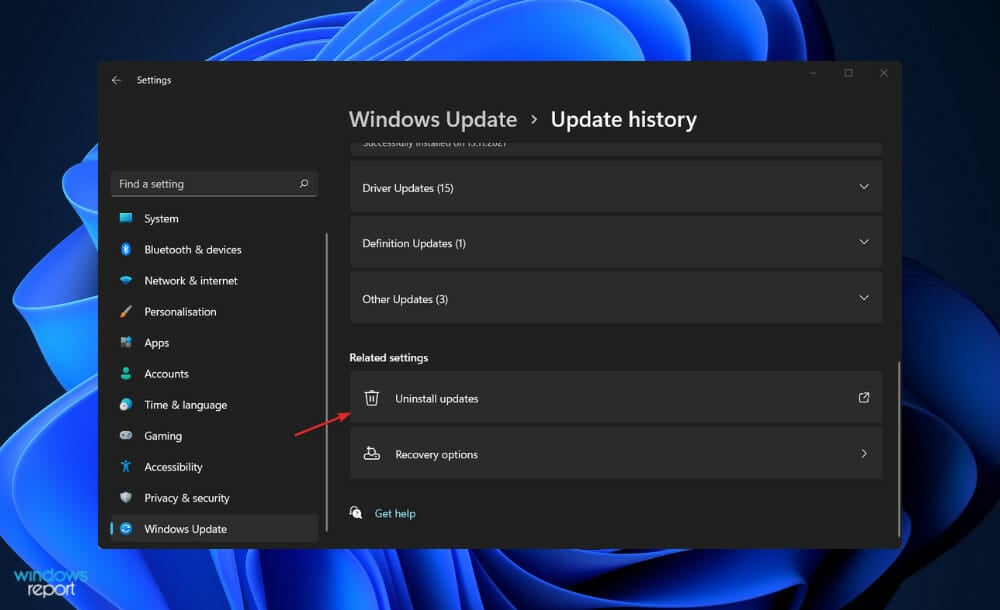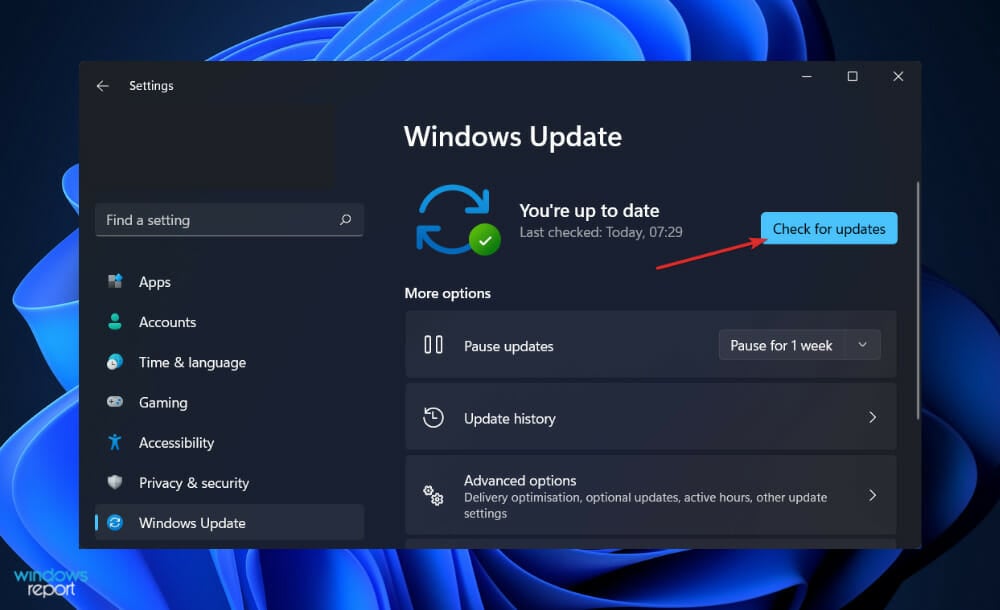Nvidia Graphics Card Not Detected in Windows 11 [Fix]
Verify your OS is updated before trying out more complex fixes
6 min. read
Updated on
Read our disclosure page to find out how can you help Windows Report sustain the editorial team Read more
Key notes
- Issues with your drivers could lead to your Nvidia graphics card not being detected.
- You can either manually update all your drivers, or use a third-party application to do it automatically and in no time.
- Alternatively, you should check in Device Manager whether the graphics card is enabled.
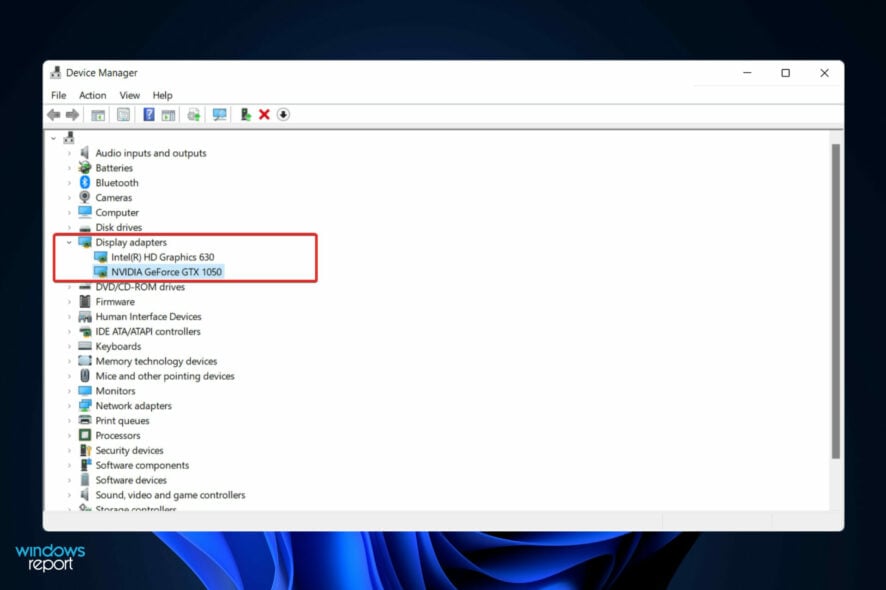
You have found this guide because your Nvidia graphics card is not detected in Windows 11. Let us show you all the best solutions.
Computer hardware is responsible for displaying the image you see on your screen, called a graphics card. This method makes the connection between the monitor and the PC extremely reliable.
However, you may experience issues with the NVIDIA graphics drivers from time to time. When this occurs, your Windows 11 machine will fail to detect your NVIDIA card.
The fact is that there is an explanation for everything that happens on your computer, even this, and it can happen for various reasons that appear to be random at the time. If you’re playing a game that requires a lot of graphic processing power, your GPU may become overheated and shut down.
Occasionally, it will not reconnect, forcing you to gaze at a blank screen for a while. But don’t sweat it; we will show you what to do if Windows 11’s GPU is not detected right after we see what this component does in more detail. Follow along!
Why is my NVIDIA graphics card not being detected?
Usually, your GPU is undetected when a driver is not installed correctly, or the graphics card is not compatible with one of the other components of your PC.
There are several other reasons why your laptop doesn’t detect the installed graphics card, including:
- An outdated BIOS
- A mismatched or outdated graphics card driver
- GPU not activated on the BIOS settings
- An error from the latest Windows upgrades like 0x80070103
- Incorrect insertion of the graphics card into the card slot
Regardless of the cause, we will show you the best ways to resolve issues surrounding your Nvidia graphics card not detected in Windows 11.
How do I enable NVIDIA graphics card in Windows 11?
1. Show hidden devices
- Right-click on the Start icon, then click on Device Manager to open it.
- Click on View from the window’s top side, then choose Show hidden devices to show the Nvidia graphics card.
- Double check if the graphics card is detected now; if not, please move to the next solution.
Users stated that they had somehow managed to conceal their Nvidia graphics card. By revealing the hidden elements, they could see the GPU and other devices they had previously forgotten about being installed on their system.
If the Nvidia GPU is not detected in the Device Manager, you should try other solutions.
2. Update BIOS
In case you run into errors like Nvidia graphics card not detected Windows 11, a great reliable method would be to update your BIOS as showed below.
1. Visit your motherboard manufacturer’s website; for example, we will head to Lenovo’s website and click on PC.
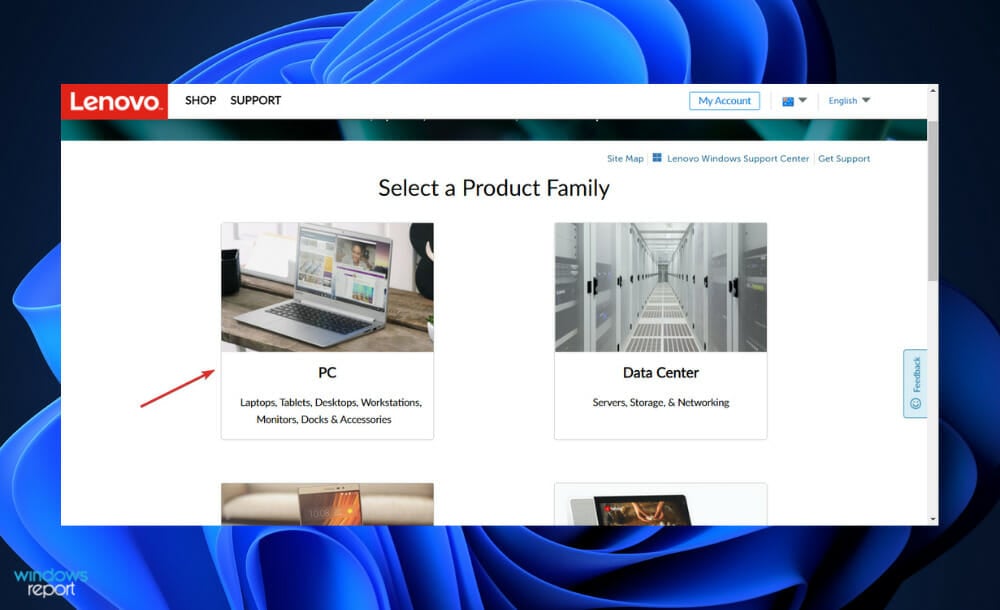
2. Locate your model and enter its number in the search bar, then navigate to the Drivers & software section.

3. Look for the latest BIOS for your computer and download it.
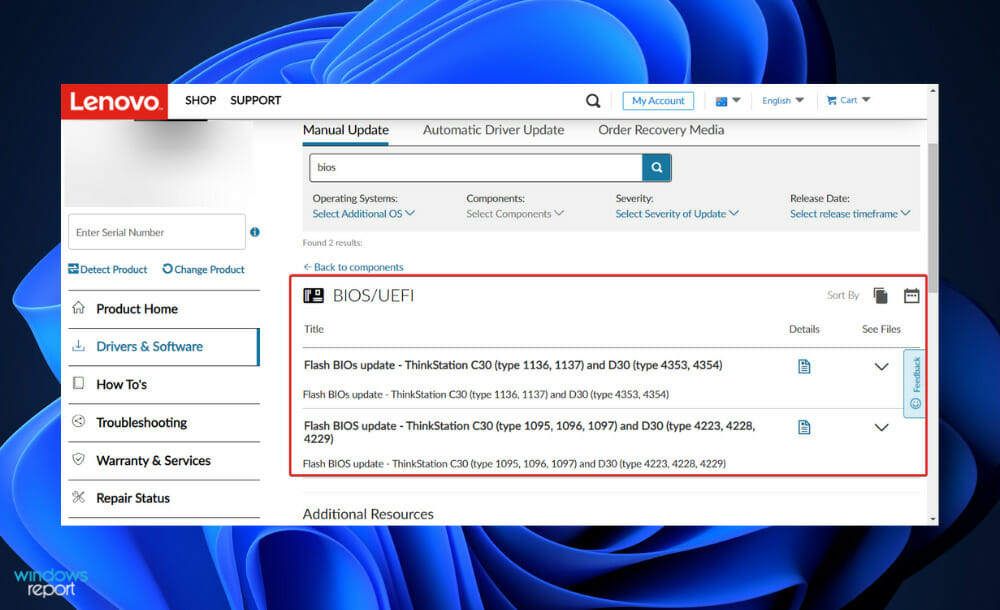
4. Move the downloaded file to a flash drive from File Explorer by clicking on This PC followed by your flash drive, as they instruct you on their website. Make sure not to delete the flash drive by accident.
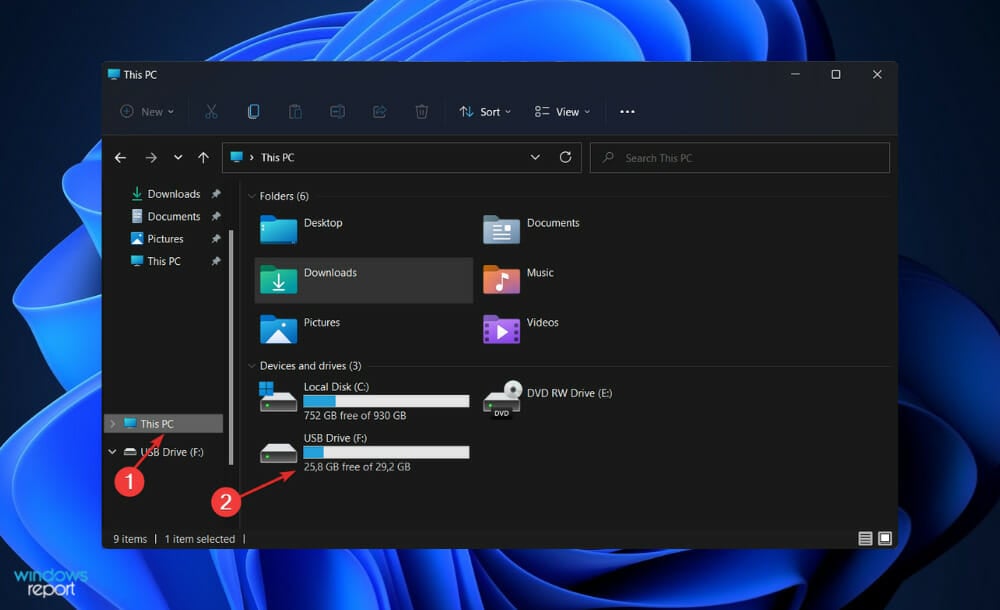
5. Restart your PC and keep pressing F2 or Del to enter BIOS.
6. Select the BIOS update option and choose the file you downloaded from the flash drive.
7. Wait for the process to finish, then continue with the bootup process. Now you should be able to see the Nvidia graphics card.
3. Update the graphics card
- Press the Windows key + I to open the Settings app.
- Click on Windows Update from the left pane, followed by Advanced options on the right.
- Scroll down until you find the Additional options section, then click on Optional updates.
- Now click on the Driver Updates option, select all the driver updates you are presented with, and click on the Download & install button.
Even though Windows is generally in charge of driver updates, if you are experiencing an issue, you can perform a manual search for updates. Therefore, we strongly advocate using a specialist program such as Outbyte Driver Updater to do automatic scans for out-of-date drivers.
If the Nvidia graphics card is not detected on your laptop, you should try this OS update solution.
4. Enable the graphics card
- Right-click on the Start icon, then click on Device Manager to open it.
- Now expand the Display adapters section, right-click on the Nvidia graphics card option, and choose Enable device. In our case, we get the Disable device alternative since the card is already enabled.
- Check if the error is now rectified.
If the Nvidia GPU is not detected in Windows 11, you should try other solutions.
5. Use CMD
- Press the Windows + S key to open the Search bar, type cmd, and right-click on the most relevant result to run it as an administrator.
- Now type or paste in the following command and press Enter:
bcdedit /set pciexpress forcedisable - Restart the computer and see if it has been fixed.
6. Uninstall updates
- Press the Windows key + I to open the Settings app.
- Click on Windows Update from the left pane, followed by Update history on the right side to open the list with your recent updates.
- Now scroll until you find the Related settings section and click on Uninstall updates.
- You can choose whichever update you want to uninstall from the new window. For example, you may click on the latest Windows update and uninstall it.
Later on, after you can see the graphics card, you should try updating your OS again, hoping the new installation won’t be buggy.
Uninstalling updates is a great solution for Windows 11 graphics card issues.
7. Update Windows
- Press the Windows key + I to open the Settings app.
- Click on Windows Update in the left panel.
- If you have any new updates to download, click on the Install now button and wait for the process to finish; otherwise, click on the Check for updates button.
Using an older version of Windows could be causing the problem, which can be fixed by updating to the most recent version. However, the mistake will most likely be fixed in a later update to the software package.
You may attempt a system restore if the Nvidia GPU suddenly is undetected and none of these solutions have worked.
For further information and possible solutions for your Nvidia graphics card issue, check out our article on fixes for Nvidia graphics card not detected in Windows 10.
Alternatively, if you can’t seem to install the Nvidia drivers in Windows 11, you should take a look at our guide. Problems with your GPU can also lead to You are not currently using a display attached to an Nvidia GPU error, but we have a separate guide that tackles this issue.
Lastly, we have a general guide on what to do if the PC is not detecting GPU, so don’t miss it.
Was this guide helpful? Do let us know in the comments section below; thanks for reading!