Fix: League of Legends Mouse and Keyboard Not Working
Pressing Enter and Esc in the game is the quickest way to fix the LoL keyboard issue
3 min. read
Updated on
Read our disclosure page to find out how can you help Windows Report sustain the editorial team. Read more

Many gamers reported that the mouse and keyboard are not working in League of Legends. More specifically, these peripherals stop responding, preventing players from controlling their champions. In this article, we’re going to list a series of workarounds that will help you to solve mouse and keyboard issues in LoL.
How to fix League of Legends mouse and keyboard not working in game?
1. League of Legends mouse doesn’t show
- Type Control Panel in the Search menu, go to Hardware and Sound > click on Mouse.
- Click on the Pointer Options tab and uncheck the Display Pointer Trails and Hide Pointer While Typing options.
If your mouse cursor doesn’t show when a League of Legends match begins, this could be caused by your Windows mouse settings.
2. Mouse is unresponsive in League of Legends
- Right-click the Start icon and select Device Manager.
- Go to Universal Serial Bus controllers, expand this class and you’ll see a series of USB Root Hubs
- Double click them one by one, go to the Power management and uncheck the option Allow the computer to turn off this device to save power.
Also, you can try and switch between the ports or, additionally, reinstall the mouse driver. Sometimes, even the slightest outage might cause problems with the mouse while some ports will work better while others might not comply. Moreover, you should try and reinstall the mouse driver, by following these steps:
- Right-click on Start and open the Device Manager.
- Expand the Mice and other pointing devices section.
- Right-click on your mouse and choose to Uninstall device.
- Press Alt+F4 until the Power menu appears, and reboot your PC. Keep the mouse plugged in.
You can also, in case you’re using a laptop, power off your device, unplug everything (including the battery) and hold the power button for 60 seconds. That should remove electrical charge from ports and your mouse should work as intended after that.
3. League of Legends keyboard is unresponsive
If LoL doesn’t detect keystrokes, this is usually caused by errors in the input configuration file. To fix this, you need to reset your bound keys.
- Launch a custom game, tab out of the game, then open your configurations folder.
- Go to the location where you installed the game. The default location is C:/Riot Games/League of Legends/Config
- Open the config file and delete input.ini if it exists.
- Open persistedSettings.json, press Ctrl + F and look for input.ini
- Locate the curly brace on the line above the one containing input.ini. Scroll down to find the closing brace. Delete everything between these braces. Here’s what you should find in these braces:
- {
- “name”: “Input.ini”,
- “Sections”: [
- “name”: “GameEvents”,
- . . .
- }
- Save your changes, tab back into League of Legends, then exit the game.
- Restart the game.
4. Press Enter and Escape in the game
- While in the game, press the Enter key to open the chat window.
- Then, press the Escape key to close the chat window.
This simple action has been noted by users to refresh the game’s keyboard input recognition, instantly resolving the issue without having to restart the client.
We hope these solutions help you to solve your LoL mouse and keyboard issues. As always, if you’ve come across other workarounds, feel free to list the troubleshooting steps in the comment section below.
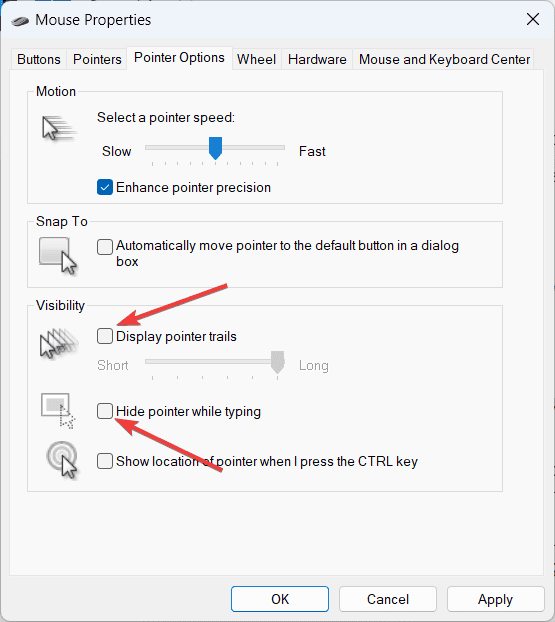







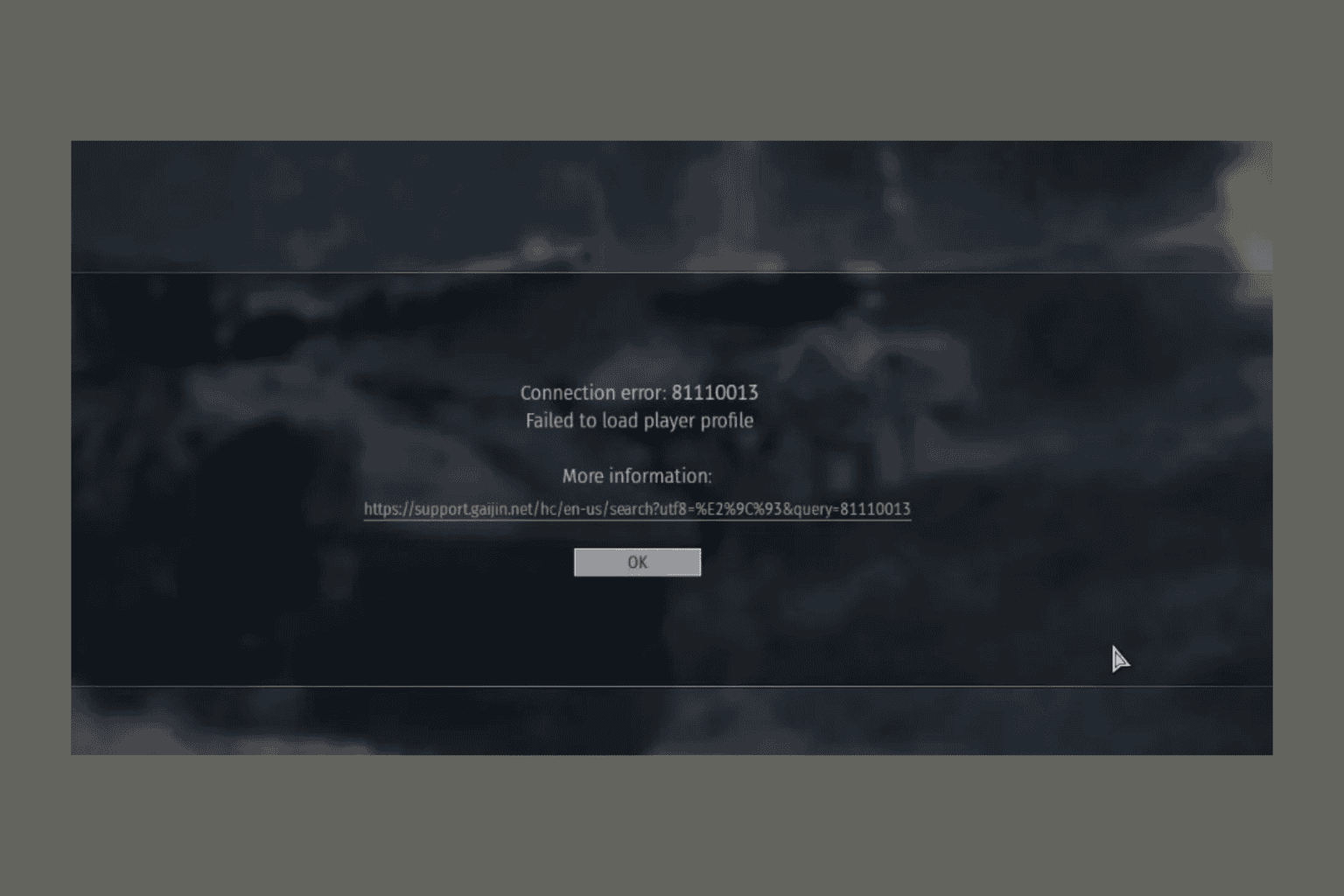

User forum
4 messages