LinkedIn not Working in Firefox: 7 Confirmed Fixes to Try
Corrupt browser data is often triggering this problem
5 min. read
Updated on
Read our disclosure page to find out how can you help Windows Report sustain the editorial team. Read more
Key notes
- LinkedIn is a professional networking website, which has become quite relevant in recent years.
- Several user reports confirm that the LinkedIn website is not working in Mozilla Firefox browser.
- You can follow this guide which lists down some of the best solutions that has helped users fix the problem.
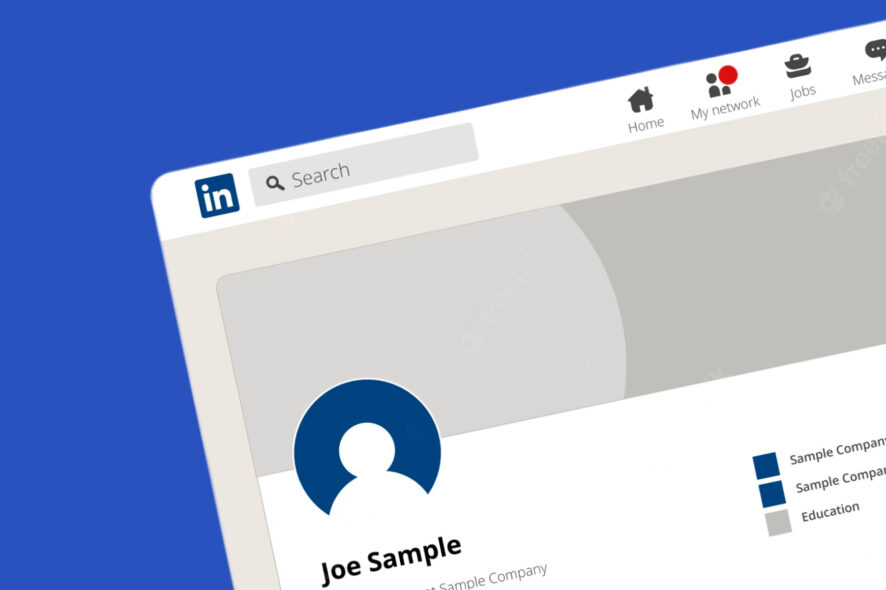
LinkedIn is an official networking platform where professionals can connect with other professionals, companies, and top executives and step up the ladder in their professional careers.
LinkedIn has helped millions across the globe secure a new job, get a promotion, and find a business partner. Although recently, it has become a professional version of Facebook, where you will see fake motivational posts, the platform is still viable.
There are several user reports that confirm that LinkedIn is not working for them in Firefox. Well, this could be frustrating in case there is something important, such as a job or business offer, waiting for your reply.
Moreover, HR’s tasks of recruiting could also get hampered, as they rely on LinkedIn for finding talent, which is a nice medium to connect and get information about them in a better way than a CV.
In any case, if LinkedIn is not working for you in Firefox, and you are looking for solutions, then you have landed in the right place. Because this guide will list some top methods that will help you resolve the problem. Let us get right into it.
Why is LinkedIn not working in Firefox?
Well, there are not one but many reasons why LinkedIn may not be working as expected in Firefox. The problem could be from either LinkedIn’s or Firefox’s end.
After careful research, we have found some common reasons that could trigger the LinkedIn not working in Firefox error for you:
- The LinkedIn website is down
- There are some issues with your LinkedIn account
- Corrupt browser data is triggering the problem
- VPN is interrupting
- Ad-blockers are causing problems
- The browser isn’t up to date
- Installed software is causing issues
The next step after you know about the common reasons for an error is to apply the solutions, one by one, which you would find in the next section.
Quick Tip:
Another efficient method to resolve LinkedIn malfunctions is to change your browser to Opera One.
Opera One offers lots of unique features. You’ll find already built-n things like VPN, Ad blocker and even an AI. Beside it is great in the organizational department also with its workspaces and tab islands.

Opera One
Access your LinkedIn account without any issue with this fully integrated browser.How can I fix LinkedIn not working in Firefox?
1. Check if LinkedIn is down
Often, the error is from the website’s end and not from the user’s end. There are chances that the LinkedIn server is undergoing maintenance due to which you will face issues logging in.
You can use websites such as Downdetector or IsItDownRightNow to know the current status of the LinkedIn servers. If the LinkedIn servers are down, then there isn’t much that you can do apart from waiting for the servers to go back up.
2. Re-login to LinkedIn
You can also try re-logging into your LinkedIn account. If the issue still exists, then create a temporary account and check if it works.
In case the temporary account works without any issues in Firefox, then there could be some issues with your primary account.
We would advise you to report this issue to LinkedIn support and get a resolution from their end.
3. Clear browser data
- Launch Firefox.
- Click on the 3-line icon.
- Select Settings.
- From the left pane, select Privacy & security.
- Scroll down and under Cookies and Site Data, hit the Clear Data button.
- Check the boxes for Cookies and Site Data and Cached Web Content.
- Click on Clear.
4. Disable VPN
If you are using a VPN and trying to use LinkedIn, then you will likely be blocked by LinkedIn if the IP address provided by VPN continuously changes.
So, in order to access LinkedIn, turn off or disable the VPN app and check if this fixes the LinkedIn not working in Firefox issue.
5. Disable ad-blockers
- Click on the 3-line menu icon.
- Select Add-ons and themes.
- Toggle off the ad-blocker extension if you have installed any.
Ad-blocker extensions block and interfere with the website’s script, thus blocking ads and giving you an ad-free experience.
While it enhances your browsing experience, it can sometimes cause unexpected issues and block essential scripts, resulting in multiple website errors. Disable the ad-blocker extension and check if this fixes the issue or not.
6. Install the latest browser update
- Launch Firefox.
- Click on the 3-line menu icon.
- Select Help > About Firefox.
- Firefox will automatically start looking for new updates, and will install it if it detects a new one.
There might be some glitch or bug present in the current version of the Firefox browser which may trigger multiple problems.
In such a case, it is advised that you keep the browser up to date to not only enjoy the latest features but also the bug fixes that come along with them.
7. Reboot in Safe Mode
- Press Win + I to open Settings.
- Select System then click on Recovery.
- Hit the Restart Now button for Advanced startup.
- You PC will reboot.
- In the Advanced options screen, select Troubleshoot.
- Click on Advanced options.
- Select Startup Settings.
- Click on Restart.
- Press the F4 to get into Safe Mode.
This is just one of the ways of entering Safe Mode on a Windows 11 PC. You can check out our guide on 8 ways to start Windows 11 in Safe Mode to learn about the other methods.
We hope that this guide helped you fix the problem of LinkedIn not working in Firefox. Let us know in the comments below which one of the above solutions helped you solve the issue.
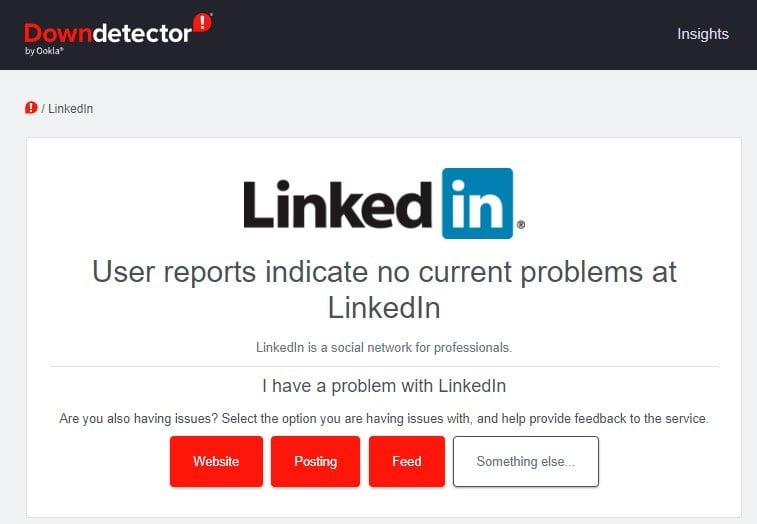
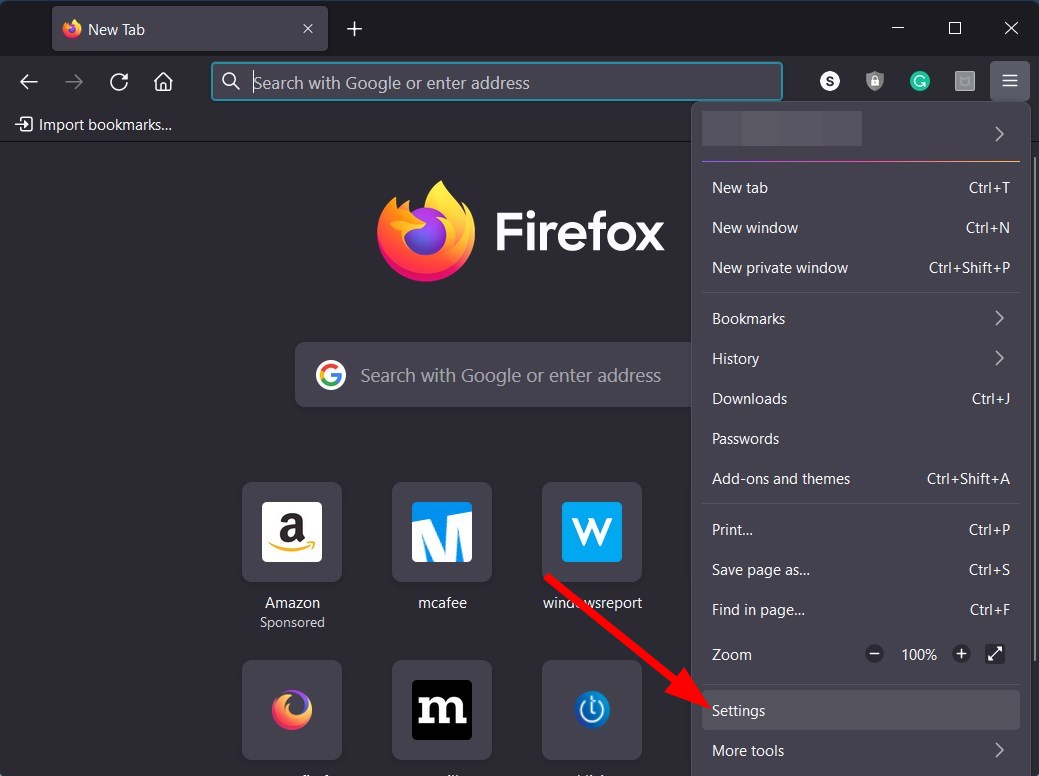
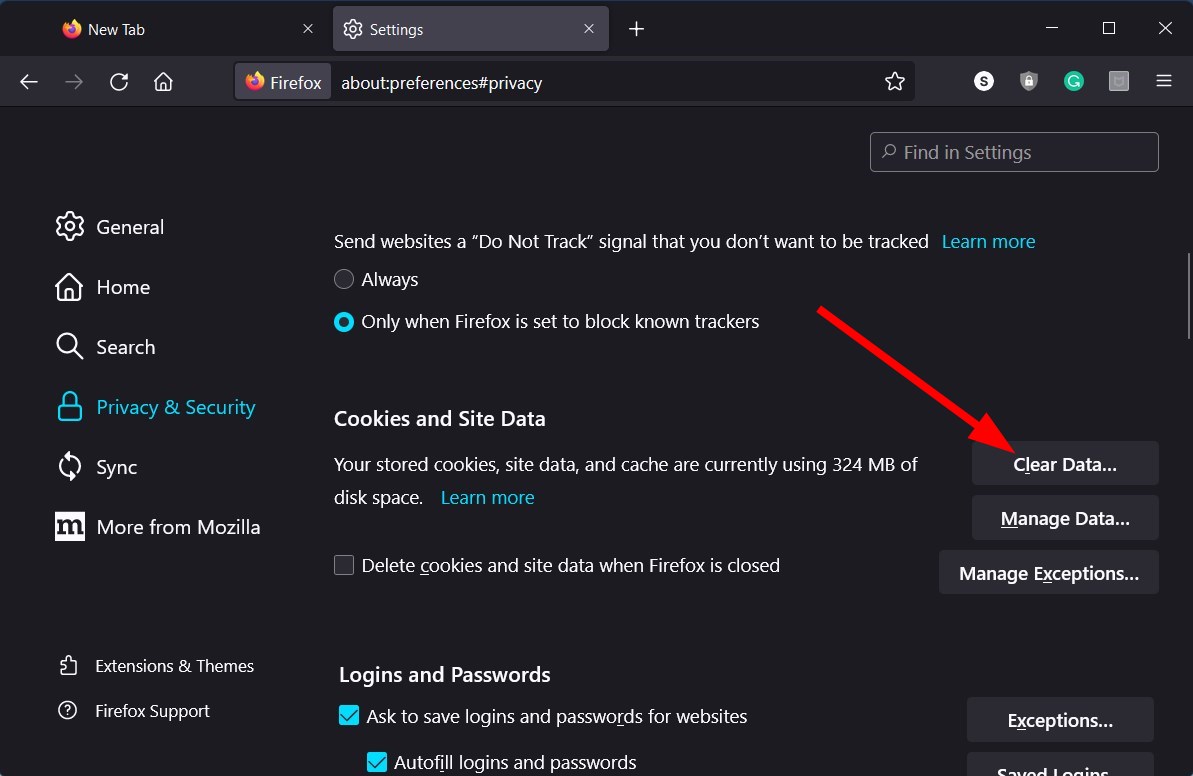
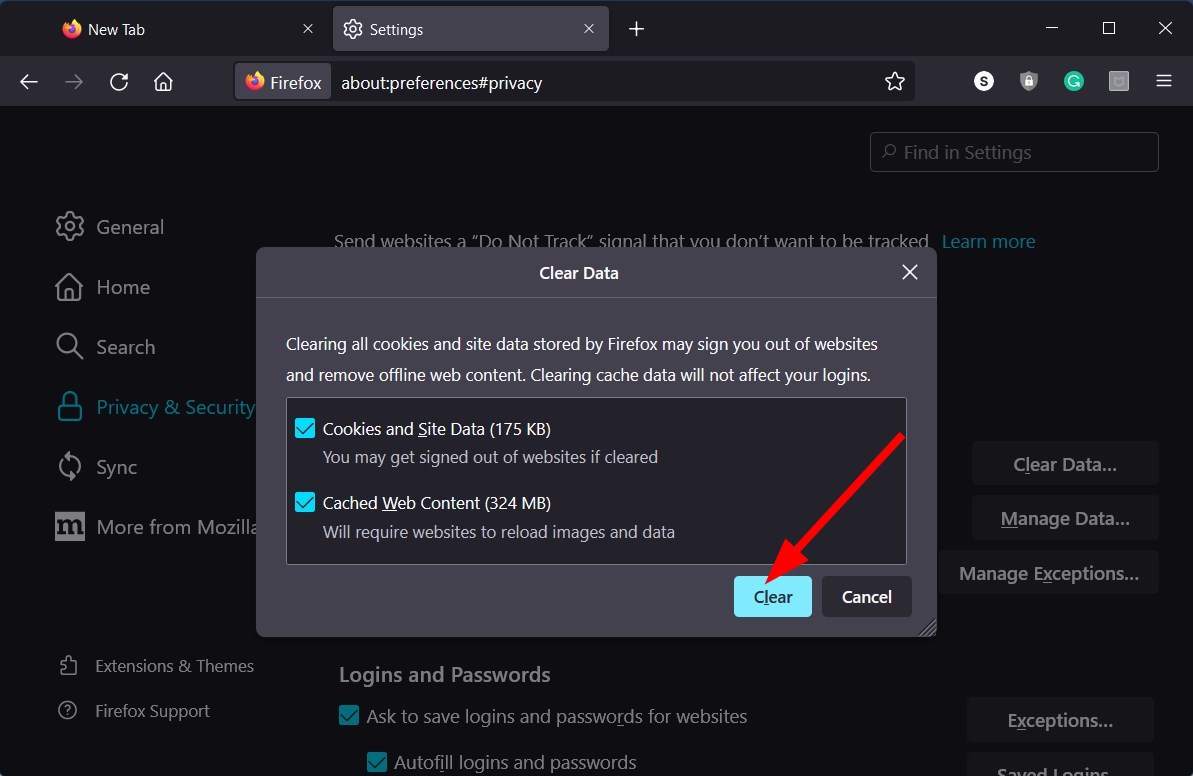


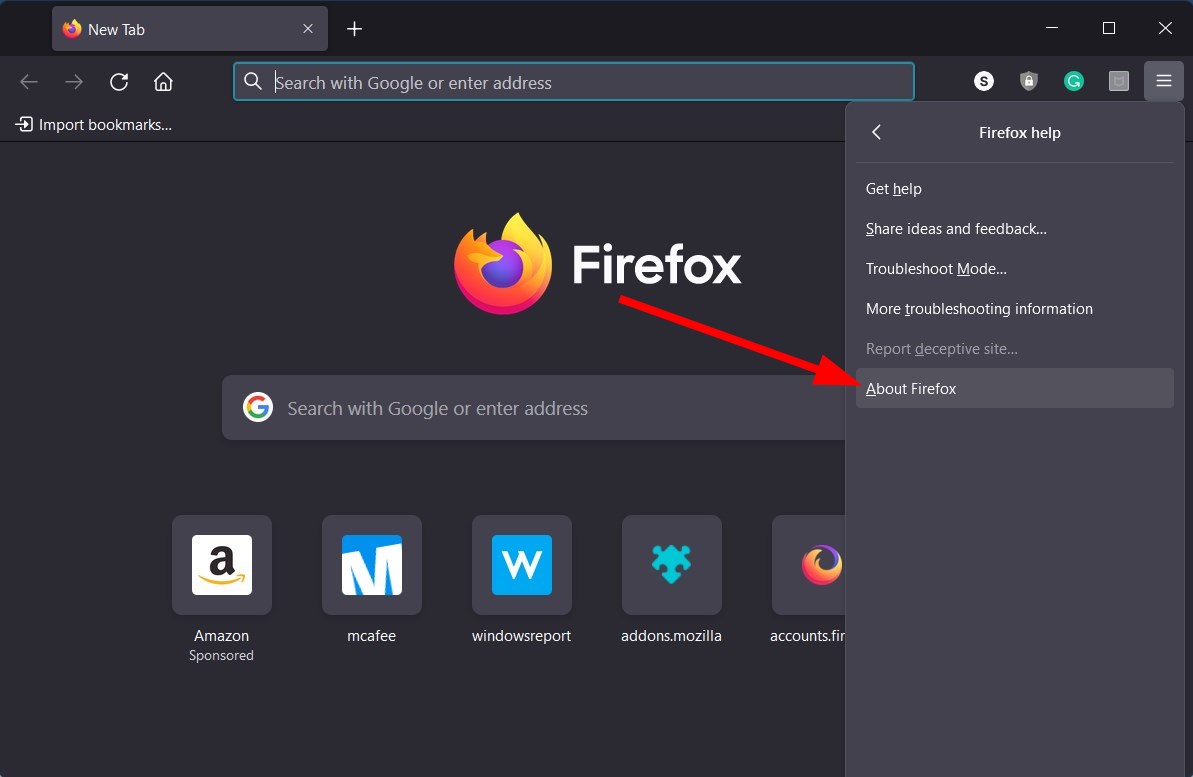

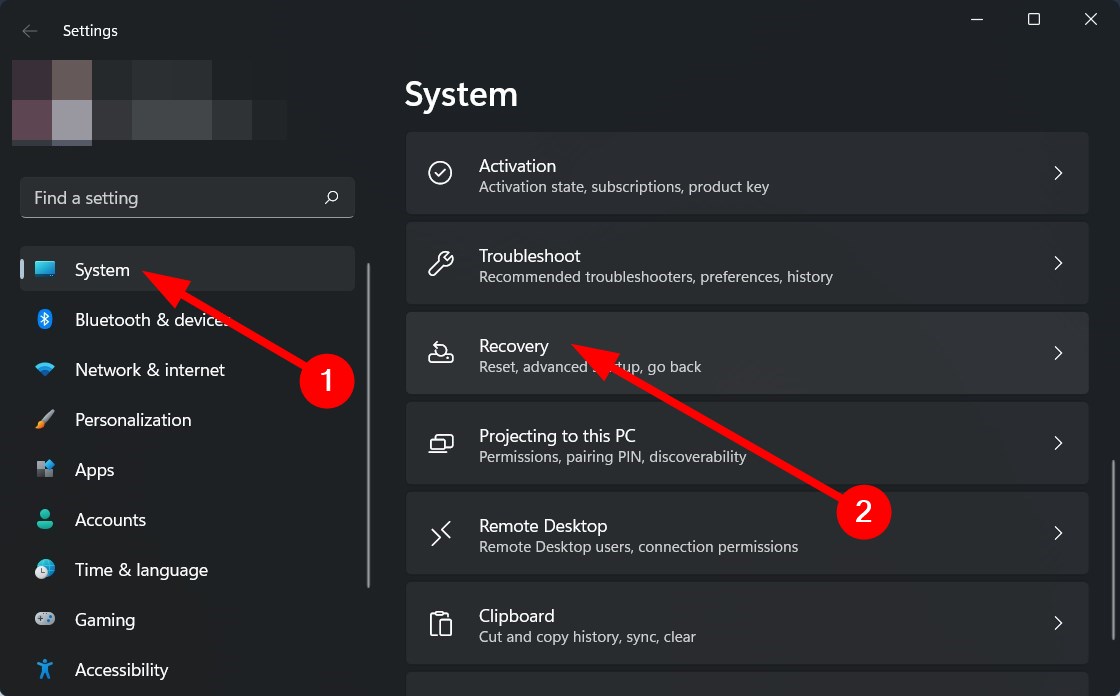
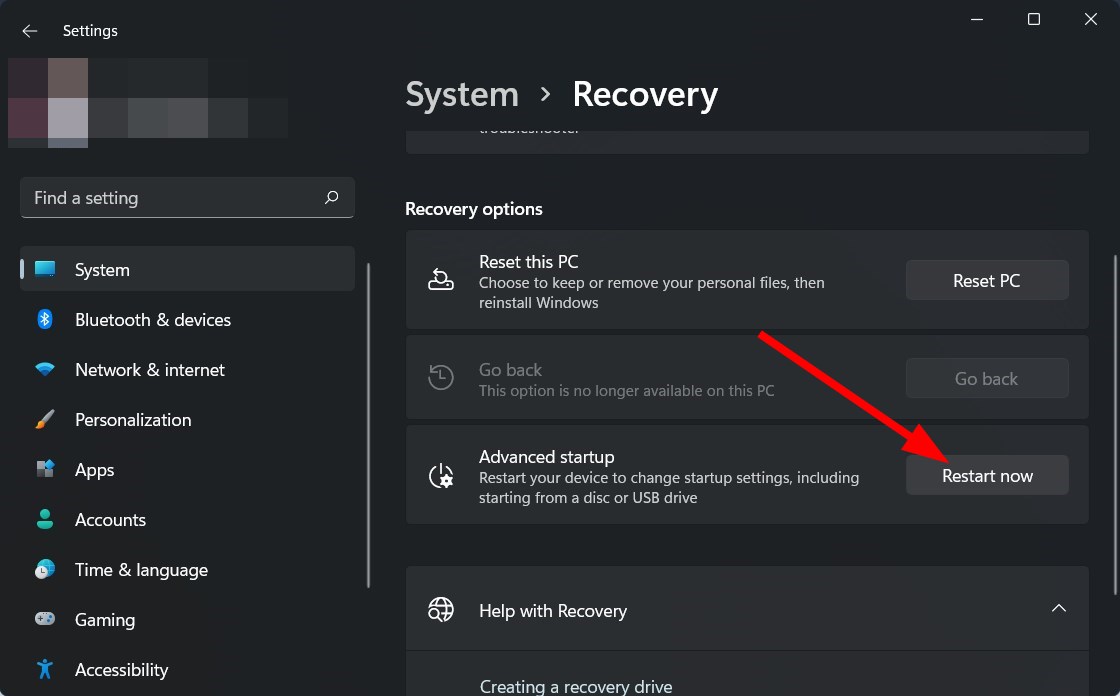





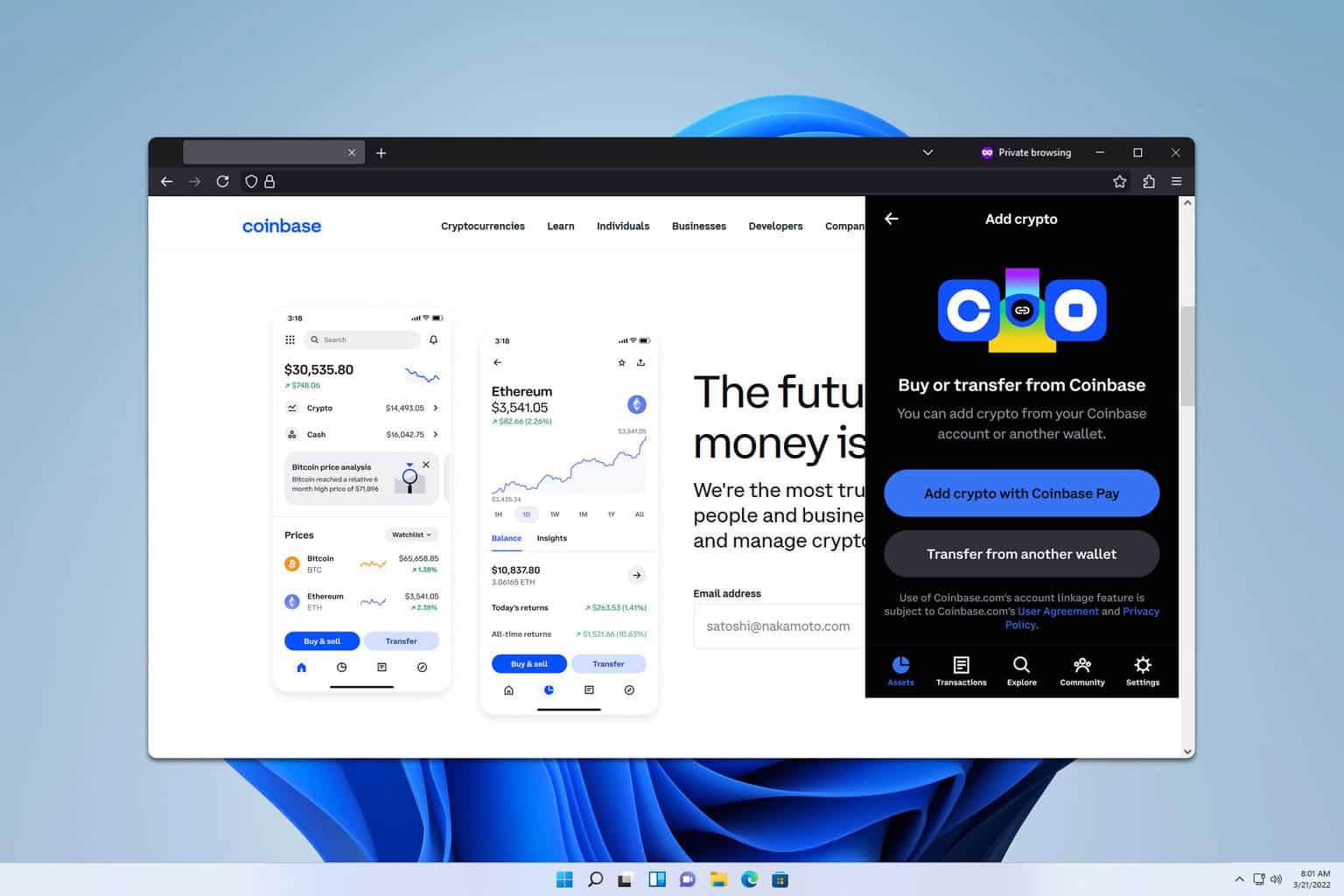


User forum
0 messages