Links Are Not Working In Firefox: 5 Ways To Fix Them
We found the main causes & fixes for unresponsive pages
5 min. read
Updated on
Read our disclosure page to find out how can you help Windows Report sustain the editorial team. Read more
Key notes
- Firefox is a great web browser, but it can be frustrating when you try to click on a link and nothing happens.
- If the links on a webpage are not working, the problem could be with your computer or website.
- You can try reloading the page but if that doesn’t work, proceed to our advanced troubleshooting methods.

Firefox is the browser of choice for many people, but it can sometimes be frustrating to use. One common issue that users face is when links are not working in Firefox.
Sometimes, Firefox is not working and becomes unresponsive but you can refer to our guide on how to easily get it working again.
When links are not working in Firefox, you will see that the link address is not clickable or even highlighted when you hover over it. Other times, when you click on links, a blank page appears.
If you’re trying to open a webpage and the link isn’t working, there are a number of things you can do to fix it.
Why are some links not loading in Firefox?
If you’re getting an error message or a blank page when you click on a link, there are several possible reasons:
- Malware and viruses – Some links don’t load in Firefox because your computer is infected with a virus or malware. Viruses can change how your browser works and cause problems with some sites. In such cases, it is advisable to use antivirus programs for browsing for maximum protection.
- Your OS is out of date – Software updates often include security fixes that keep your computer safe. Any link may be flagged off as malicious if you have not updated your operating system.
- Typo in the link – There may be something wrong with the URL itself. This could happen if you have typed in the wrong address by accident or if the site has changed its domain name without updating its links properly.
- Extensions – The most common cause of Firefox not opening links is addons that have been installed on your system. These programs are usually installed by default when you install another program and they can cause many problems.
Also, if you have been wondering: How do I get Firefox to open links in a new tab? We have an expert article to guide you.
How do I fix Firefox not opening links?
1. Update your browser
- Launch your Firefox browser and click on the three horizontal ellipses in the top right corner.
- Select Help.
- Click on About Firefox.
- If your browser is up-to-date, you will get the following dialog box.
2. Clear the Cache and Cookies
- Launch your Firefox browser and click on the three horizontal ellipses in the top right corner.
- Click on Settings.
- Select Privacy & Security and click on Clear Data under Cookies and Site Data.
- Check Everything from the dropdown and hit OK.
3. Reset Firefox
- Launch your Firefox browser and click on the three horizontal ellipses in the top right corner.
- Select Help.
- Click on More troubleshooting information.
- Select Refresh Firefox under Give Firefox a tune up.
- Confirm Refresh Firefox in the dialog box that pops up.
4. Disable firewall
- Hit the Windows button, select Privacy & security on the left pane and click Open Windows Security.
- Click on Firewall & network protection.
- Select Public network.
- Locate Microsoft Defender Firewall and toggle the off button.
5. Start Firefox in Safe Mode
- Launch your Firefox browser and click on the three horizontal ellipses in the top right corner.
- Select Help.
- Click on Troubleshoot Mode.
- Hit Restart in the next window that pops up.
- Click Open in the dialog box that pops up.
What can I do if Magnet links are not working in Firefox?
In Firefox, a magnet link is a link that points to a file on the Internet. When you click a magnet link in Firefox, it downloads the file as usual. However, if you’re using an older version of Firefox, you might run into problems when trying to download files from websites that use magnet links.
The most common cause of this error is a corrupted download. If you’ve downloaded Firefox from the Mozilla website, you can try uninstalling and installing it as an update.
What can I do if Hyperlinks are not working in Firefox?
If you see hyperlinks but they don’t work, then it’s possible that there is an issue with the web page. The web page may not be compatible with the browser version you’re using.
In addition, Firefox may not be set as your default browser. If you have another browser installed on your computer, then it may be your default browser. You can set Firefox as your default browser and try again.
If Firefox can’t load websites but other browsers can, it could mean that Firefox is having a problem with its server or facing downtime. You can use an alternative browser and check after some time if the problem persists.
You may also encounter problems where Firefox is not loading pages after an update but we have solutions to help you bypass the issue.
Let us know which method you tried or if you used any solution we have not highlighted in the comment section below.

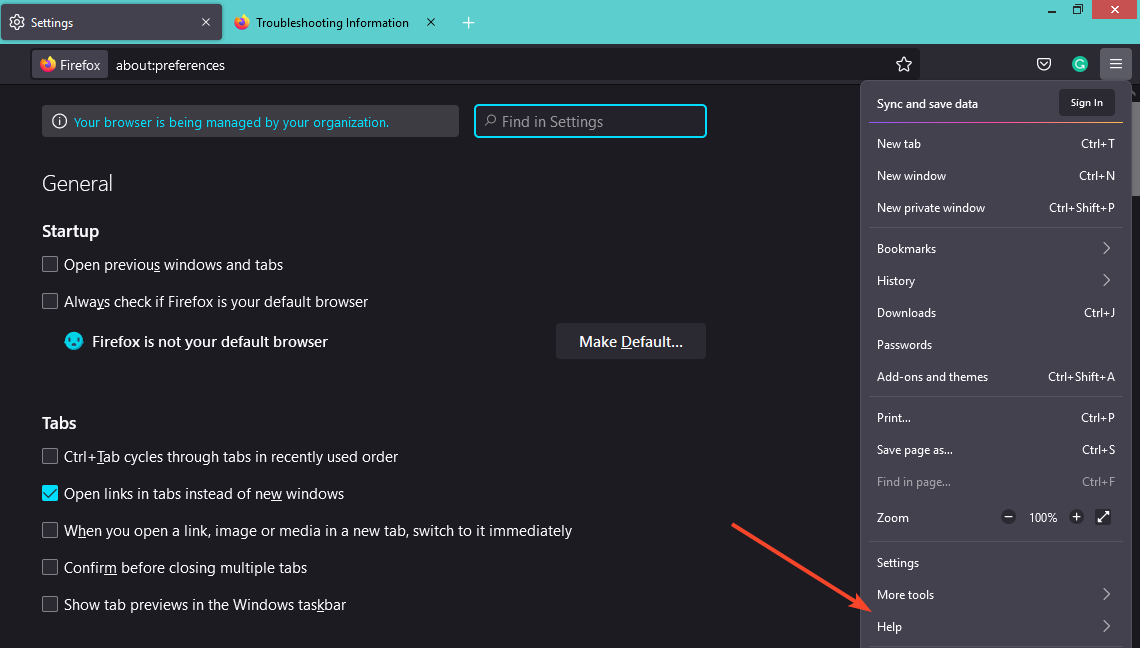
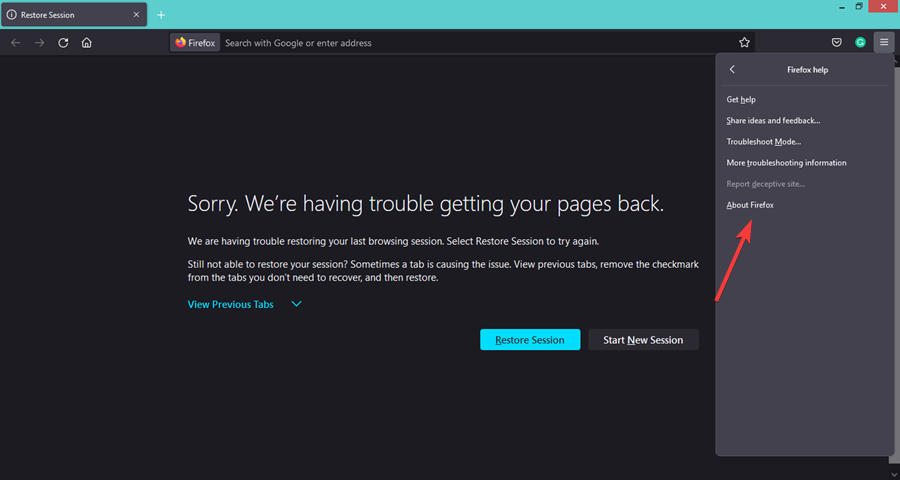
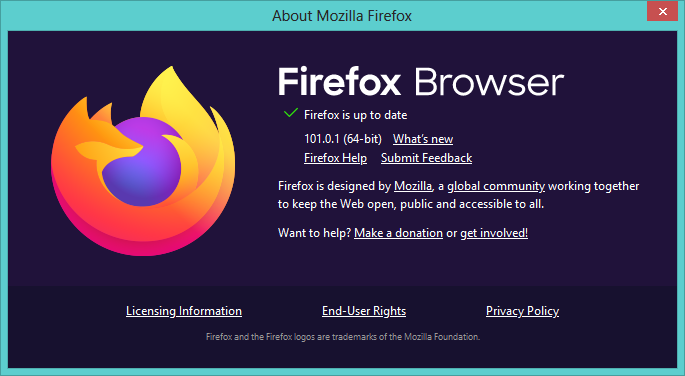
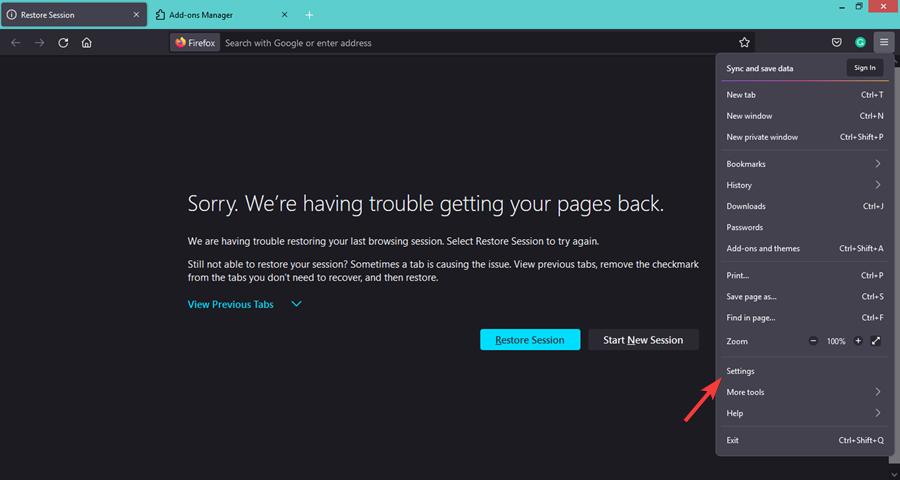
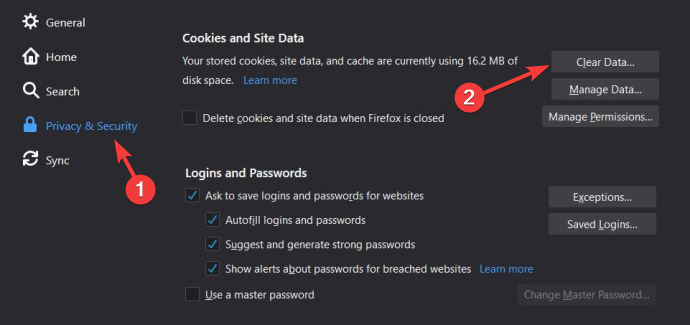
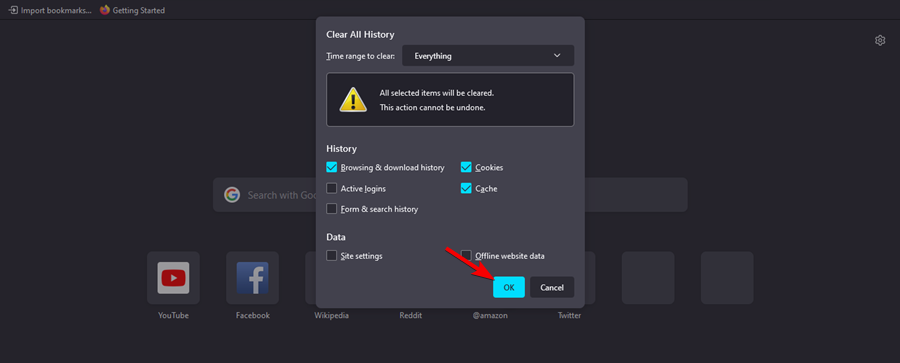
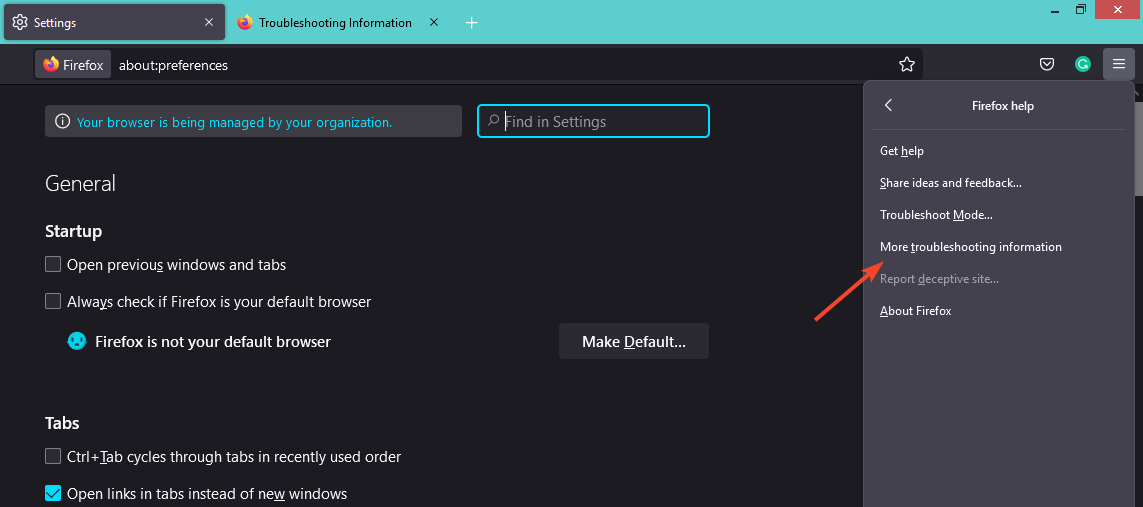
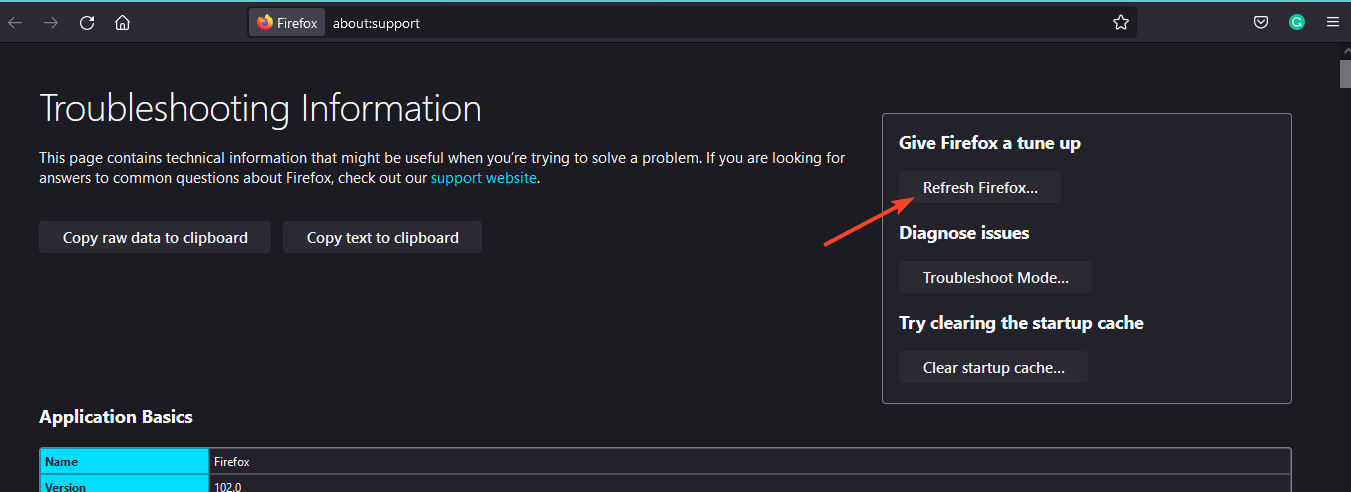













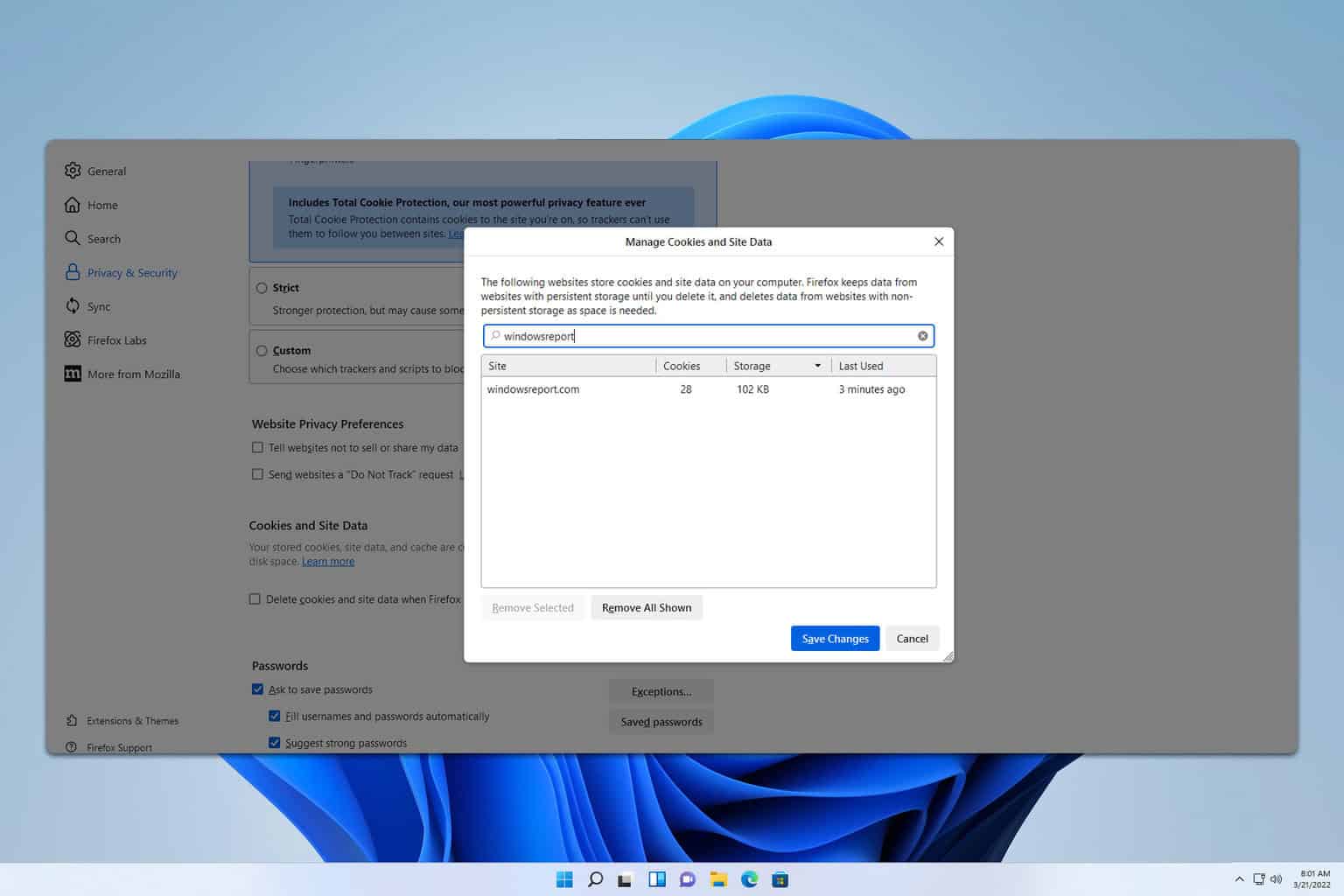
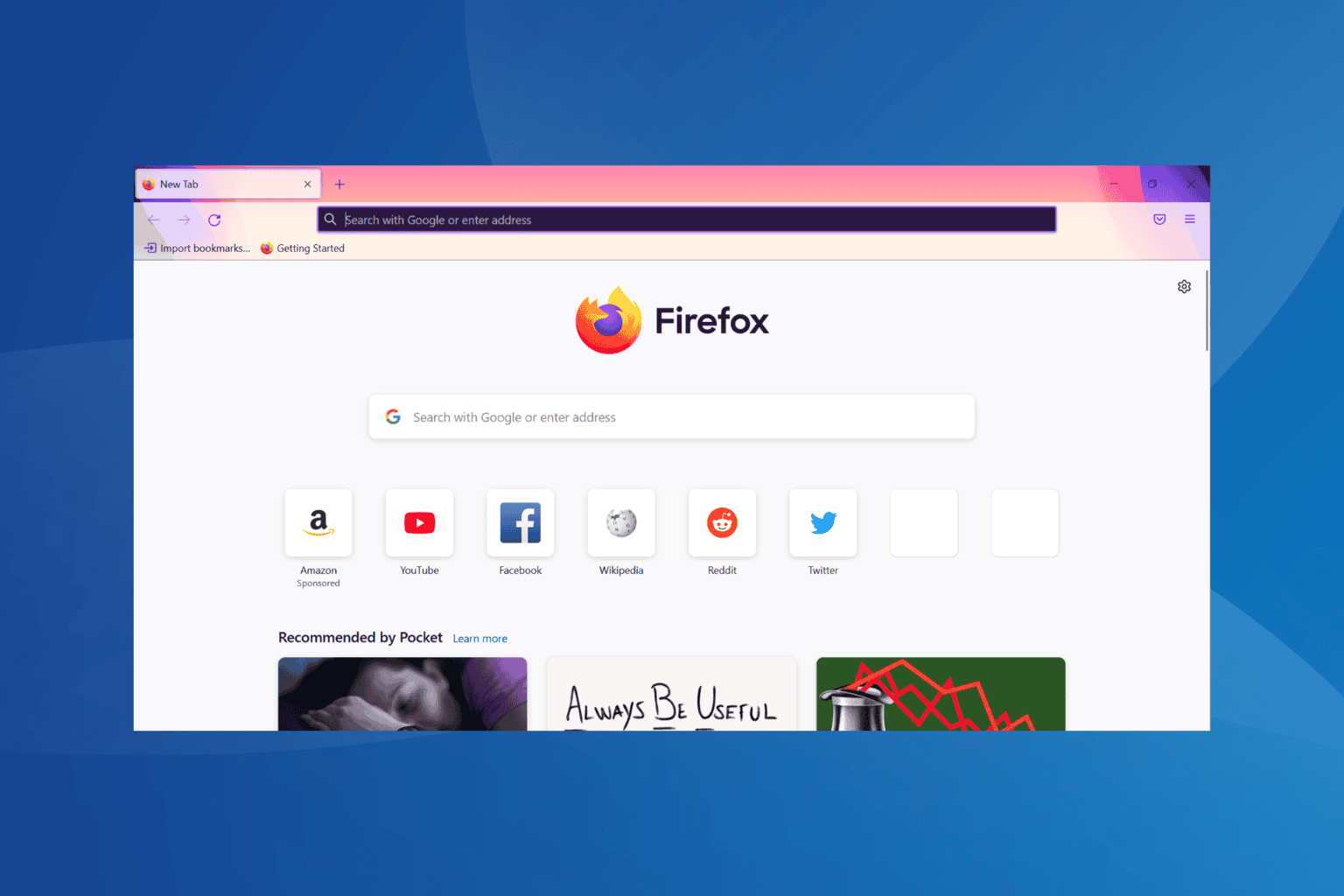
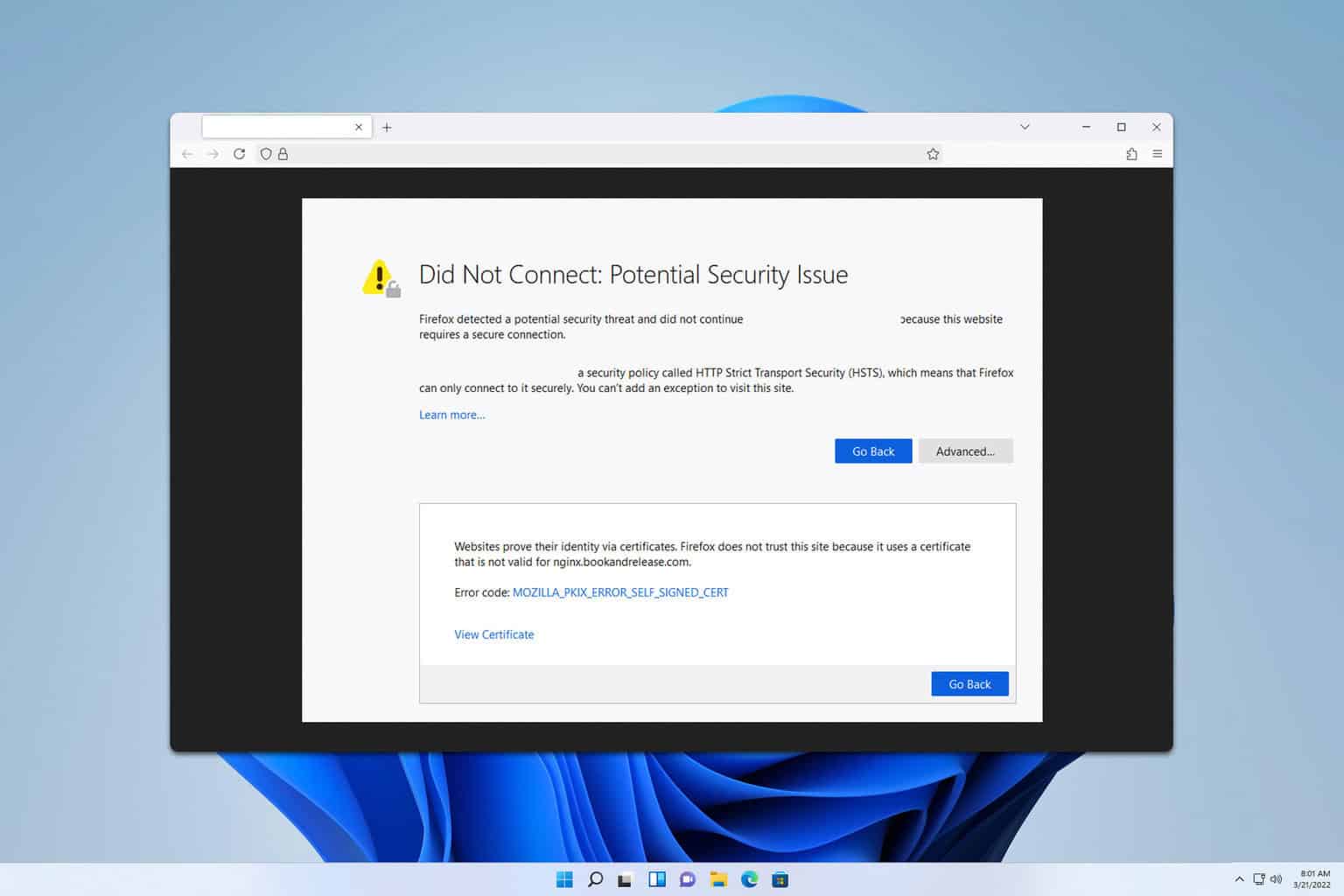
User forum
0 messages