Windows Mail Not Downloading Emails: 4 Solutions to Use
Check easy-to-follow solutions to quickly resolve the problem
4 min. read
Updated on
Read our disclosure page to find out how can you help Windows Report sustain the editorial team. Read more
Key notes
- The Windows Mail app is a reliable client to access emails for every account, but it's often found not downloading emails.
- The problem usually arises due to issues with the Internet or incorrect sync settings.
- To fix things, start by checking the Internet connectivity, server outage, and disabling third-party security software, amongst other solutions.
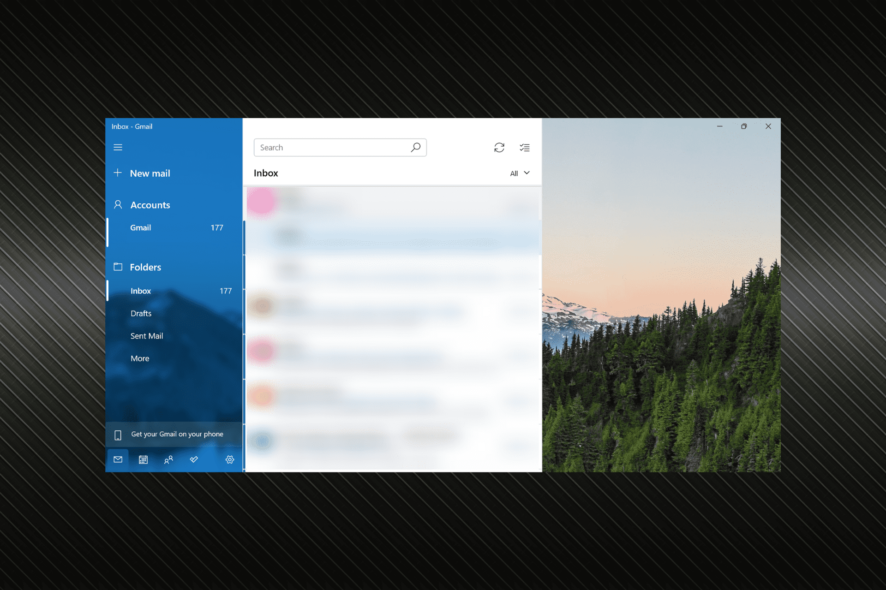
The Mail app is the built-in email client for Windows developed by Microsoft and is used by many users. Mail is easy to use and much simpler than Outlook, but it often runs into issues. One such is when Windows Mail is not downloading emails.
If the Mail app is not working or downloading emails while there is no issue with the sent emails, it presents a major problem, one that needs to be rectified at the earliest. So, let’s find out all about the issue and the solutions that worked for other users.
Why is Windows Mail not downloading emails?
Here are a few possible causes why the Mail app is not downloading emails:
- Problems with the server: When you cannot download emails in the Mail app, it could be that the email provider’s server is facing an outage.
- Running an outdated version: Even using an outdated version of the app can lead to various issues, including Windows Mail not downloading emails.
- Firewall blocking the connection: In many cases, the built-in or third-party firewall was found to block connection attempts.
- Issues with Internet connectivity: If the Internet keeps disconnecting or speed is slow, you will face trouble downloading or sending emails in Windows Mail.
What can I do if Windows Mail is not downloading emails?
Before we start making slightly complex changes, here are a few quick things to do:
- Check for any pending OS updates and install them. Many recently reported that the emails were not downloading or downloaded in an unreadable form in Windows Mail for Yahoo accounts, which was due to a bug.
- Make sure the Internet works fine. You can use Ookla or other speed test software to verify the same.
- Disable any antivirus or similar security software installed on the PC. If Windows Mail now starts downloading emails, we recommend you switch to an effective and error-free antivirus.
- Try using the web version of the email client to verify whether the servers are down.
- Sign out and log back into the account(s) connected to the app using the web client. Then, remove the linked account in Windows Mail and add it again.
- For those facing issues with the email contents not appearing fully, click the Forward button, then cancel the action after a few seconds, and the files will download. Remember, this is just a workaround.
If these don’t work, move to the solutions listed next.
1. Change the app settings
- Open the Mail app, click the Settings icon near the bottom left, and select Manage accounts.
- Choose the affected account.
- Now, click on Change mailbox sync settings.
- Select as items arrive from the Download new content dropdown menu, tick the checkbox for Always download full message and Internet images, enable the three Sync Options, and click on Done at the bottom.
- Finally, click Save.
Your primary approach when Windows Mail is not downloading emails is to make sure the settings are in order. Once done, check whether the problem is resolved. If not, head to the next solution
2. Update the Windows Mail app
- Press Windows + S to open Search, type Microsoft Store, and click on the relevant search result.
- Click on the Library option near the bottom left, and then on Get updates.
- If an update is listed for Mail and Calendar, allow it to download.
3. Whitelist Mail and Calendar in the firewall
- Press Windows + S to open Search, type Allow an app through Windows Firewall, and click on the relevant result.
- Click on Change settings.
- Make sure both the Private and Public checkboxes are ticked for Mail and Calendar, and then click OK to save the changes.
4. Reset the app and add account via Advanced setup
- Press Windows + I to open Settings, choose Apps from the navigation pane, and then click on Installed apps.
- Now, click on the ellipsis next to Mail and Calendar, and choose Advanced options.
- Next, click the Reset button.
- Again, click Reset in the confirmation prompt.
- Once it’s complete, open the Mail app, and choose Advanced setup.
- Choose Internet email.
- Now, fill out the information here. For the Incoming and Outgoing email server, search the web for your email client, enter the correct one, and then click Sign in.
A few users managed to fix things when Windows Mail was not downloading emails by adding an account via Advanced setup. Though slightly time-consuming, it works well in this case. Also, we recommend you reset the app beforehand to eliminate other issues.
One of these solutions would have fixed things, and the emails would start to download in Windows Mail automatically.
Those looking for an alternative can check our curated list of the best email clients for Windows.
Do tell us which fix worked for you in the comments section below.

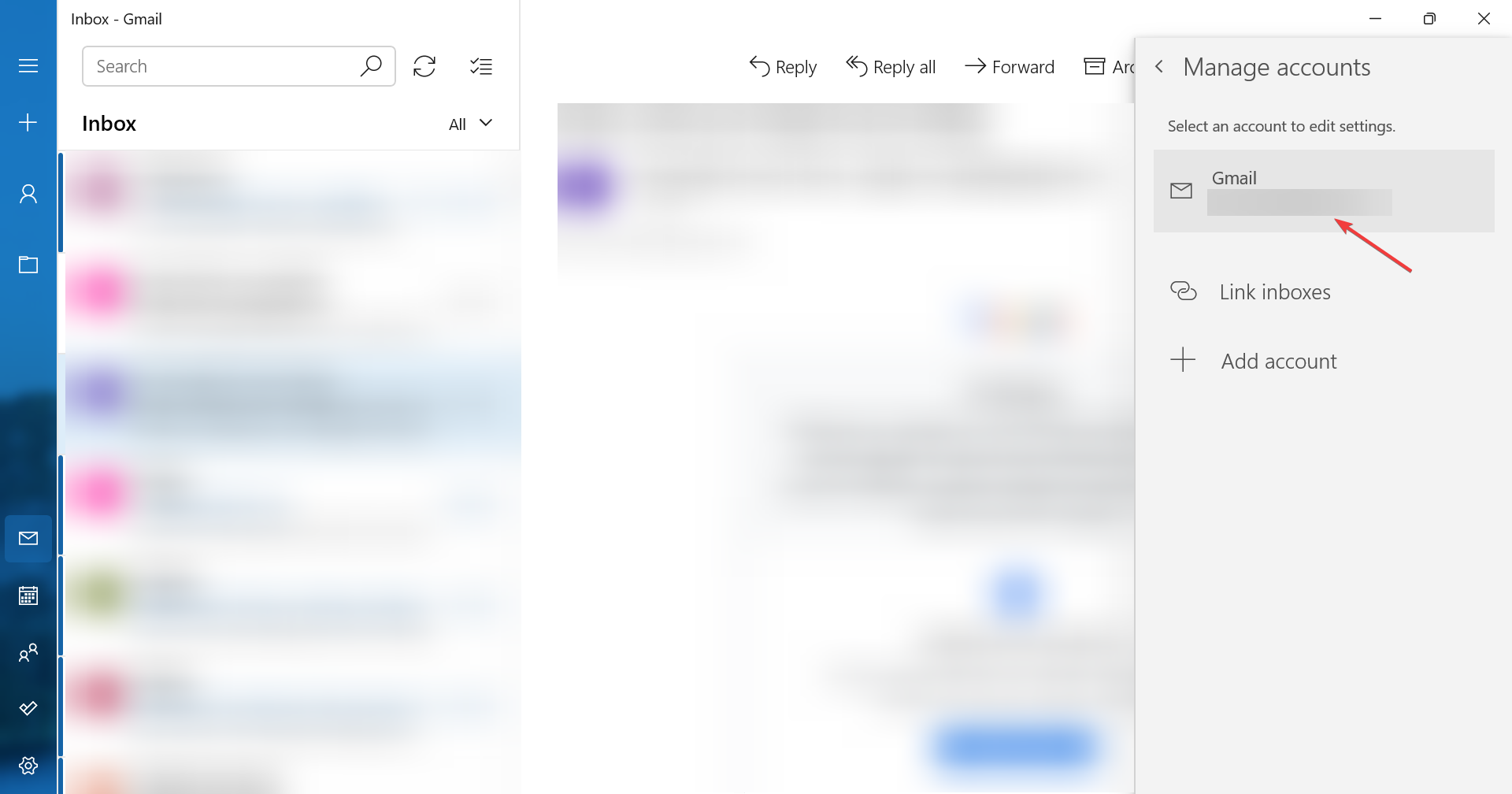
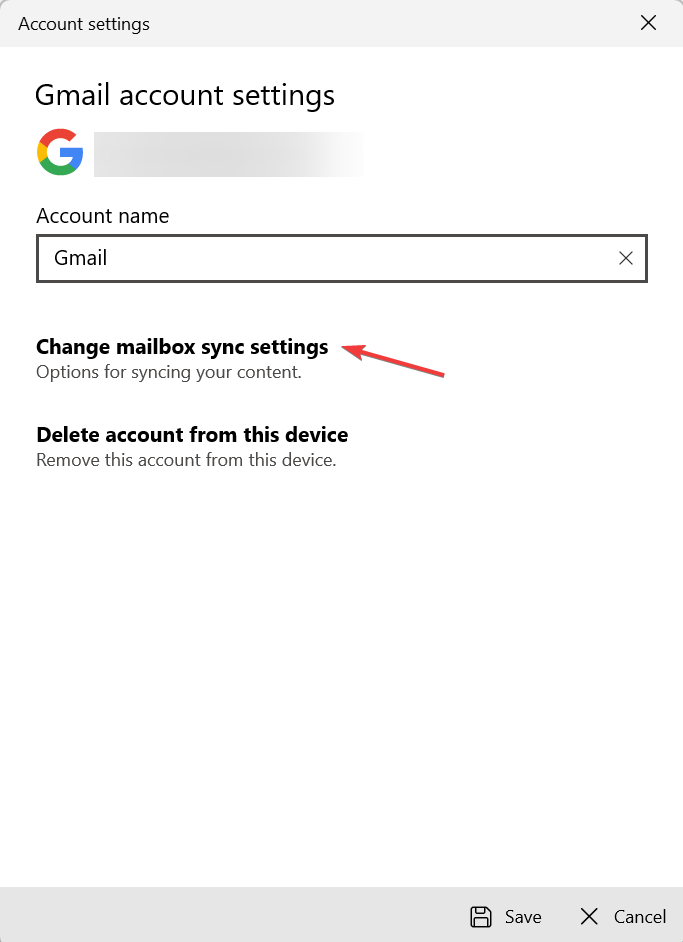

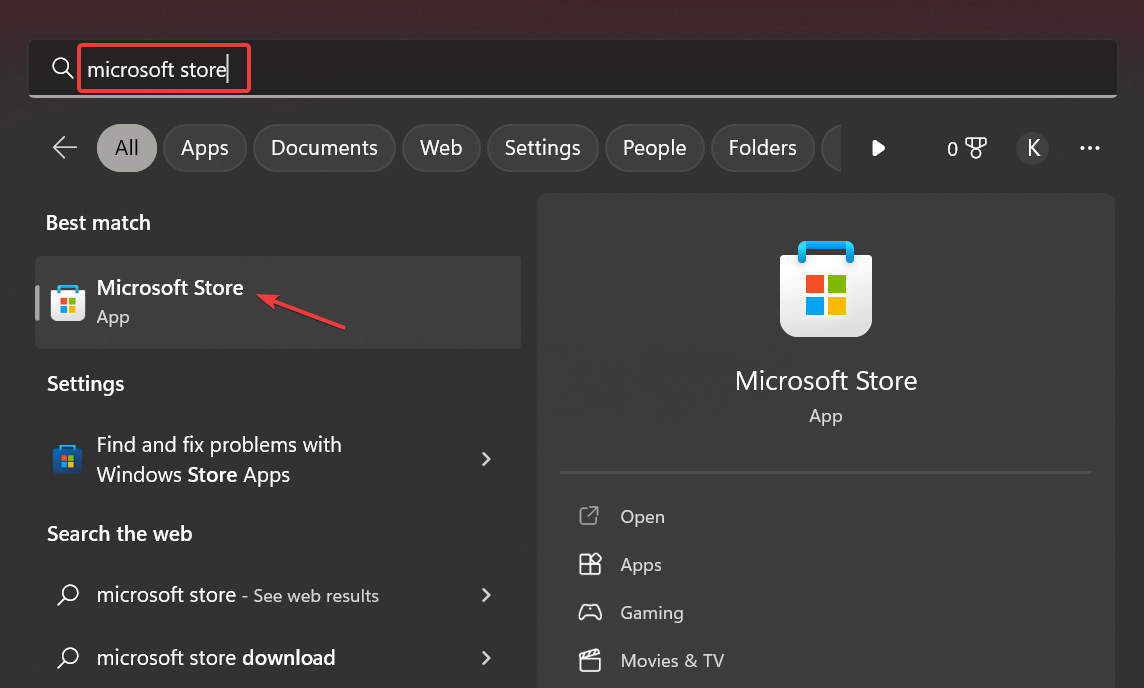
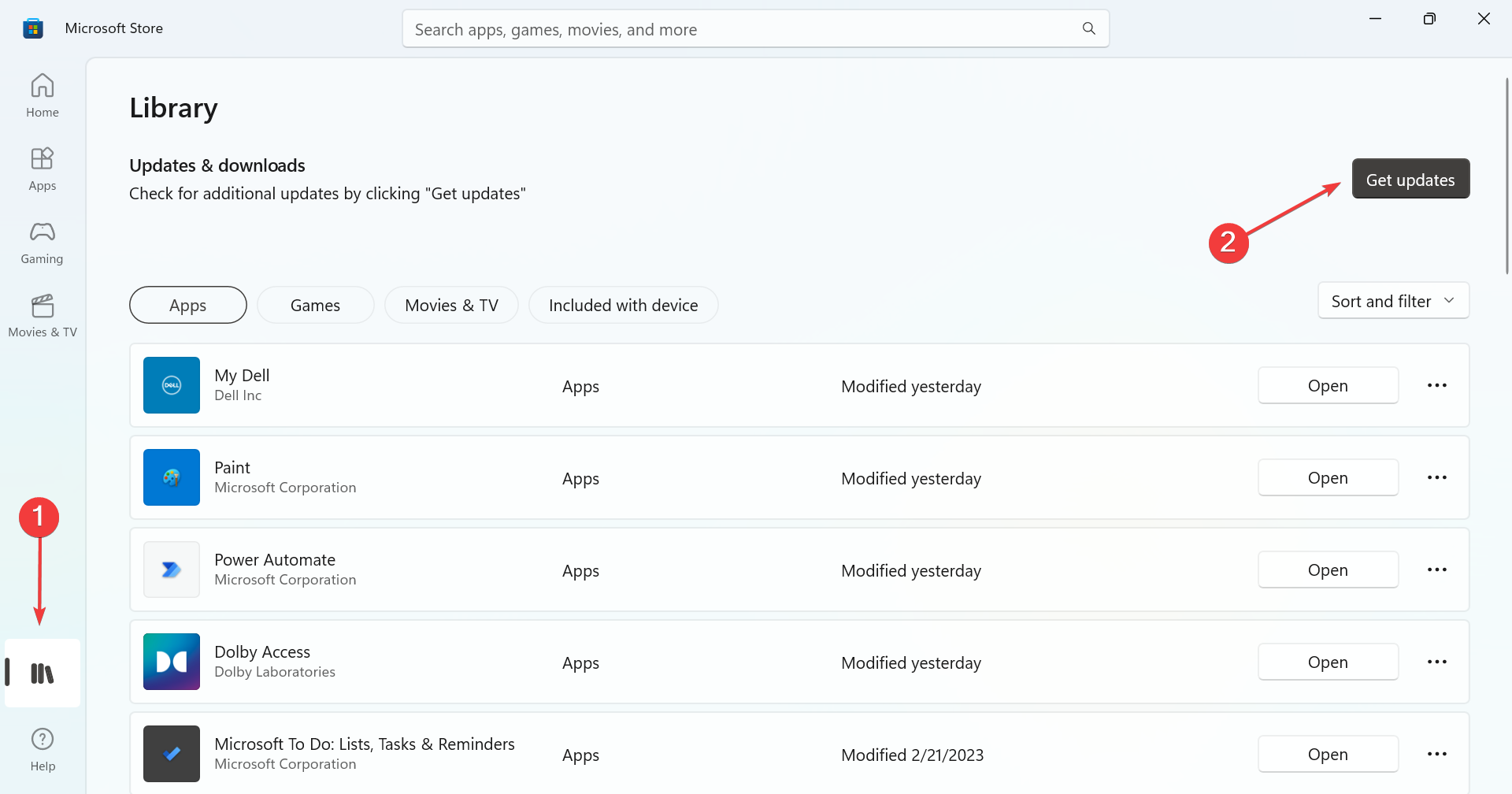
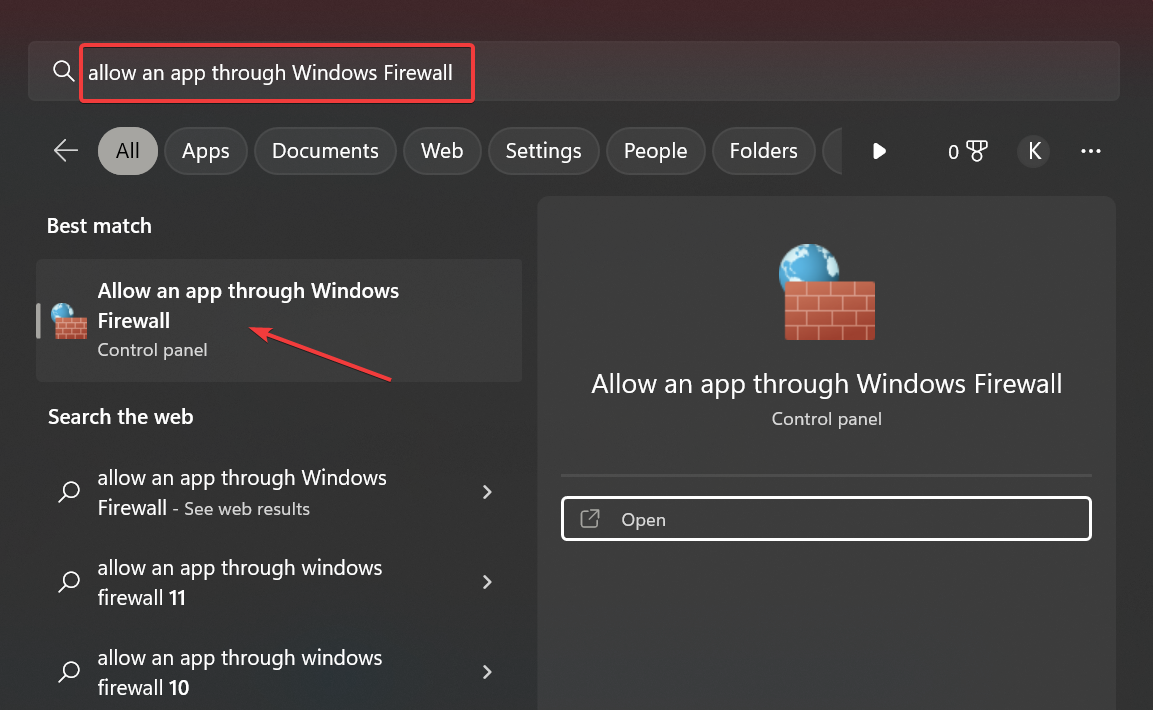
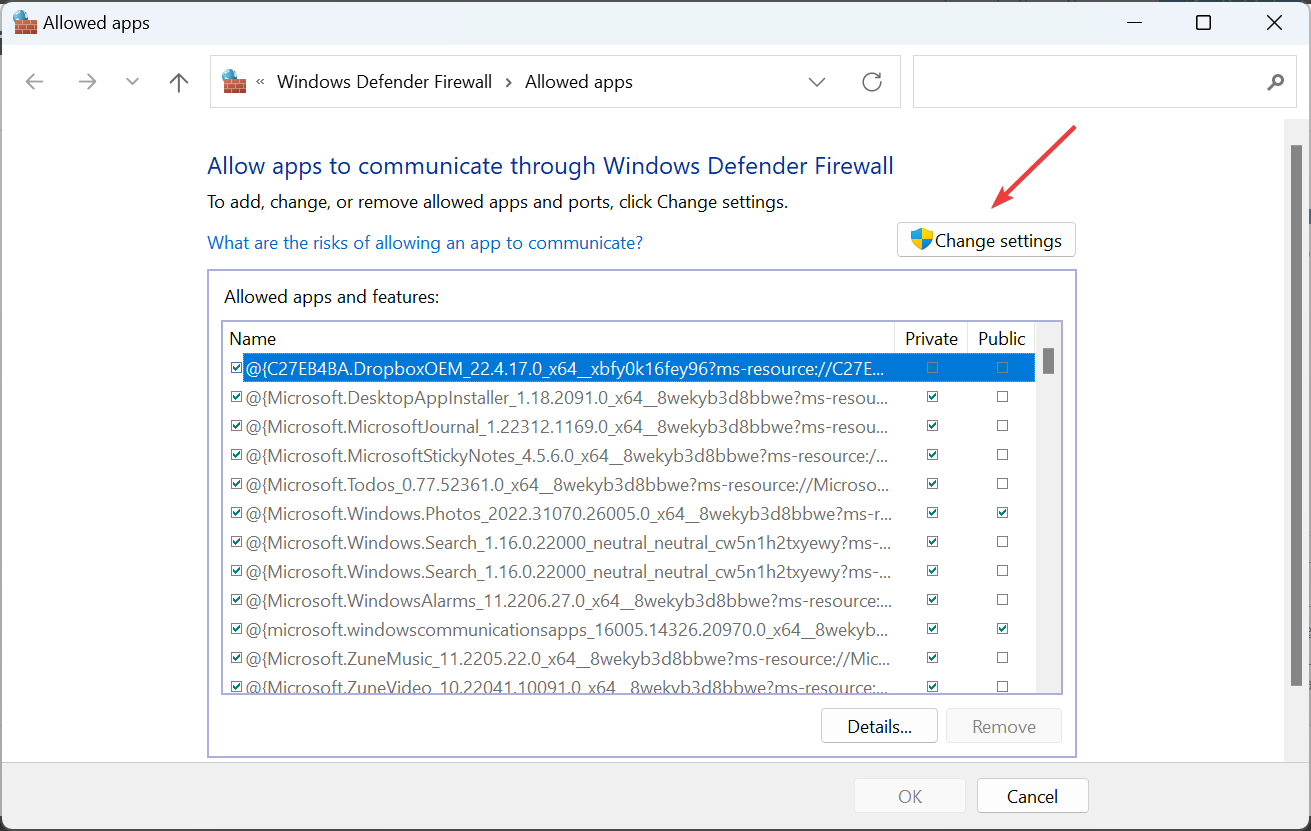
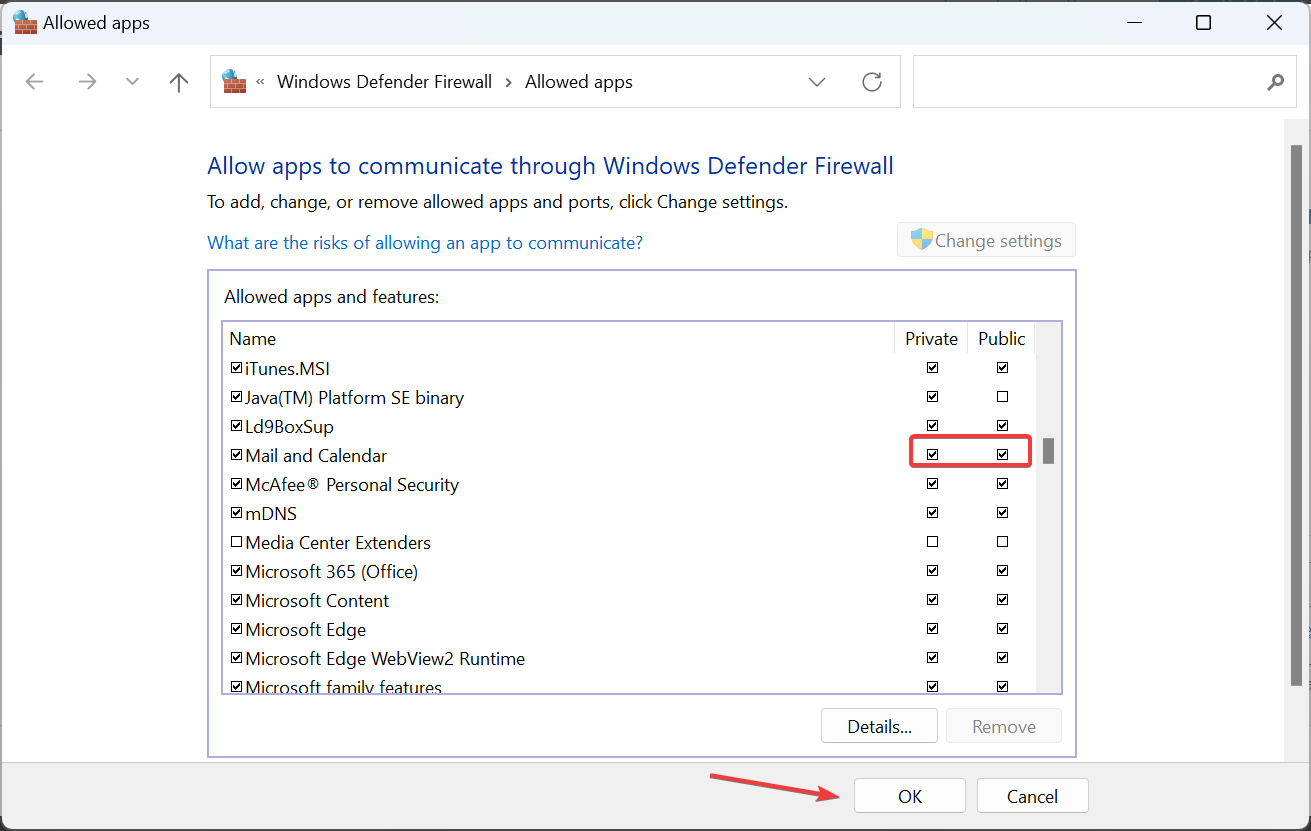
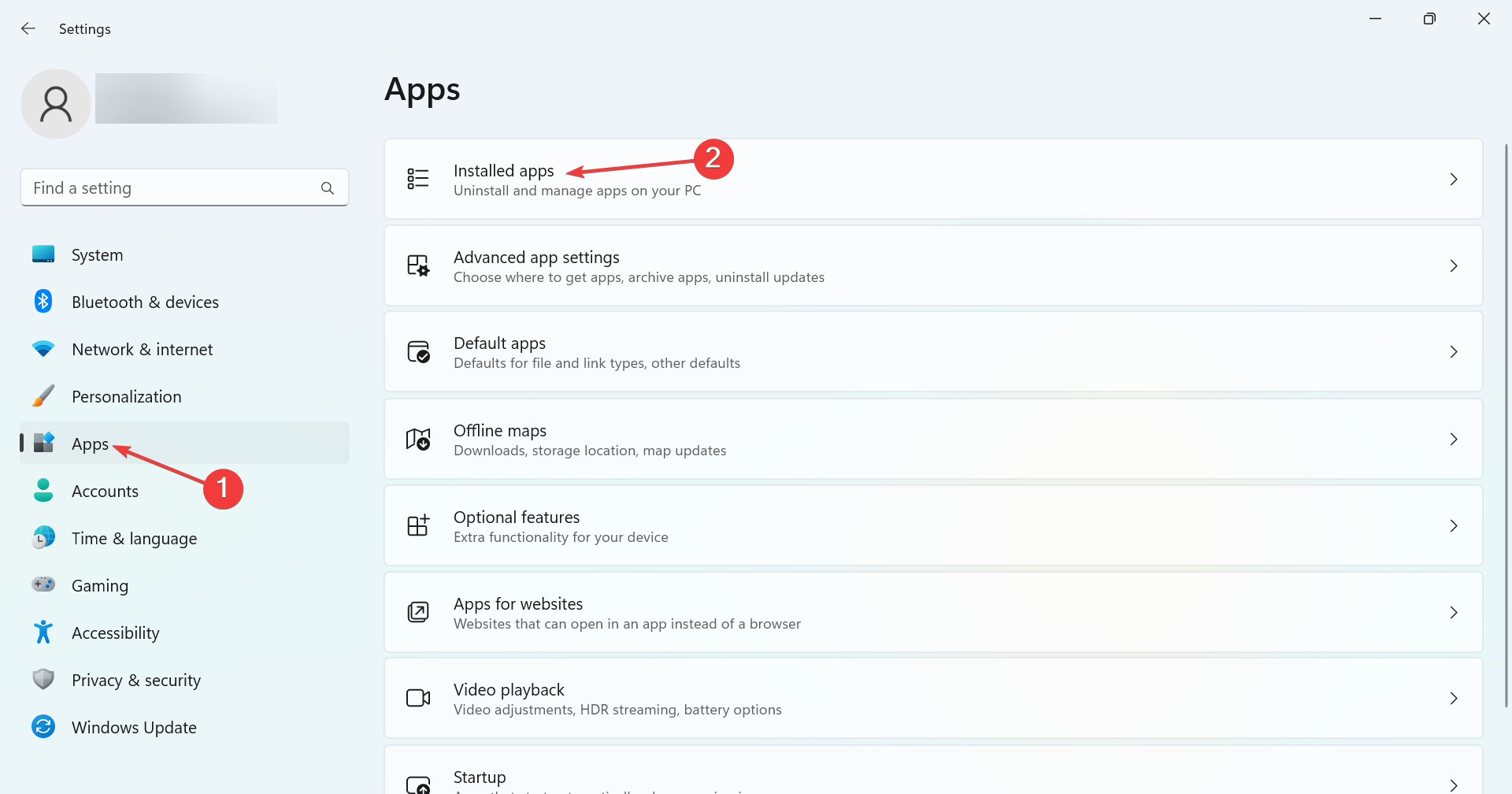
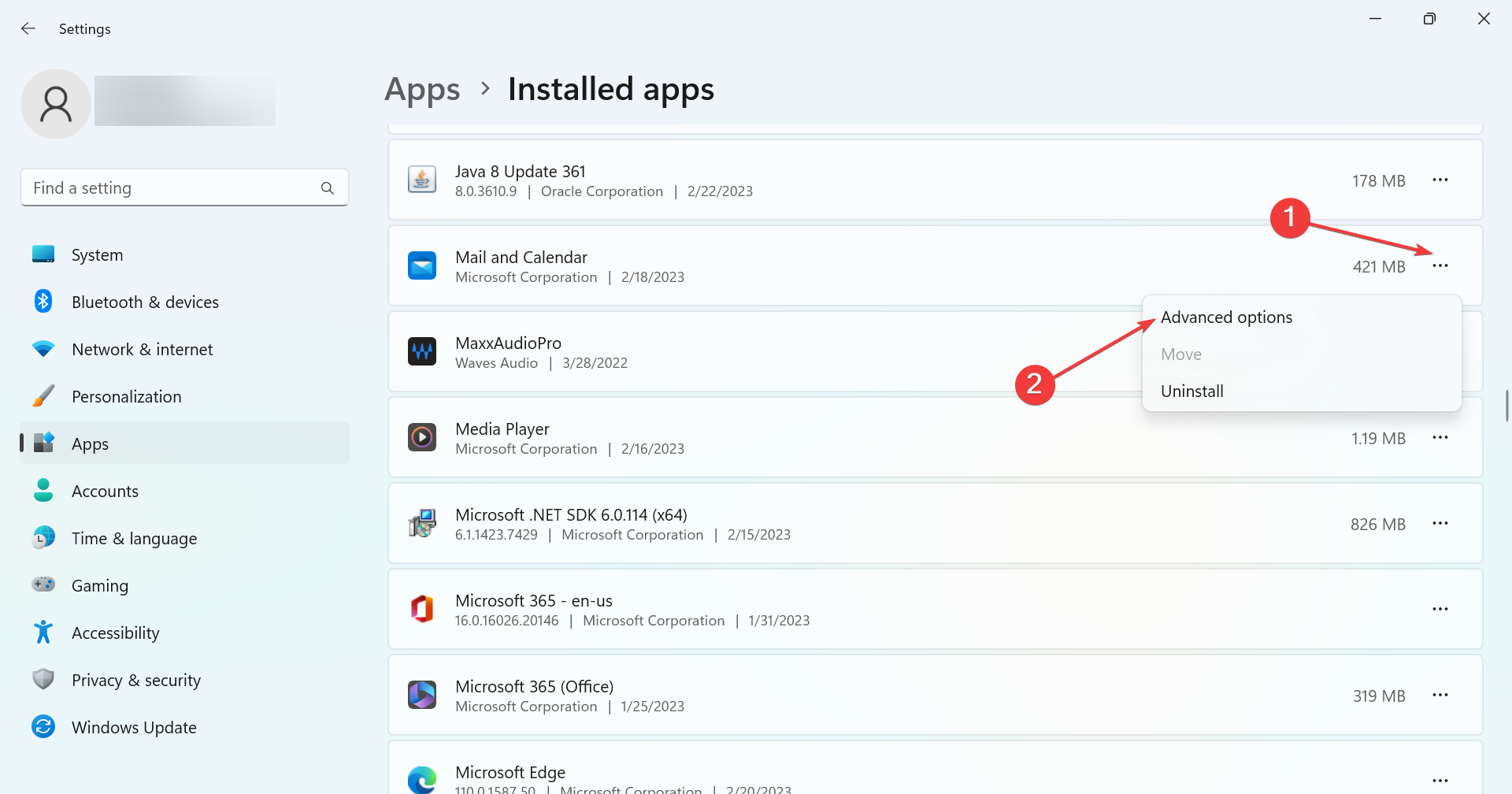
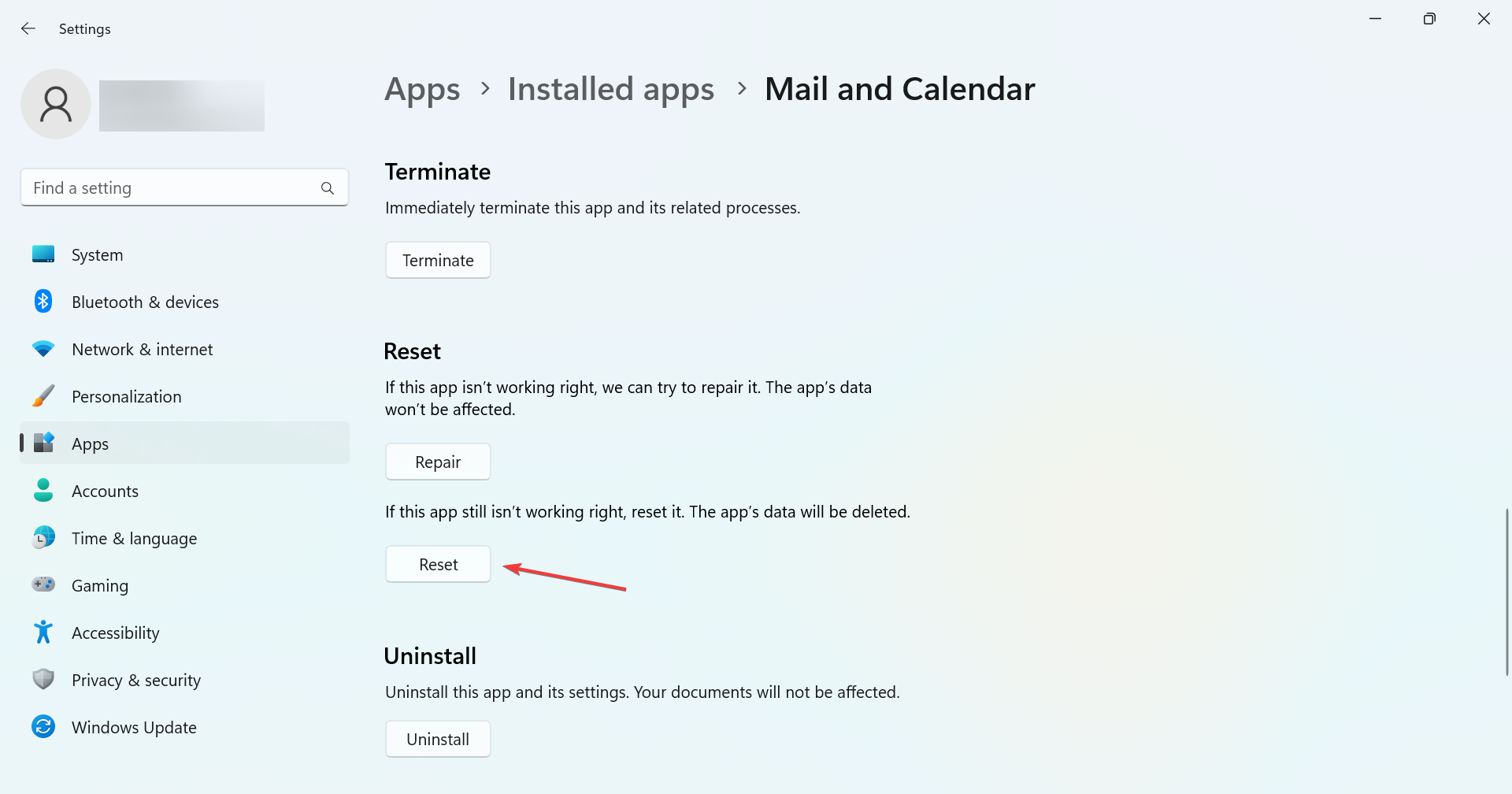
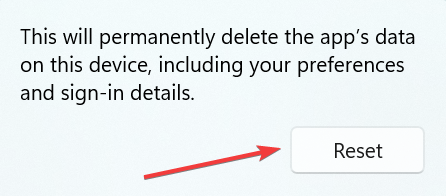
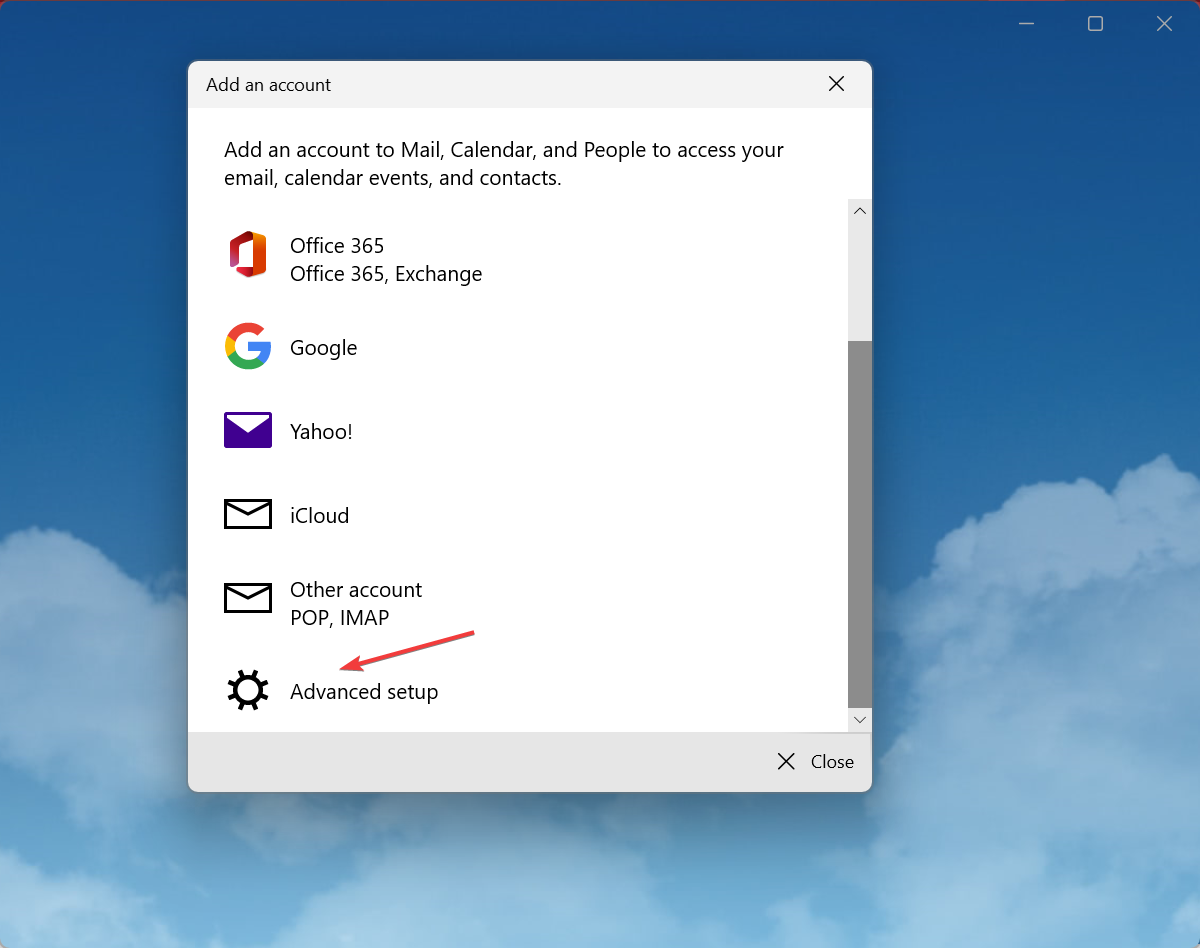
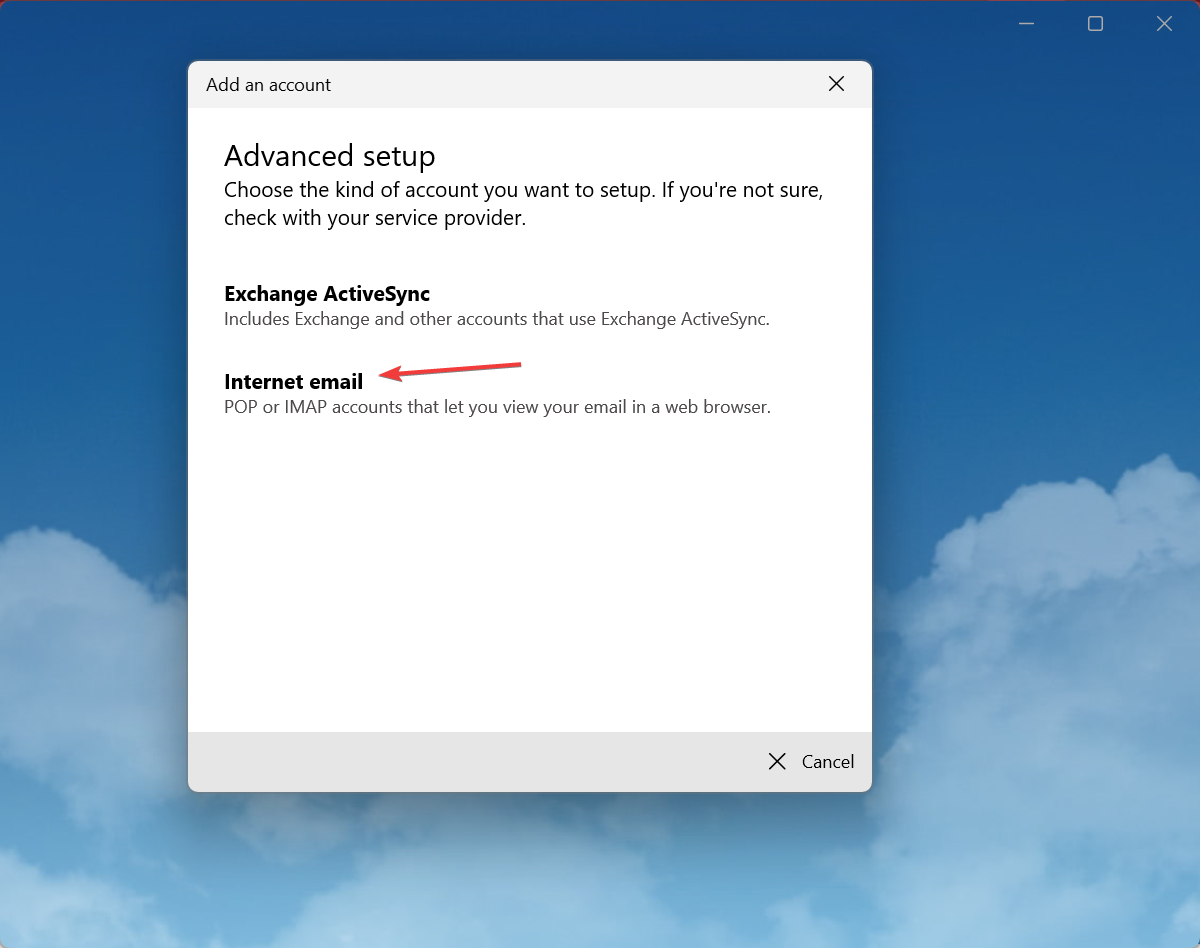
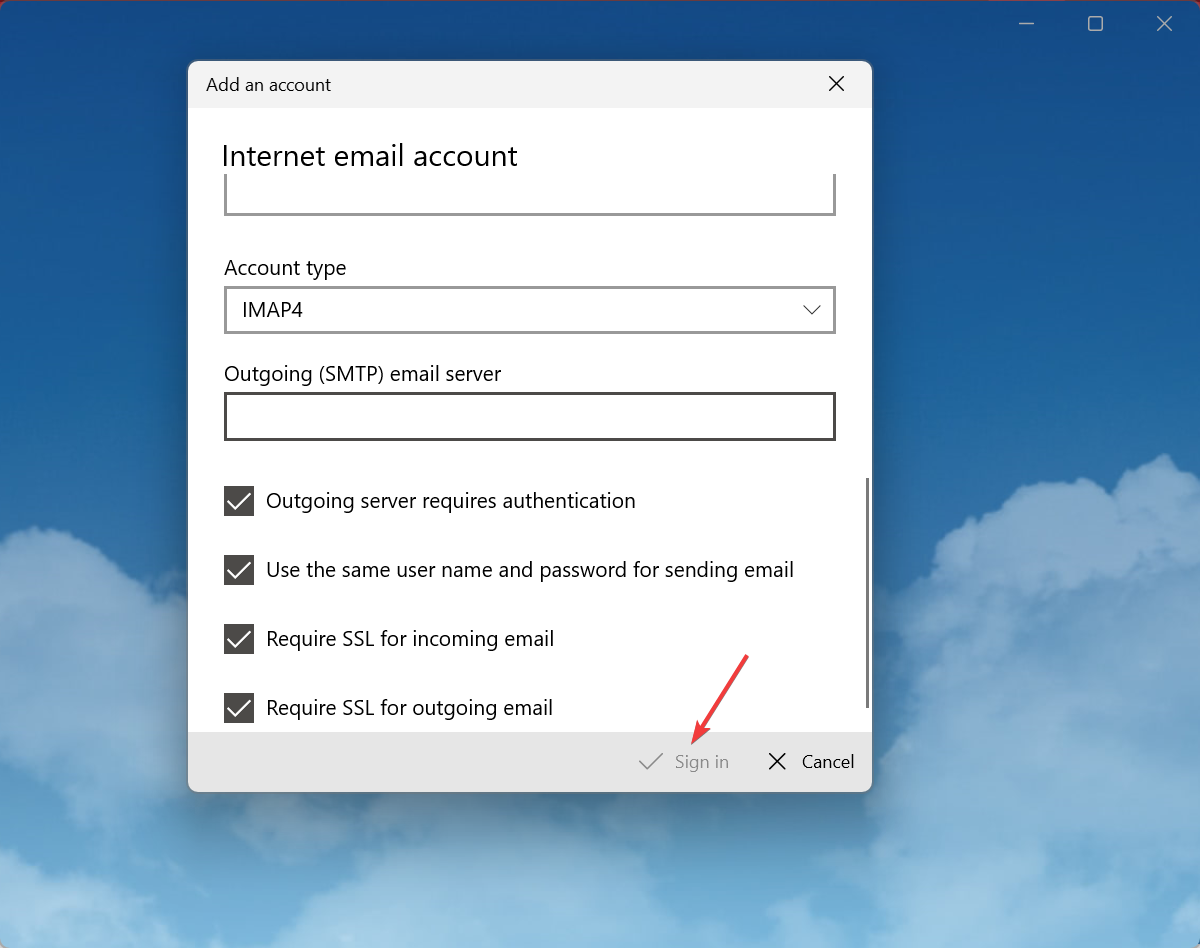
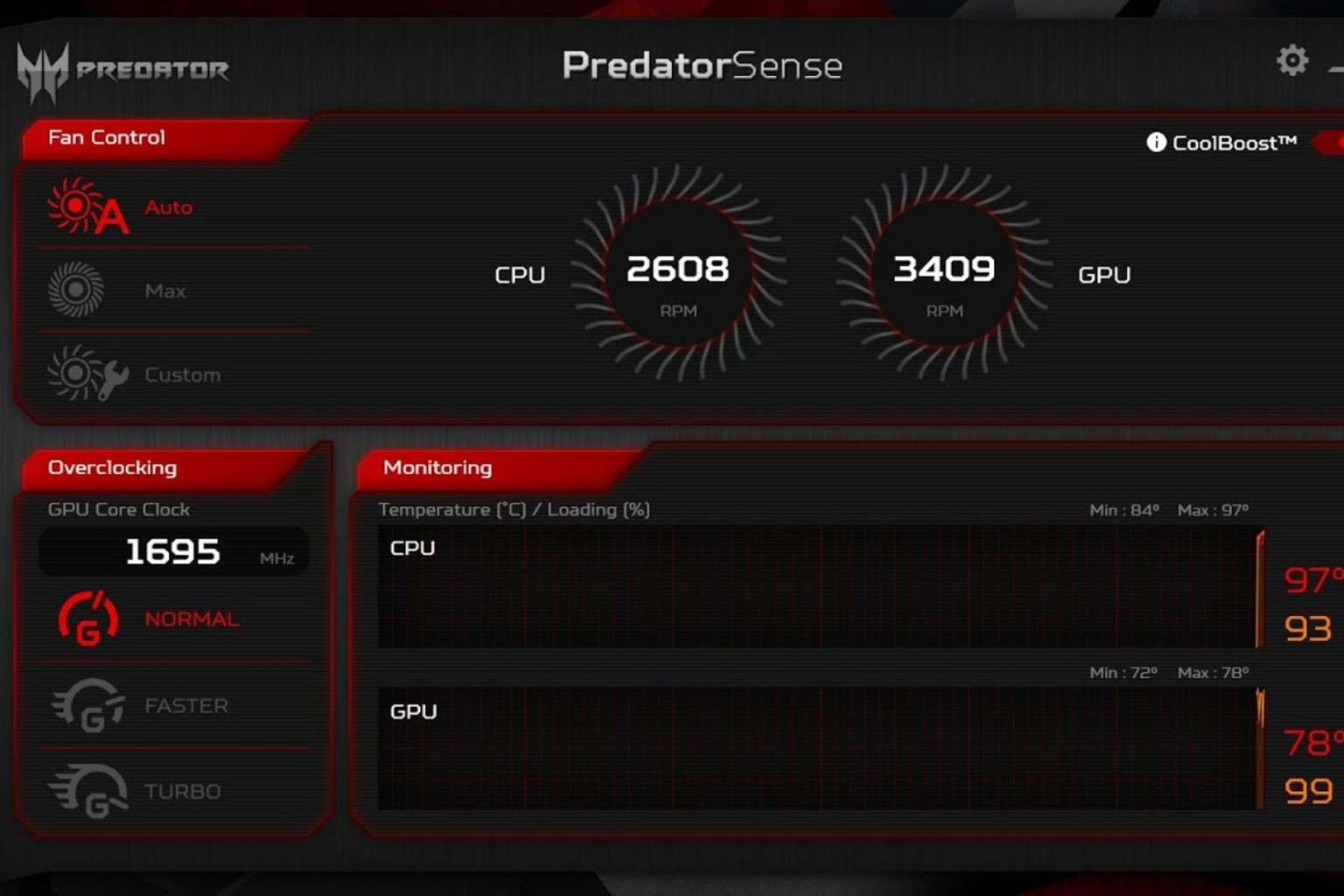

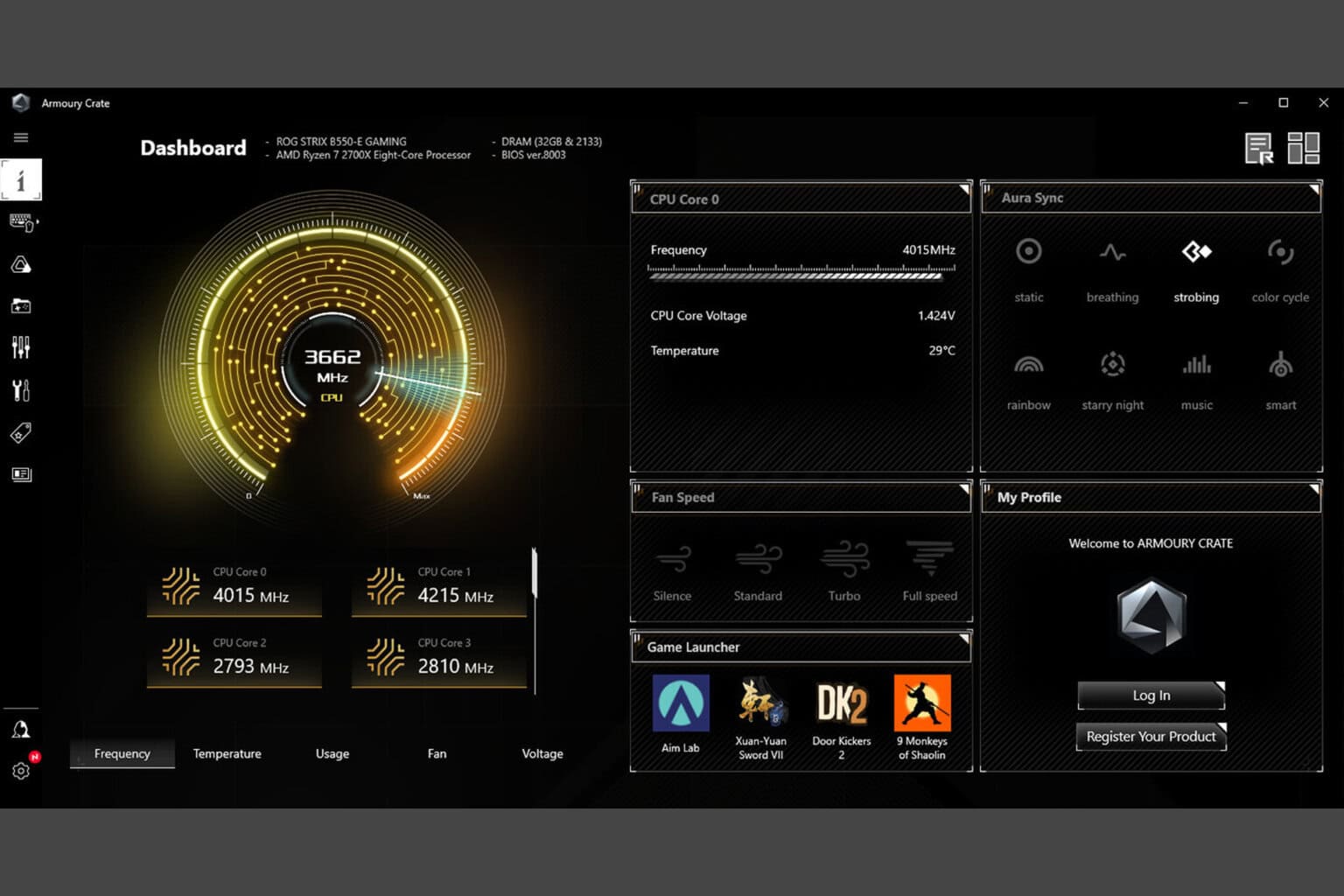
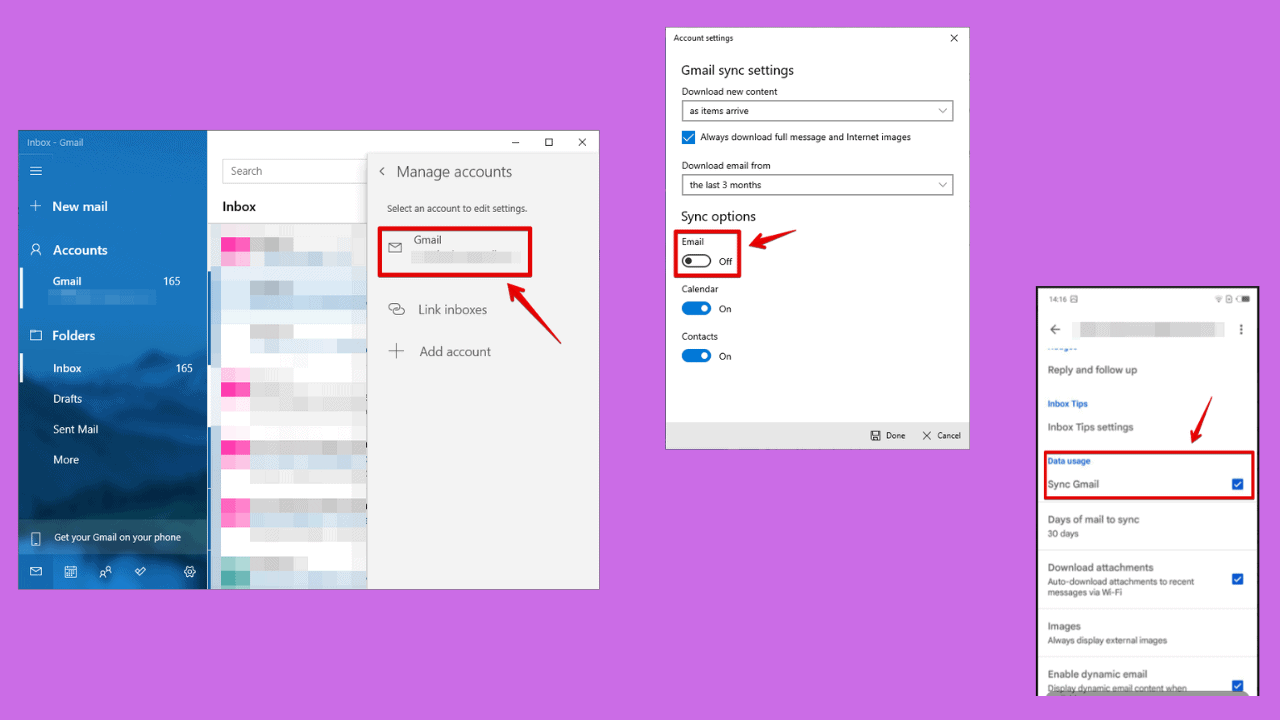
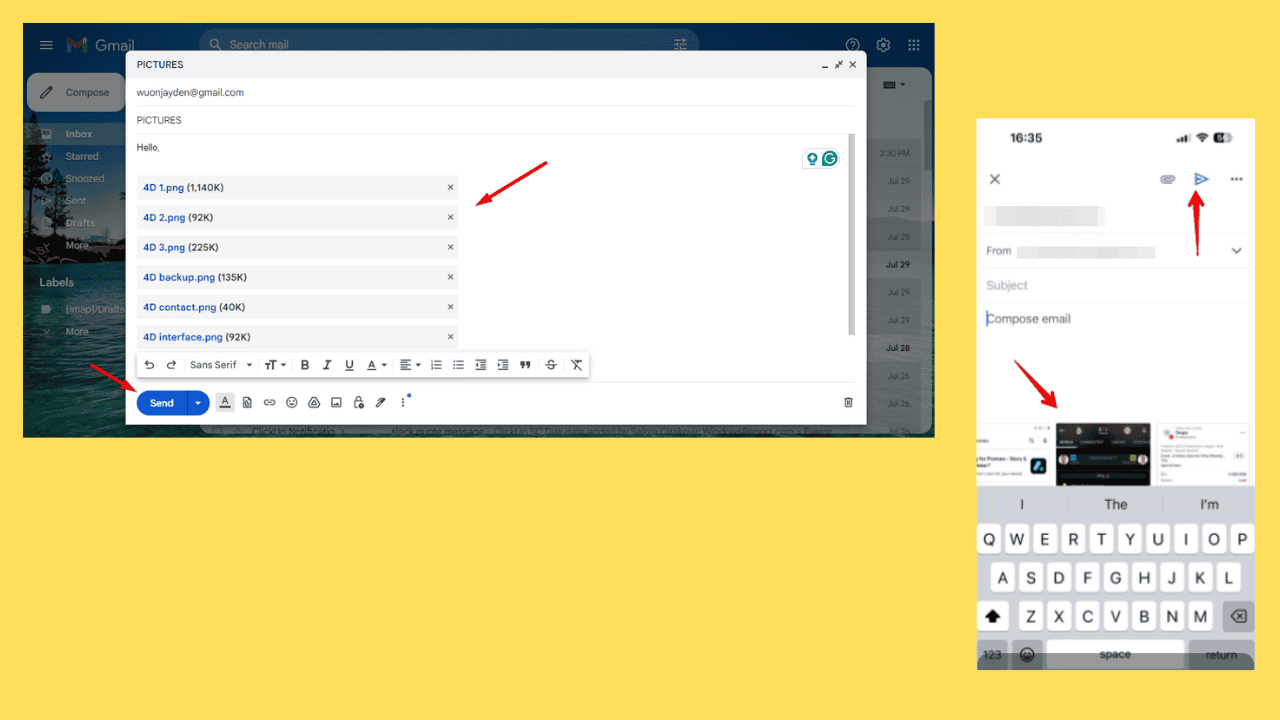
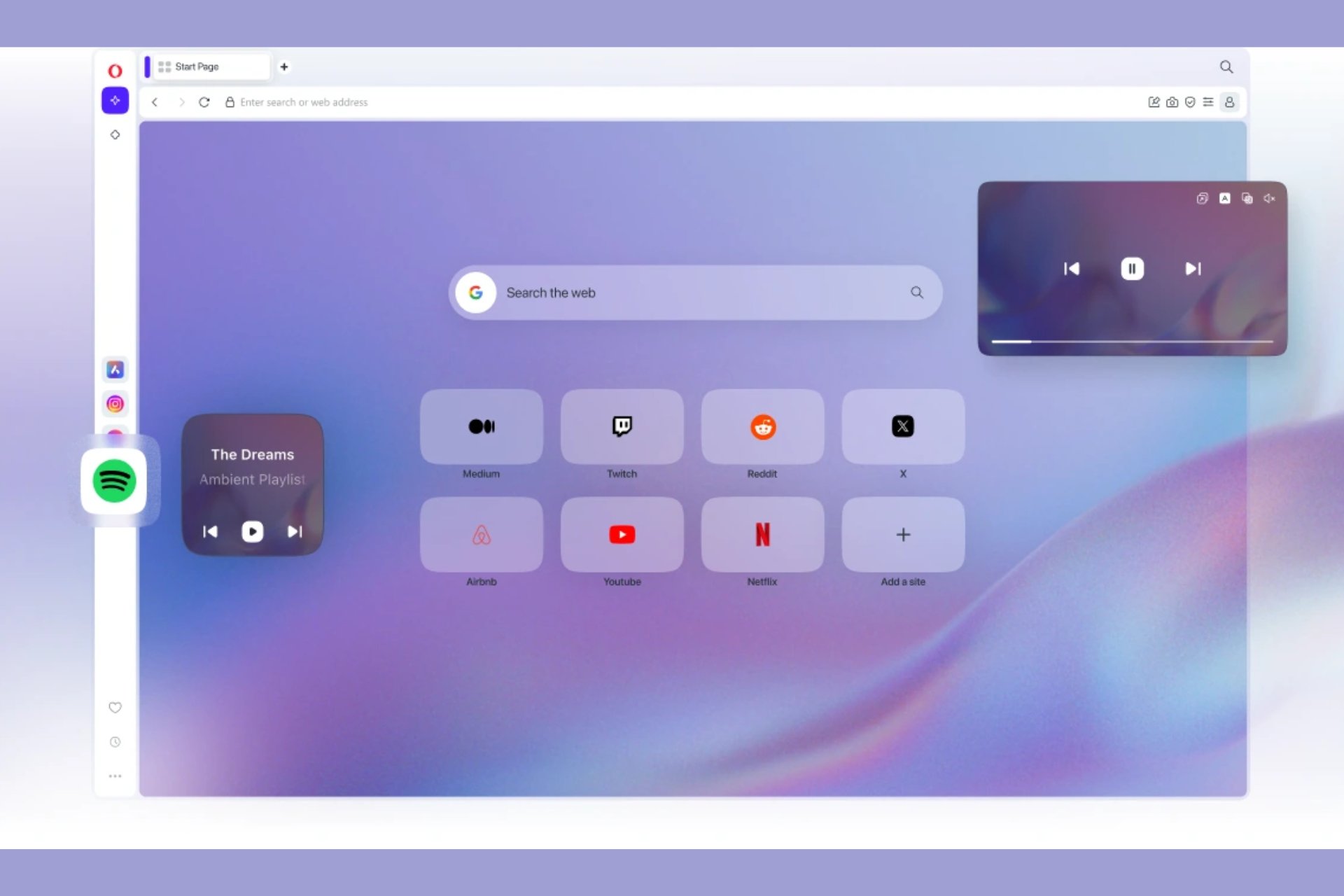


User forum
0 messages