How to Fix the LOCKED_PAGES_TRACKER_CORRUPTION BSoD Error
Switch off Fast startup to reinitialize system files
3 min. read
Published on
Read our disclosure page to find out how can you help Windows Report sustain the editorial team. Read more

The LOCKED_PAGES_TRACKER_CORRUPTION is a type of BSoD that may or may not be accompanied by the stop code 0x000000D9.
BSoD errors can be triggered by hardware failure or software conflicts but in this case, it is a corruption of the locked pages. Locked pages are essential in memory management especially in scenarios where critical data is involved and ensure this information remains locked in the physical memory.
Also, by staying locked in physical memory, they ensure the speedy and efficient access to data and prevent system slowdowns. If these files are corrupted, you might encounter this BSoD. Another trigger could be a recent hardware change that is incompatible with your system.
How do I fix the LOCKED_PAGES_TRACKER_CORRUPTION error?
1. Run Startup repair
- Enter your PC into Safe Mode, navigate to the Advanced option from the blue screen and press the Enter key.
- Press the Troubleshoot button.
- Select Advanced options.
- Choose the Startup Repair option.
2. Run the Chkdsk command
- Restart your PC and repeatedly press F8 before the Windows logo appears.
- Next, select Troubleshoot.
- Click on Advanced options.
- Launch Command Prompt on the system.
- Type in the following command then press Enter:
chkdsk:/f
3. Scan for viruses
- Press the Windows key, search Windows Security, and click Open.
- Select Virus & threat protection.
- Next, press Quick scan under Current threats.
- If you don’t find any threats, proceed to perform a full scan by clicking on Scan options just below Quick scan.
- Click on Full scan, then Scan now to perform a deep scan of your PC.
- Wait for the process to finish and restart your system.
4. Uninstall recent Windows update
- Press the Windows + I keys simultaneously to open Settings.
- Navigate to Windows Update, then go to Update history.
- Click on Uninstall updates.
- Select the most recent update, then click Uninstall.
5. Disable Fast startup
- Hit the Windows key, type Control Panel in the search bar, and click Open.
- Click on System and Security.
- Next, select Power Options.
- Click on Choose what the power buttons do from the list of options on the left.
- Select Change settings that are currently unavailable.
- Now, untick the checkbox for Turn on fast startup and then click on Save changes.
Disabling Fast Startup forces the system to perform a full reinitialization. If the loading pages tracker memory was corrupt, it will be reconfigured from scratch and resolve any inconsistencies.
6. Perform a System Restore
- Press the Windows key, type Control Panel, and click Open.
- Select Large icons as View by and click Recovery.
- Click Open System Restore.
- Select Choose a different restore point and click Next.
- Now select the restore point and click Next.
- Click Finish to restore the previous settings, and Windows will restart.
If the LOCKED_PAGES_TRACKER_CORRUPTION error persists, you may have to perform an in-place upgrade. This can repair the corrupt system files and address the issue while keeping all your files and apps intact.
To minimize the occurrence of such errors in future, keep your software up-to-date. Also conduct regular hardware checks and maintenance schedules to ensure their reliability.
Other like errors like the INVALID_HIBERNATED_STATE could also use the same fixes and get you out of a continuous loop of BSoD errors.
That’s it from us but do share with us any suggestions or additional comments in relation to this topic.
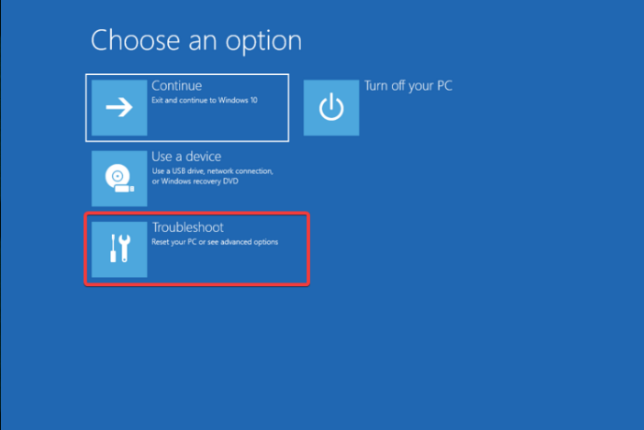
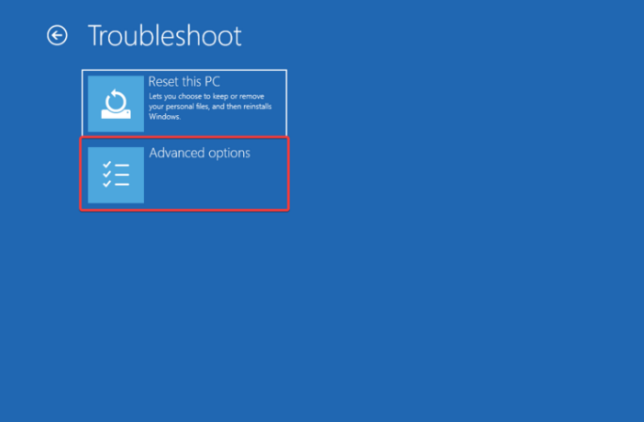
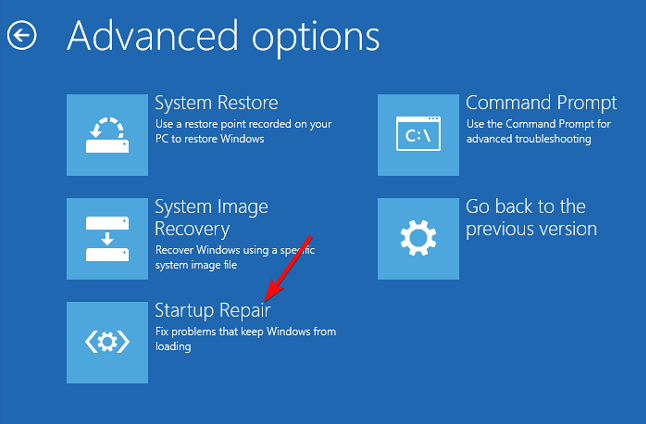
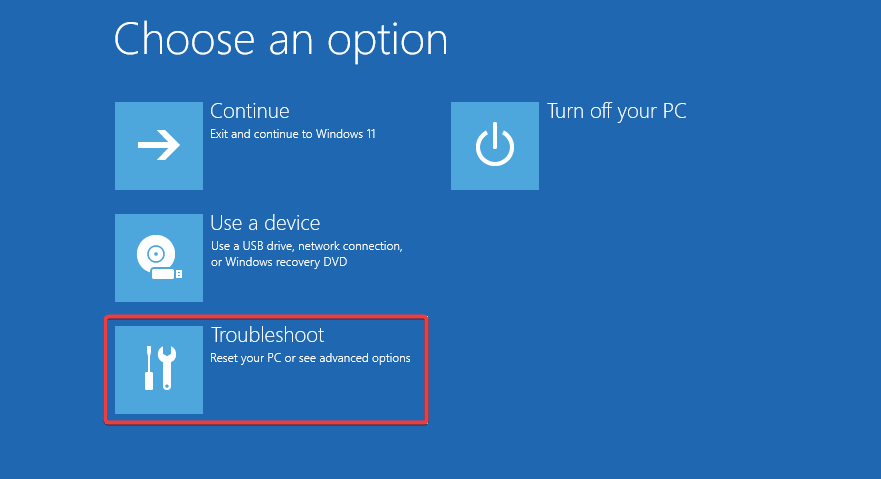


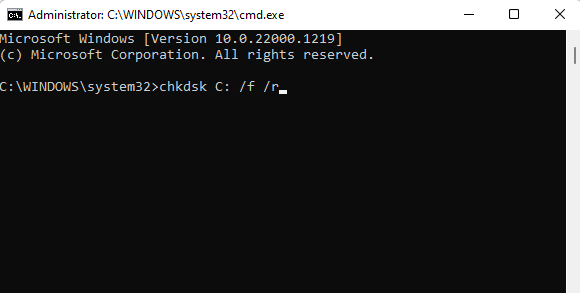



























User forum
0 messages