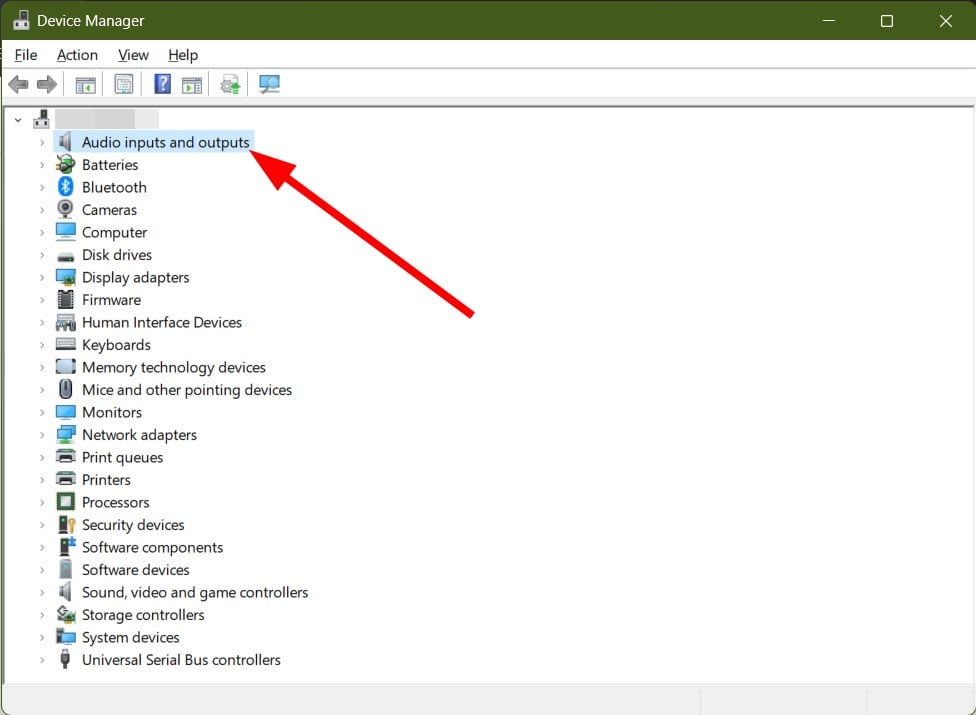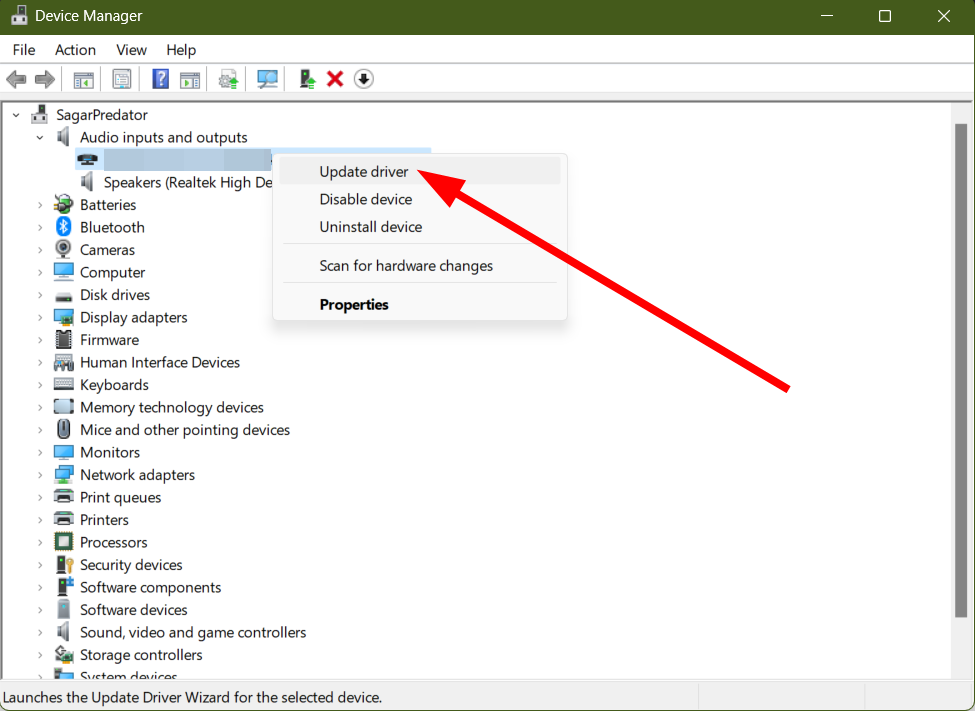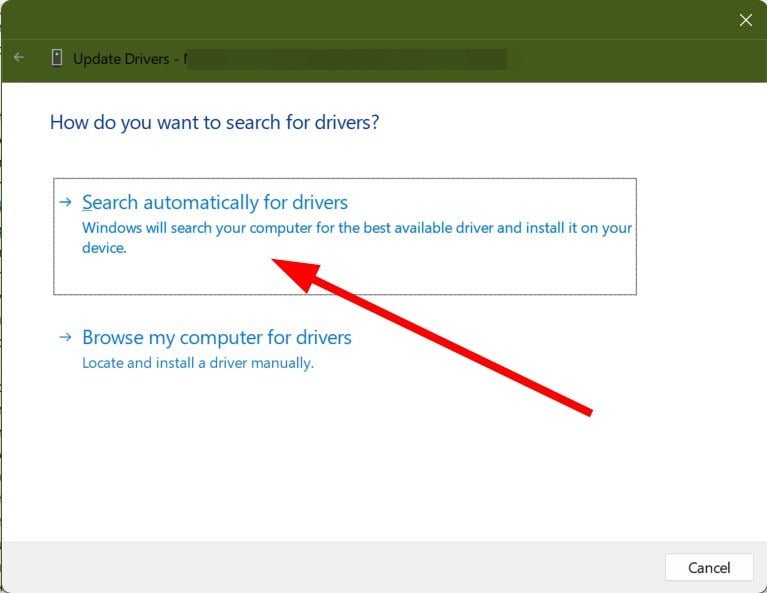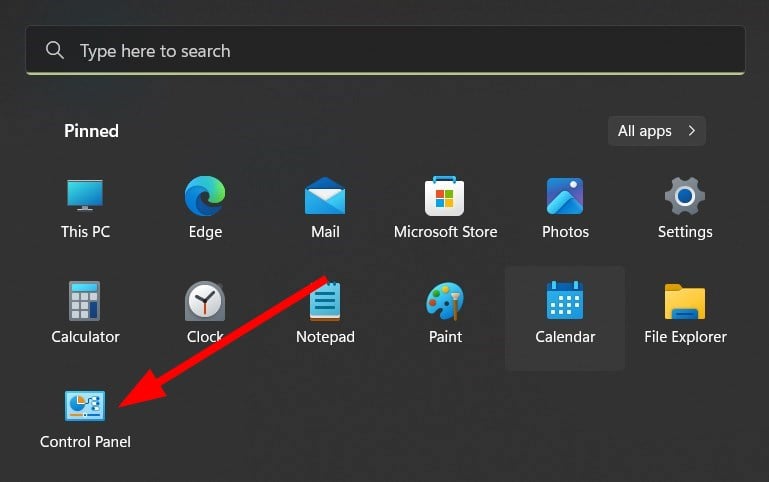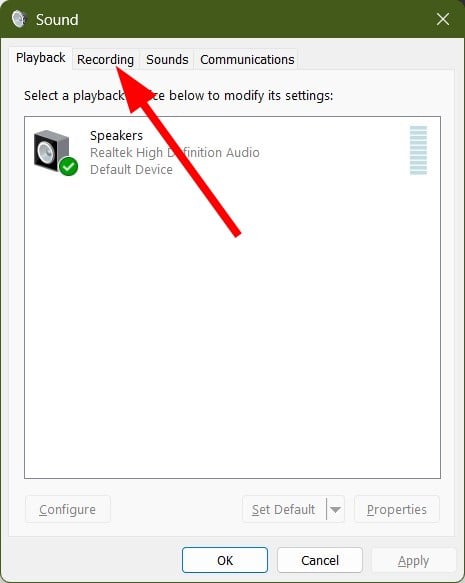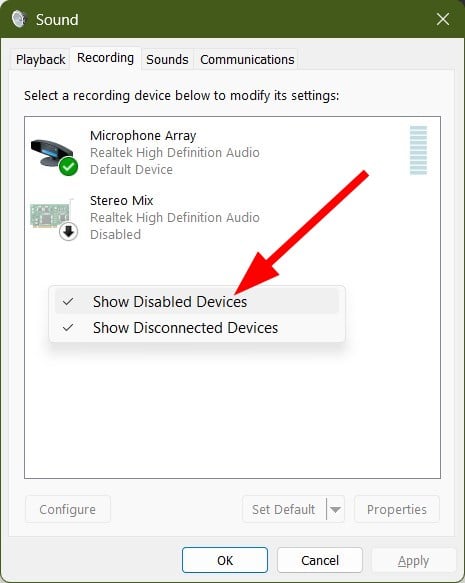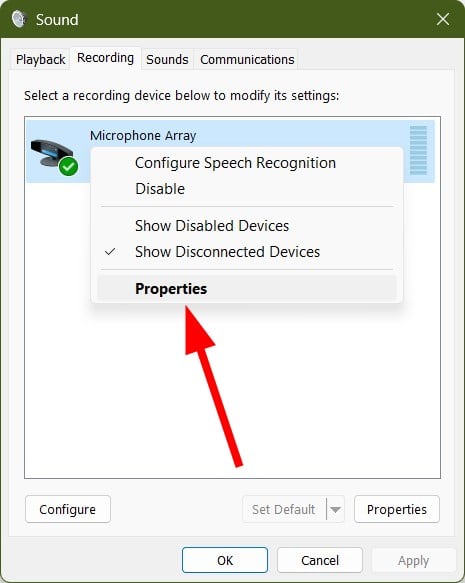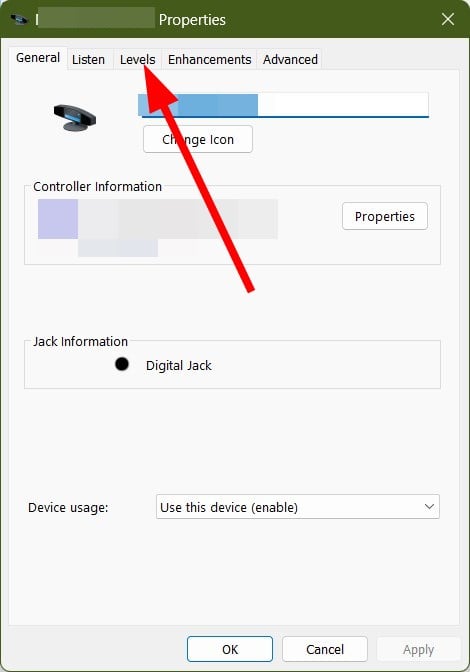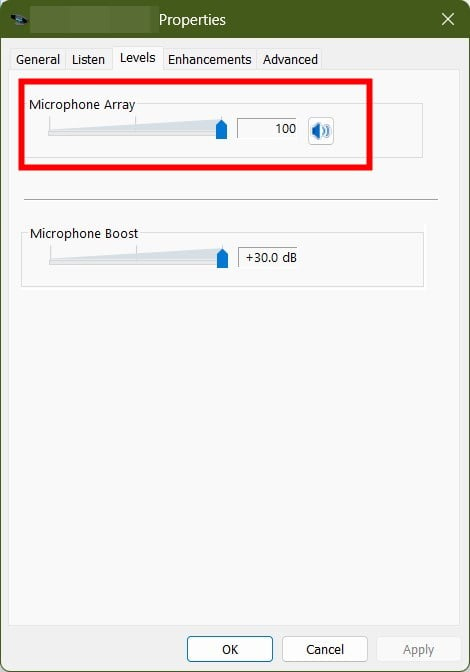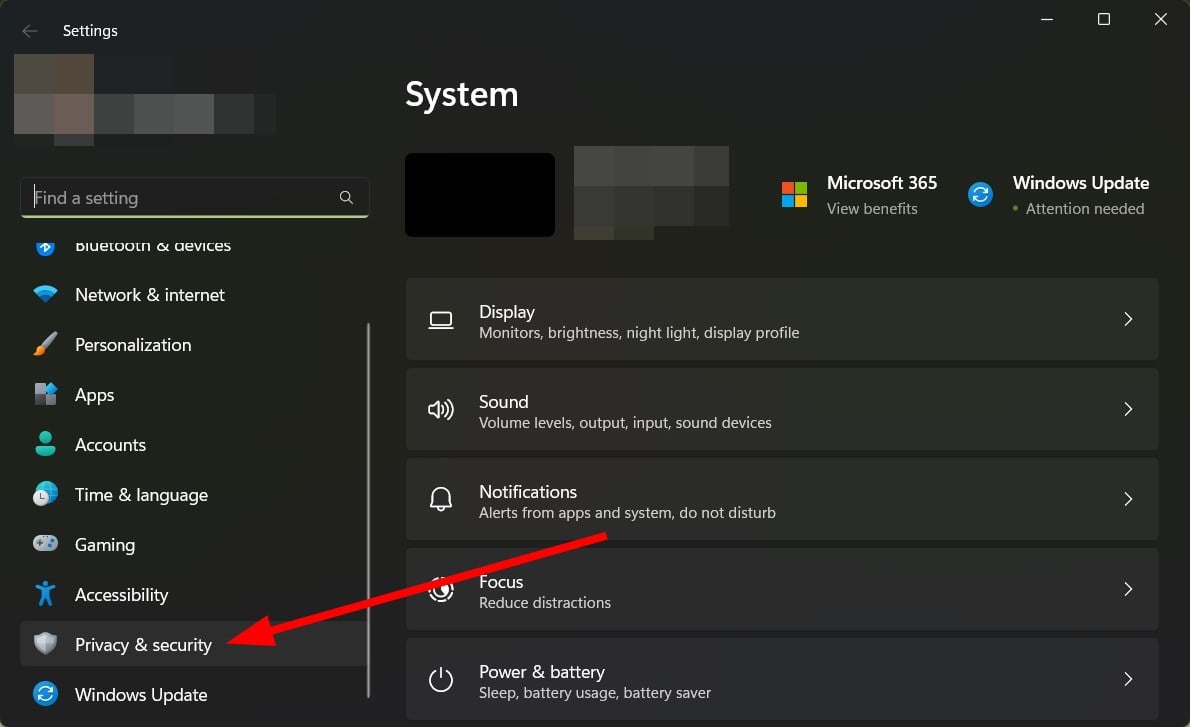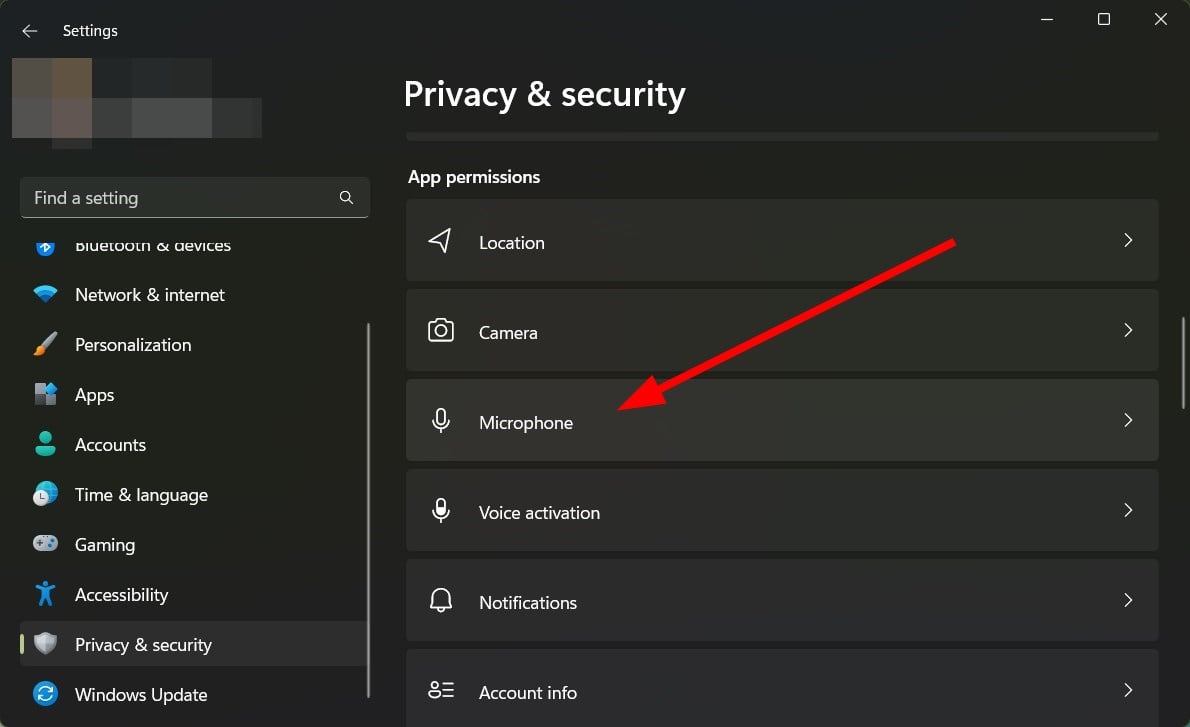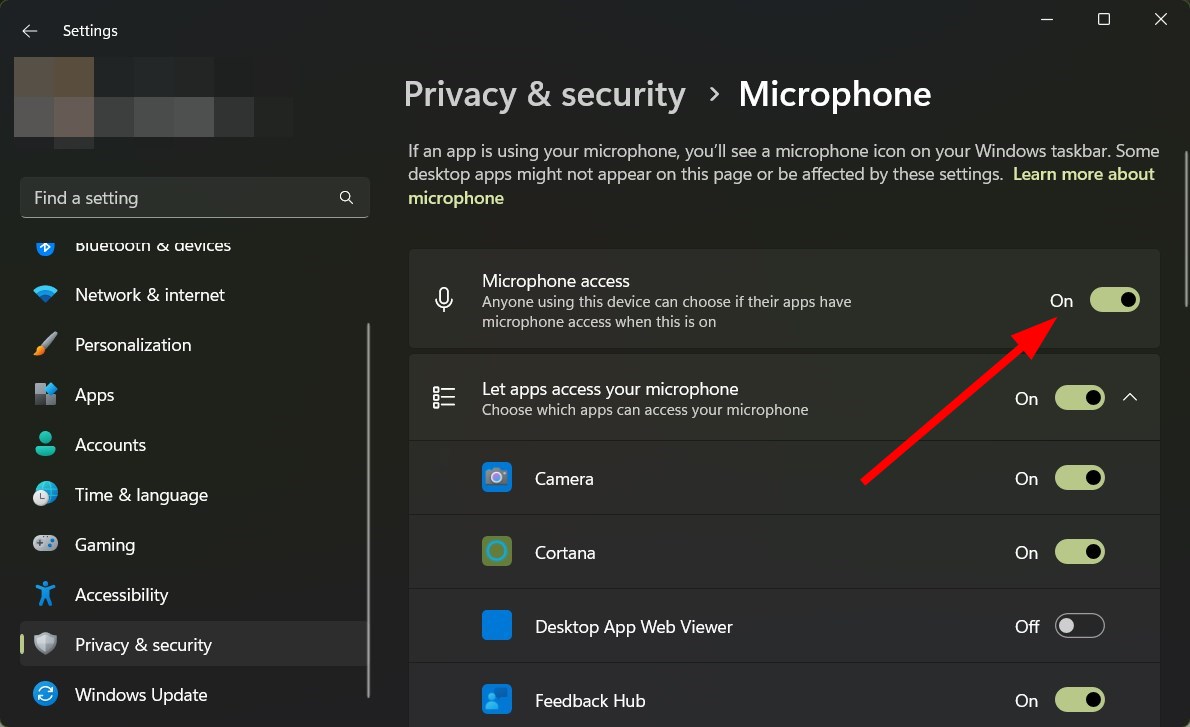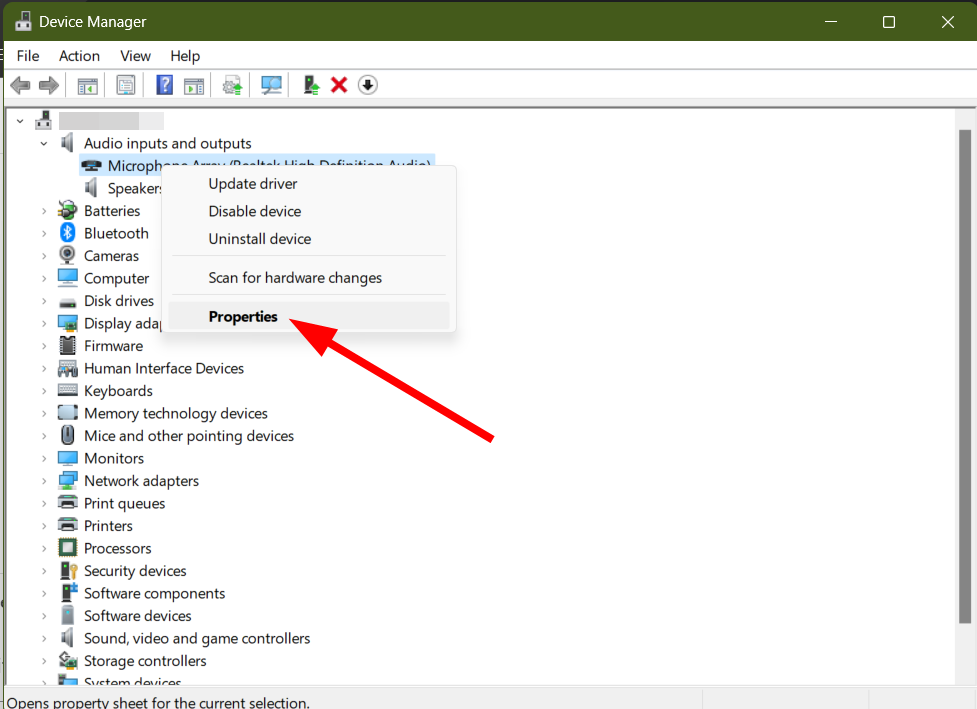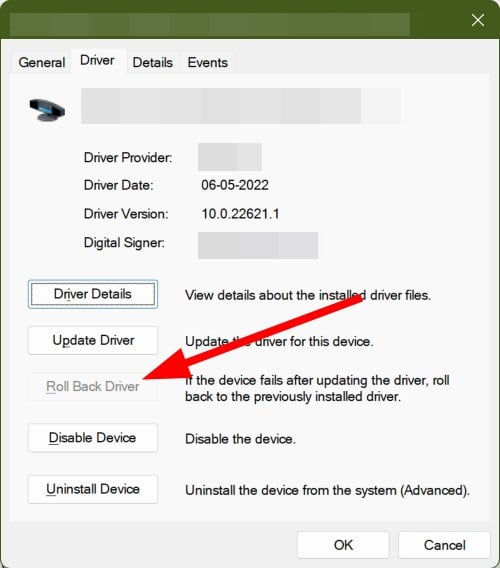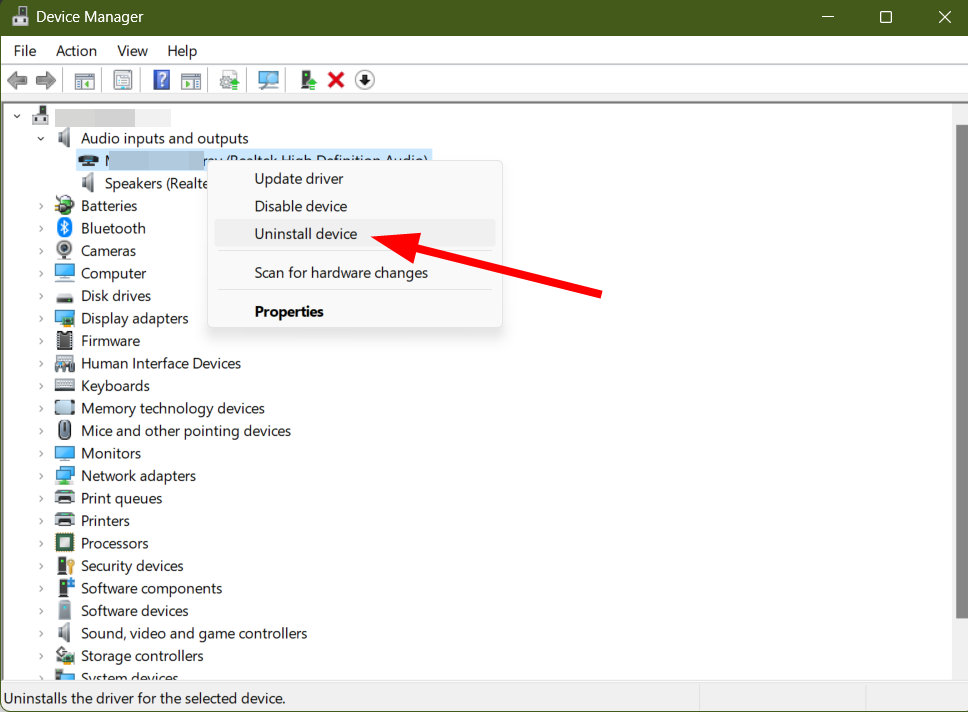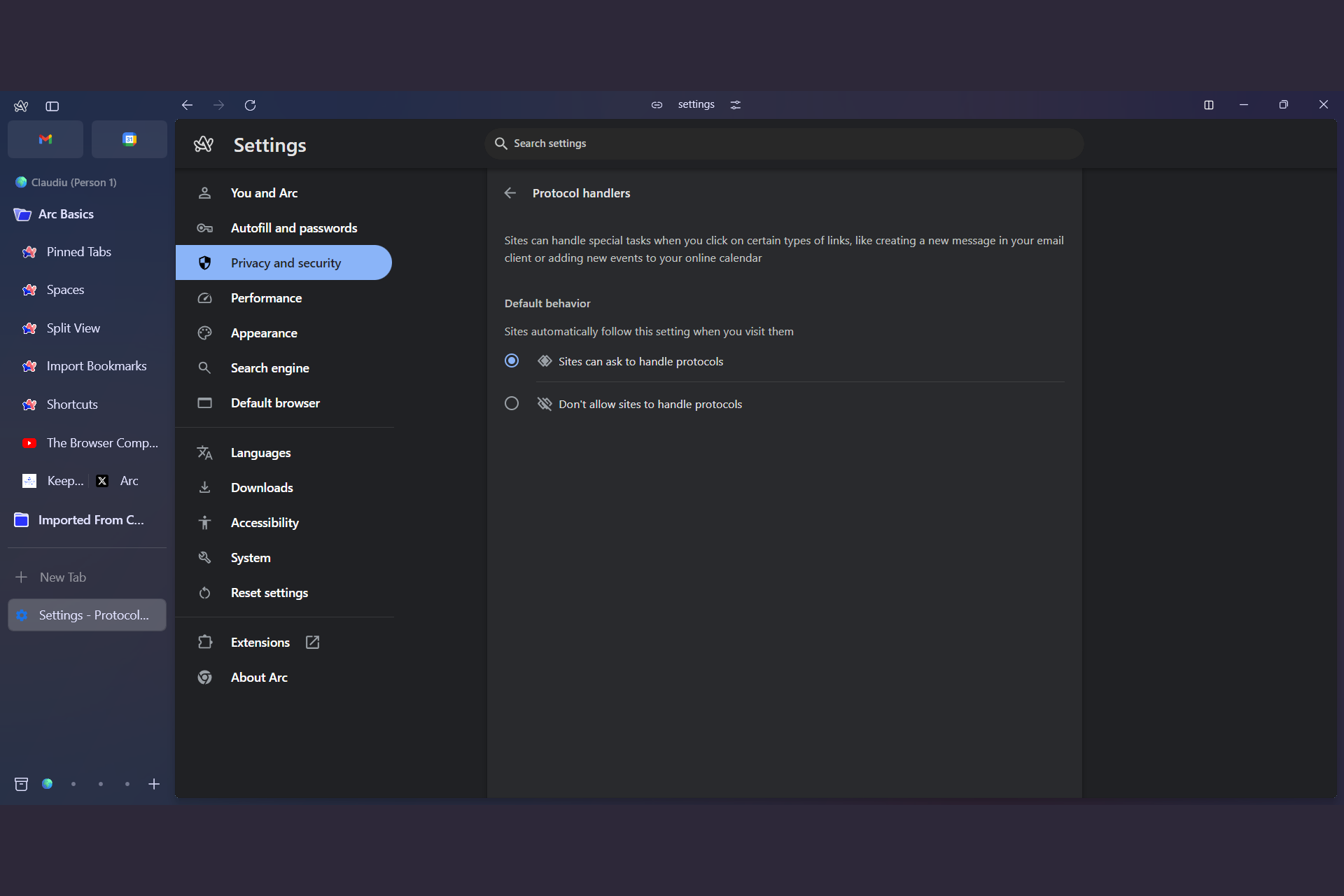Logitech G432 Mic Not Working: 6 Easy Fixes to Apply Now
Check the mic volume levels or try updating the device driver
5 min. read
Updated on
Read our disclosure page to find out how can you help Windows Report sustain the editorial team Read more
Key notes
- Several users have reported that the Logitech G432 mic is not working on their PCs. This prevents them from using their mic for video calling or gaming.
- You can try turning on the microphone access or if nothing works, replace the mic itself.
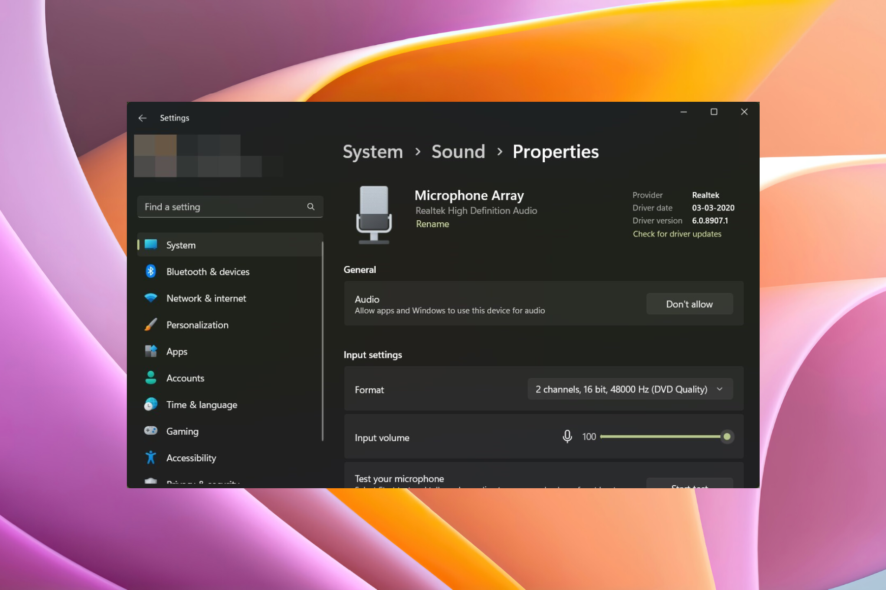
Imagine a situation where you having a ball of a gaming session with your friends, but all of a sudden, your mic stops working. Sounds pretty frustrating, right? Although Logitech microphones are some of the best ones available out there in the market, they are also prone to issues.
There are multiple user reports that confirm the Logitech G432 mic not working issue. While the problem is there on other versions of the mic as well, the Logitech G432 one is widely reported.
Why is my Logitech G432 mic not working?
There can be a bunch of reasons why your Logitech G432 mic is not working or has stopped working midway. After some research, we have deduced a list that will help you understand the reasons:
- Outdated drivers: Often, hardware malfunction is because of outdated drivers. Outdated drivers make it hard for the hardware to communicate smoothly with the PC, thereby causing the issue.
- The hardware is faulty: Due to wear and tear, the mic might have become dysfunctional. In such a case, you might need to replace it.
- Changes in system settings: There are chances that you might have muted the mic or tweaked some sound settings that are causing the problem.
- A different device has taken over: If you use two mics for your work, then chances are that the other mic might have been set as default.
How can I fix the Logitech G432 mic that isn’t working?
Here are a few things that you can do before you make the jump over to the advanced solutions:
- Certain temporary glitches or bugs can be easily fixed by restarting the PC. Here’s what to do if the computer is stuck on restarting.
- Check the volume levels and make sure that the mic isn’t muted.
- Make sure that the connection of the Logitech mic is firm and that there aren’t any loose connections.
- Also, try connecting it to a different port to ensure that the mic isn’t at fault.
Now, let us check out the advanced solutions and apply them one by one and see if this helps you resolve the issue or not.
1. Update the driver
- Open the Start menu.
- Search for Device Manager and open it.
- Expand the Audio inputs and outputs.
- Right-click on your Logitech G432 mic and select the Update driver option.
- Click on Search automatically for drivers option.
- Let the system search for the updated drivers.
- After the installation is complete, restart your PC and check if this resolves the issue or not.
Updating drivers is the first thing that you should do if you come across any issues with the hardware attached to your PC.
While you can follow the above steps and update the driver, there is another way of keeping all of your drivers up to date because the above method requires you to manually update each driver one by one.
We would suggest you use a third-party trusted software called Outbyte Driver Updater. With a few clicks, it updates all the drivers on your PC. It helps you fix broken or faulty drivers and missing driver files, update drivers, create driver backups, and much more.

Outbyte Driver Updater
Have all your old drivers updated so you won’t experience any more issues.2. Enable the microphone
- Open the Start menu.
- Open Control Panel.
- Click on View by and select Small icons.
- Click on Sound.
- Switch to the Recording tab.
- Right-click on the empty area and select Show Disabled Devices.
- If your Logitech G432 mic is listed there then you need to right-click on it and select Enable.
- Also, if the mic isn’t set as default, then click on it and select the Set as default option.
3. Check mic levels
- Open the Start menu.
- Open Control Panel.
- Click on View by and select Small icons.
- Click on Sound.
- Switch to the Recording tab.
- Right-click on the Logitech G432 mic and select Properties.
- Switch to the Levels tab.
- Dial up the Microphone volume levels.
- Click OK and check if this resolves the issue or not.
Often users have reported that turning up the microphone volume levels helped them fix the Logitech G432 mic not working issue. You can also try boosting the Microphone boost levels as well, which is right below the Microphone volume.
4. Allow microphone access
- Press the Win + I keys to open Settings.
- Click on Privacy & security.
- Click on Microphone under App permissions.
- Toggle on the Microphone access.
If this toggle isn’t turned on then your microphone will not be used on your PC. In such a case, it is essential that you turn this privacy setting on and see if this resolves the issue.
5. Rollback the driver
- Open the Start menu.
- Search for Device Manager and open it.
- Expand the Audio inputs and outputs.
- Right-click on your Logitech G432 mic and select the Properties option.
- Click on the Roll back driver option.
Sometimes new drivers are buggy and can cause multiple issues with the hardware. In such a case, it is advised to roll back the drivers back to the previous version.
6. Reinstall the driver
- Open the Start menu.
- Search for Device Manager and open it.
- Expand the Audio inputs and outputs.
- Right-click on your Logitech G432 mic and select the Uninstall option.
- Follow the prompts to completely uninstall the drivers from your PC.
- Restart your PC.
If nothing works then you can try using it on another PC or connect it to another port and check if your mic is working or not.
In case it doesn’t work even after replacing the PC and port, then chances are that your Logitech mic is broken, and you need to replace it.
That is it from us in this guide. If you want to know the different ways via which you can enable the microphone on your PC, then we have a dedicated guide on it as well.
Let us know in the comments below which one of the above solutions helped you resolve the problem.