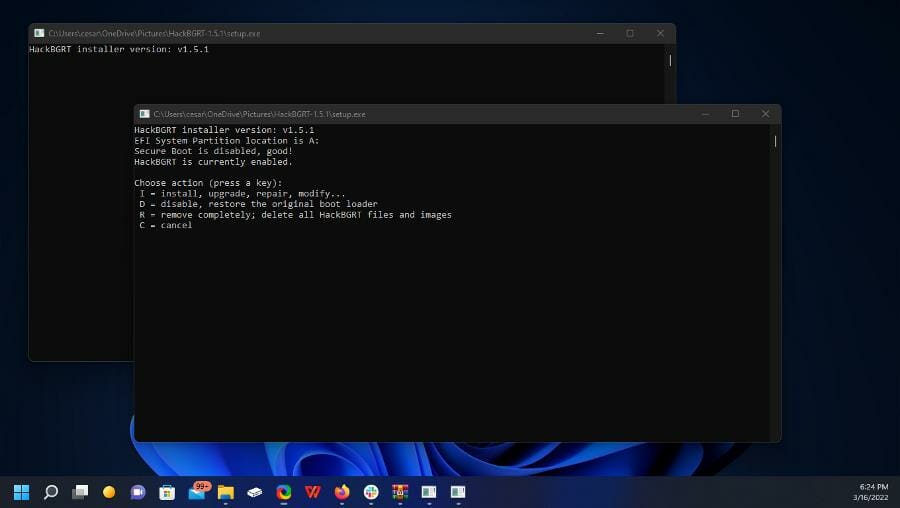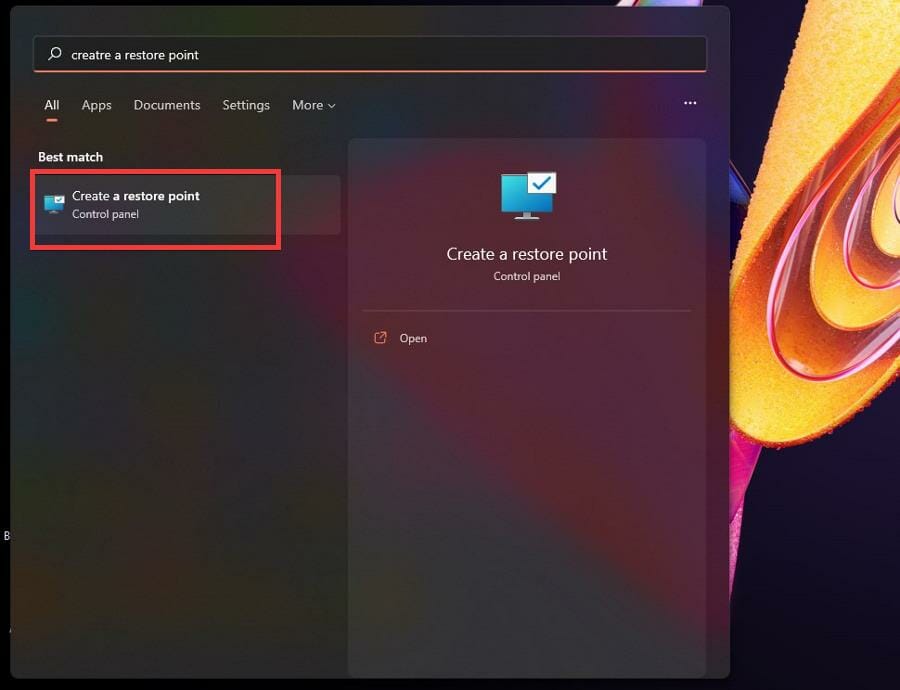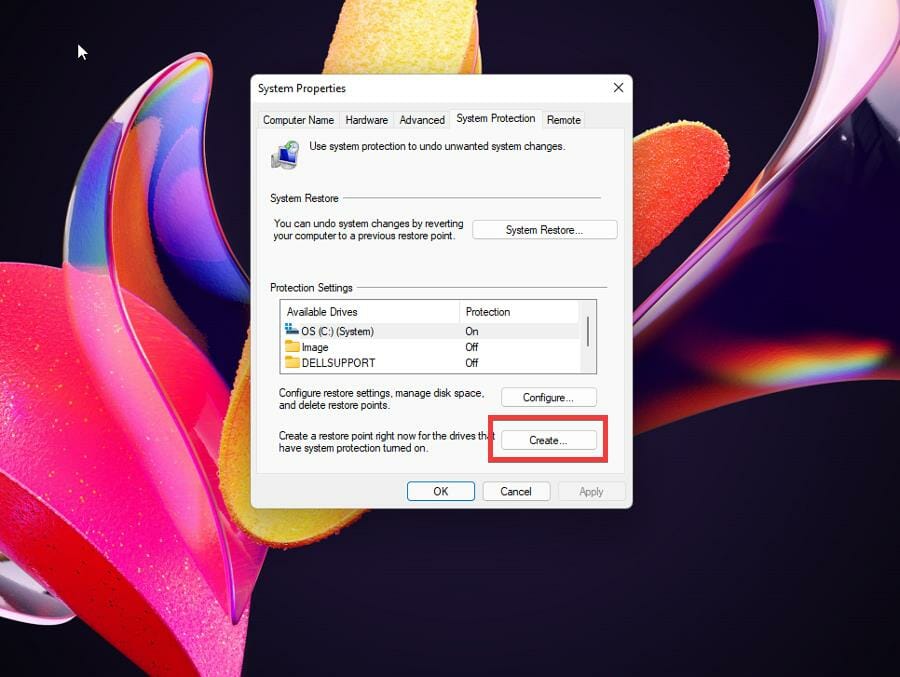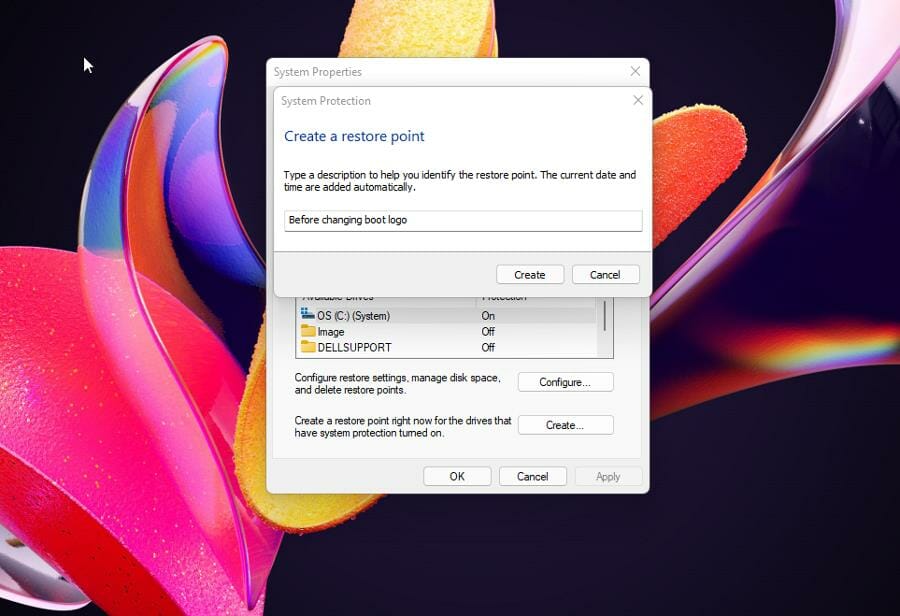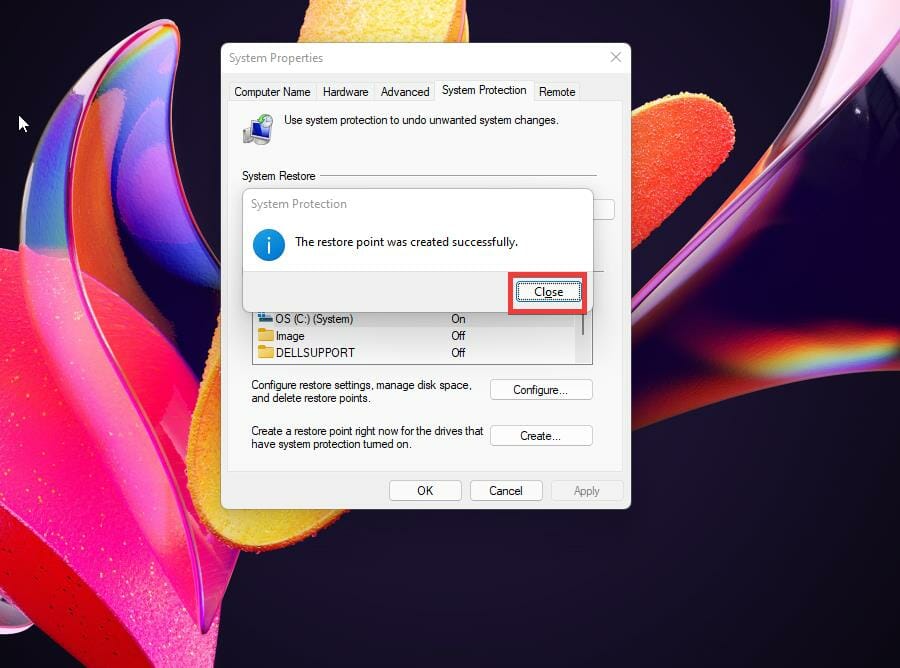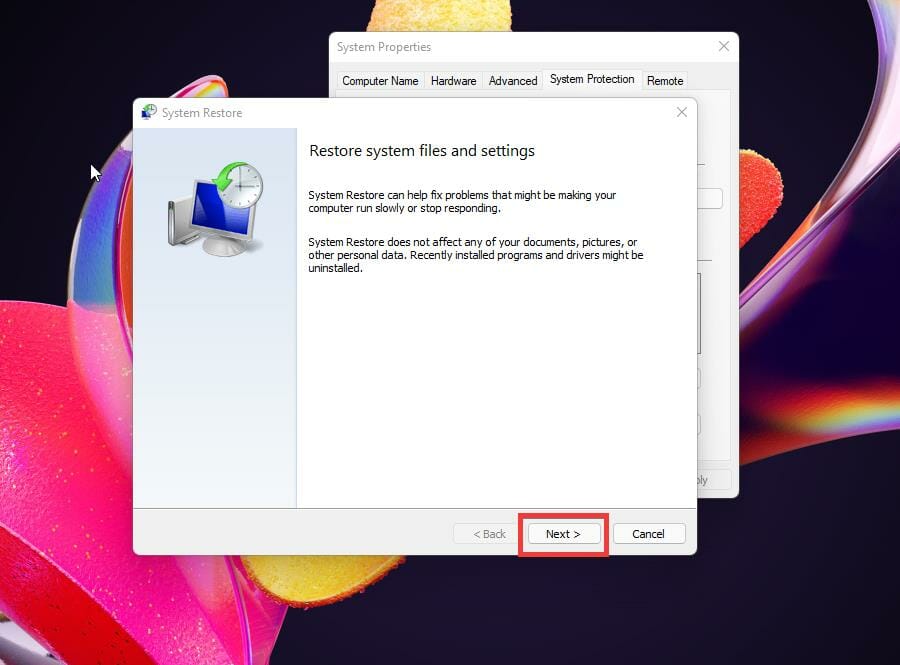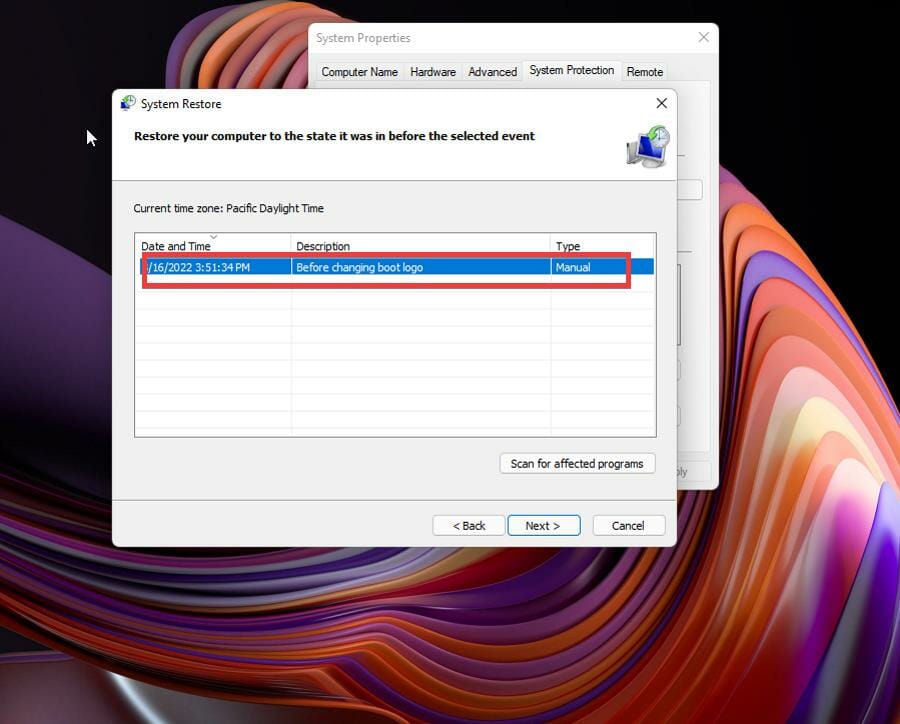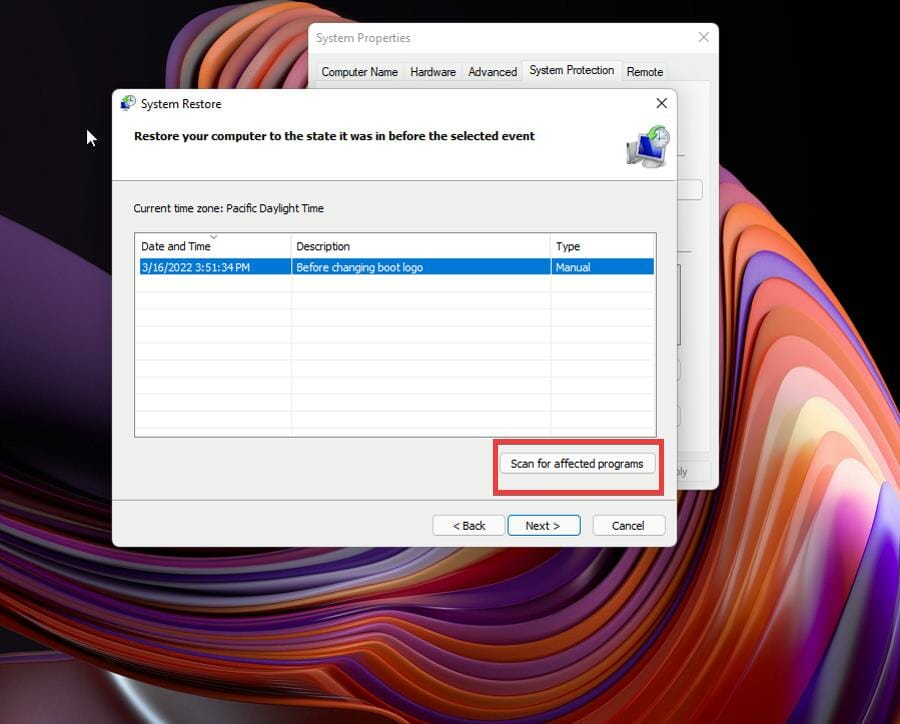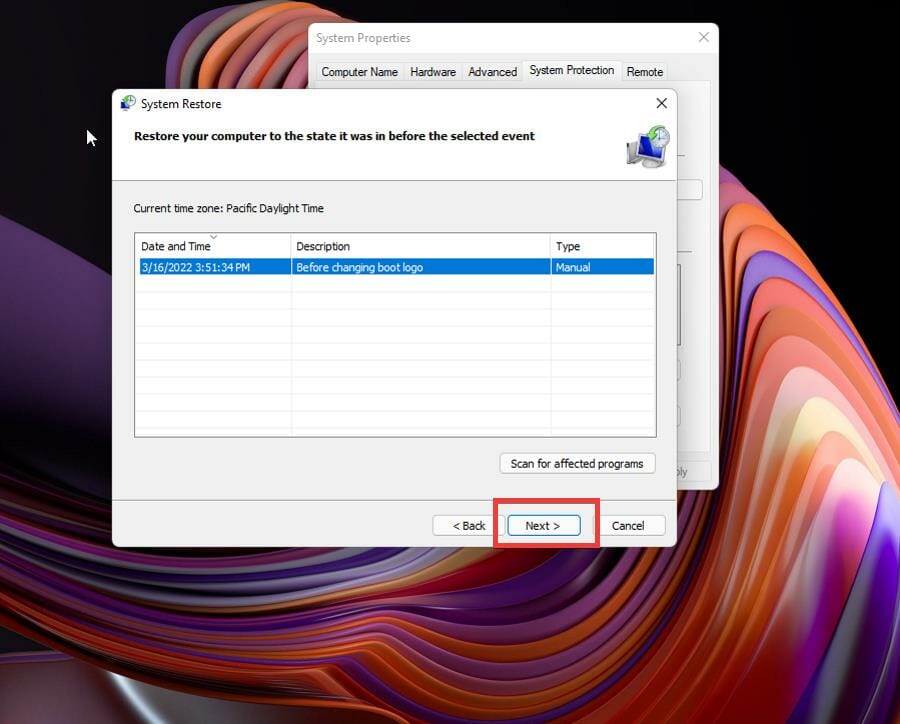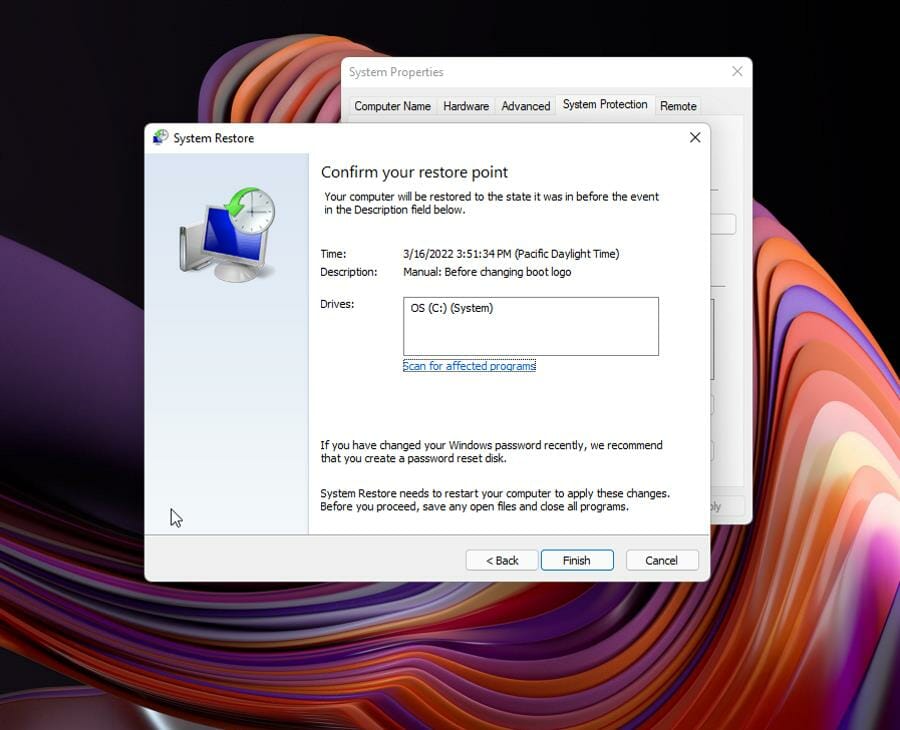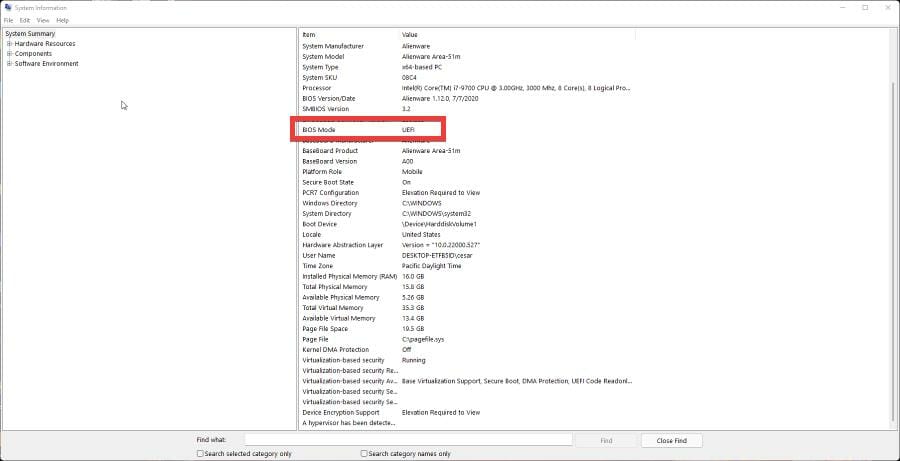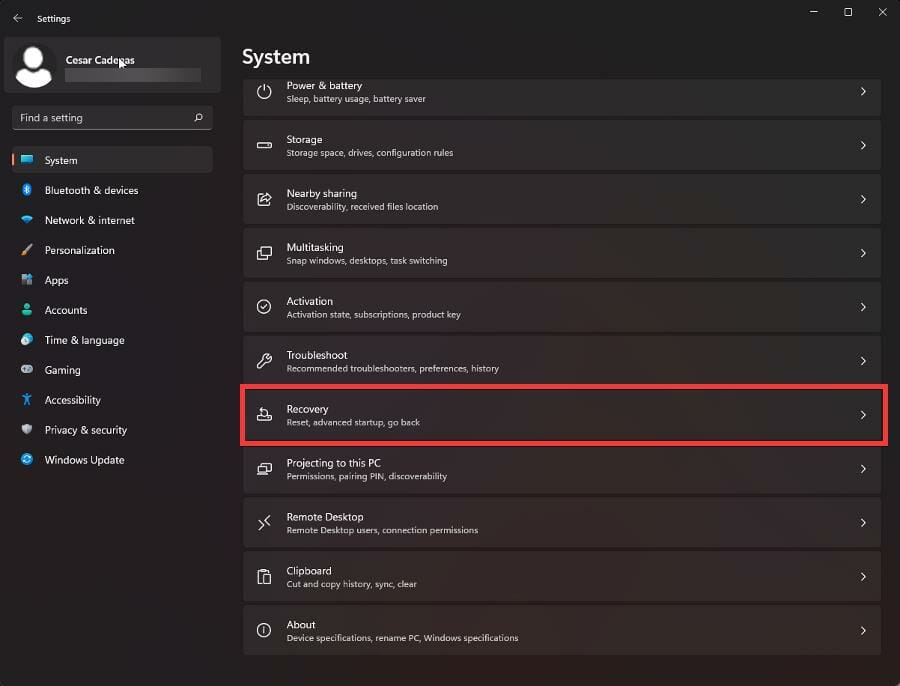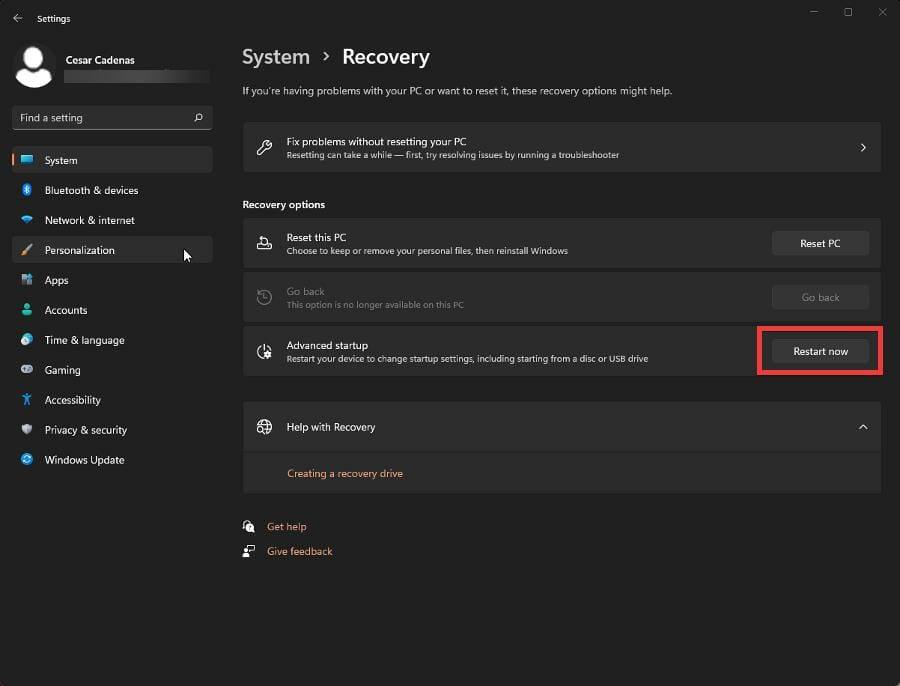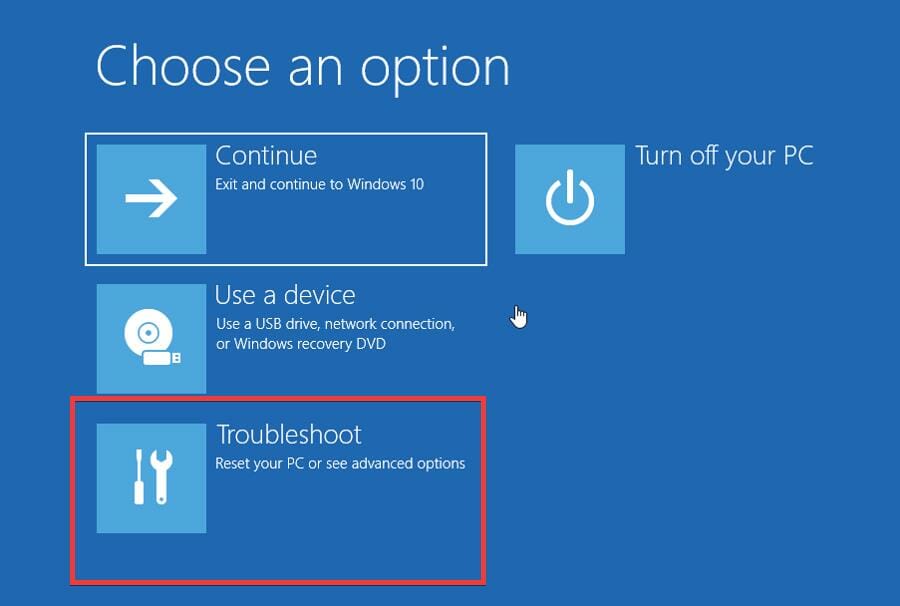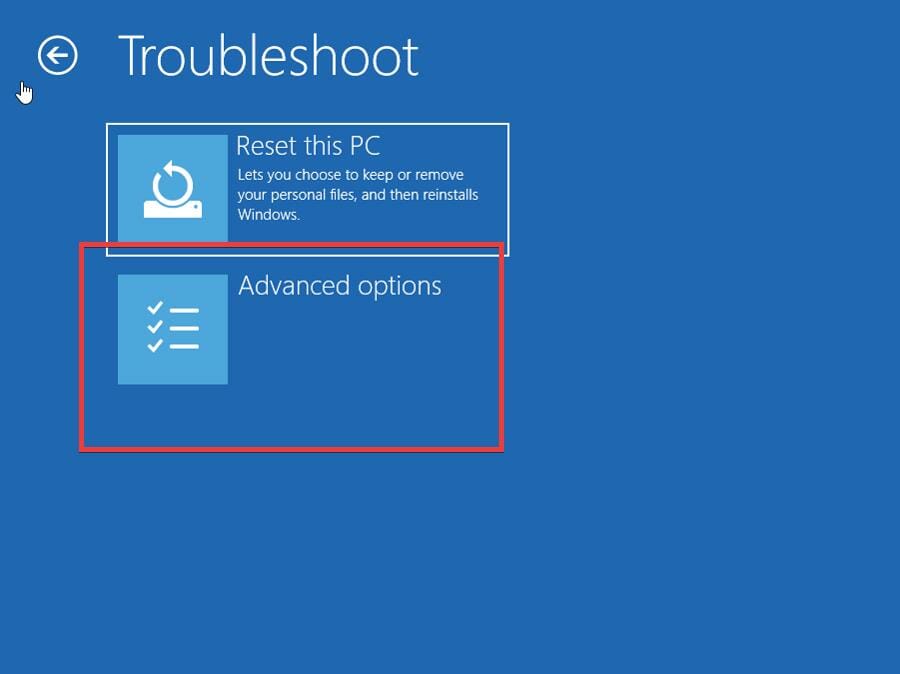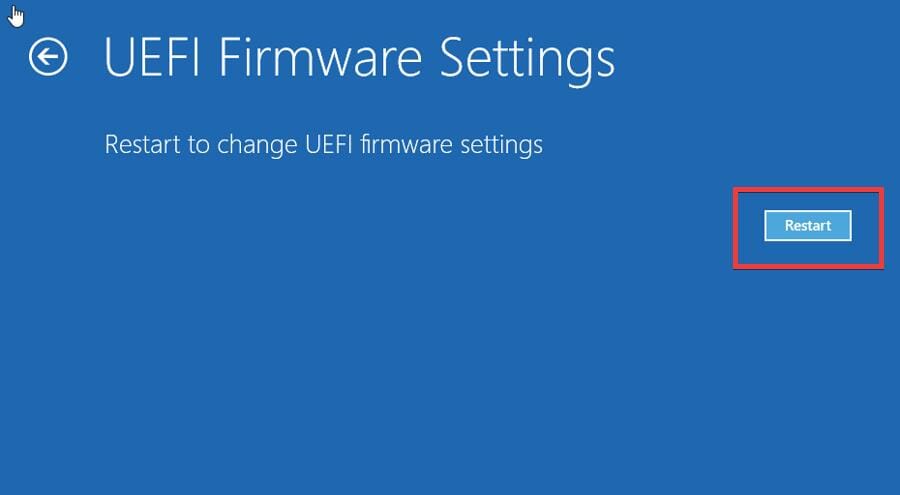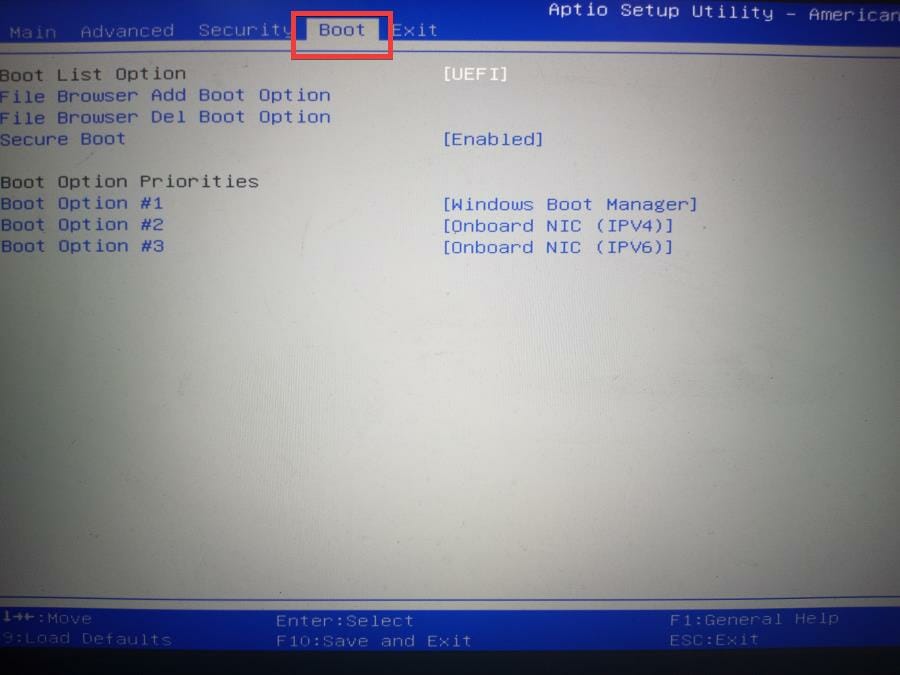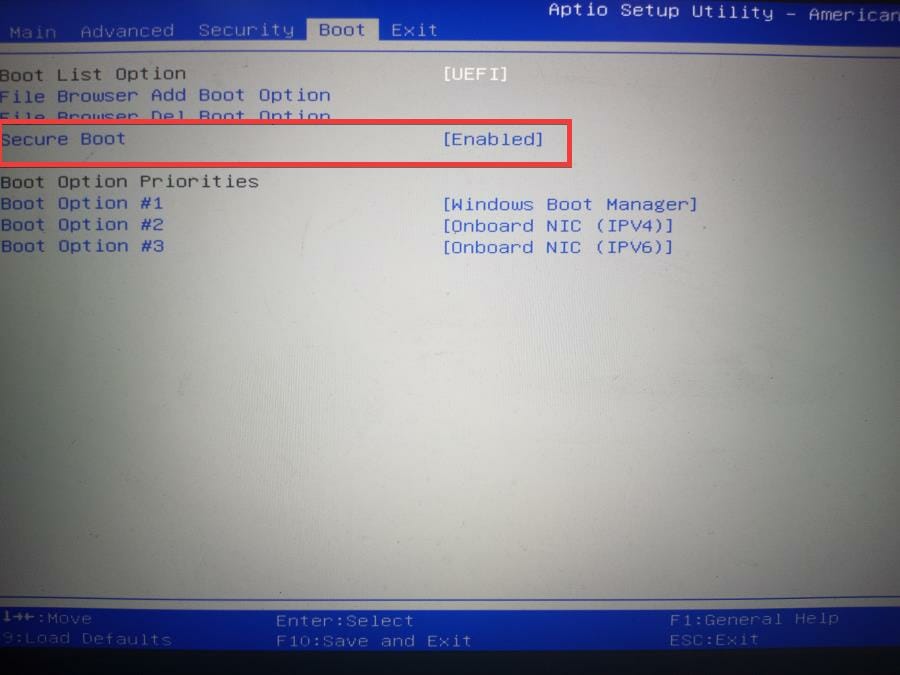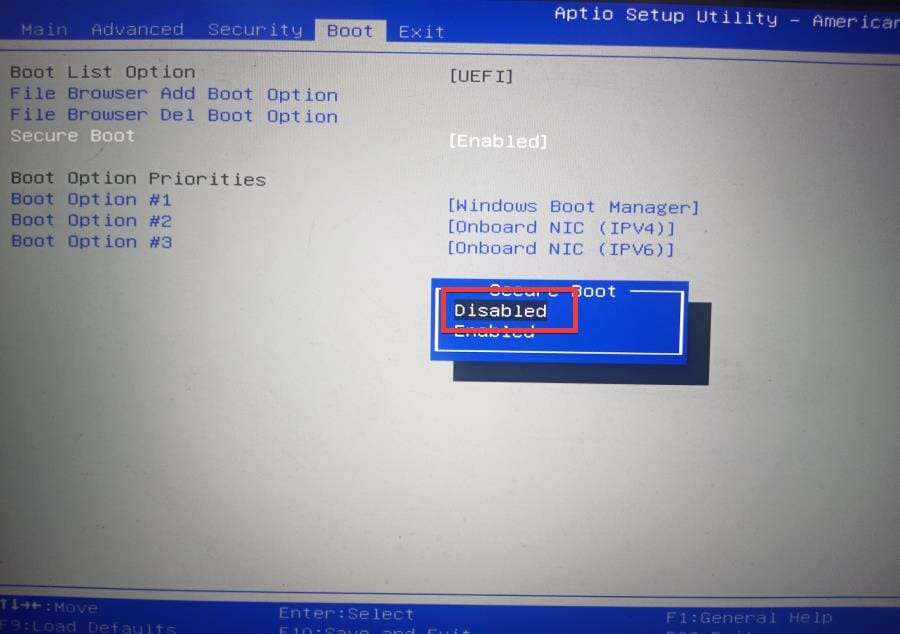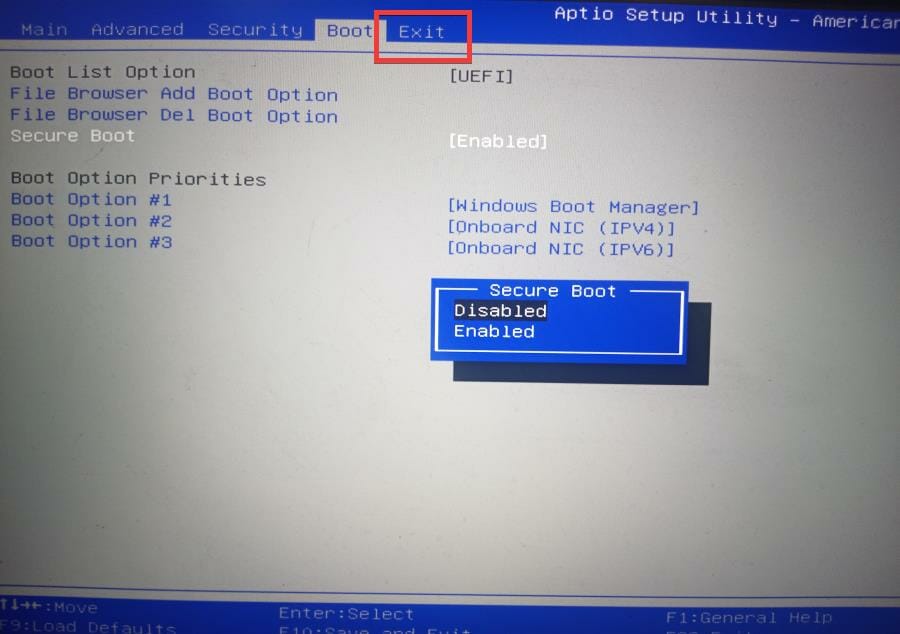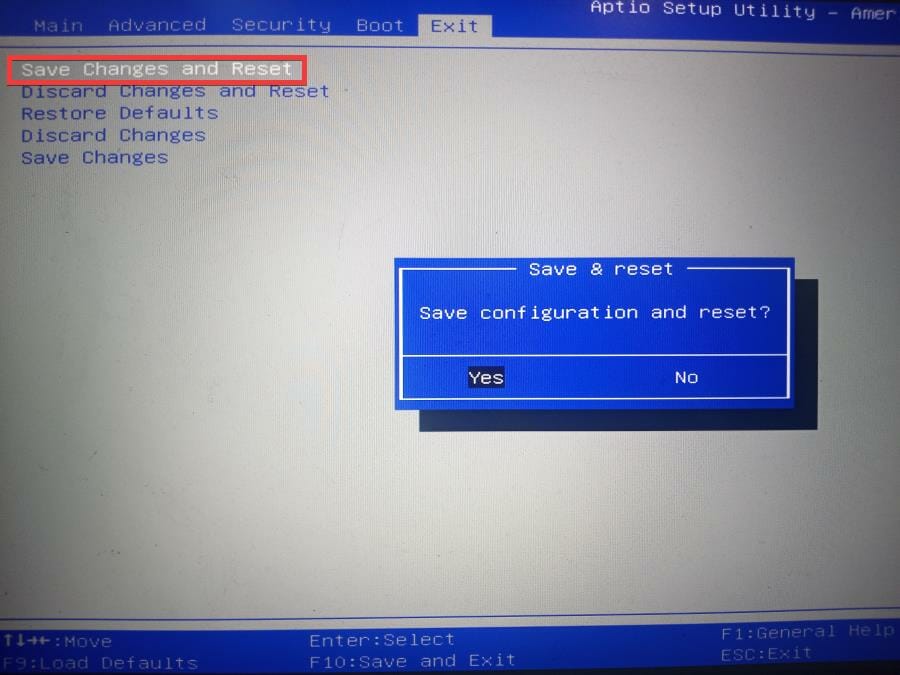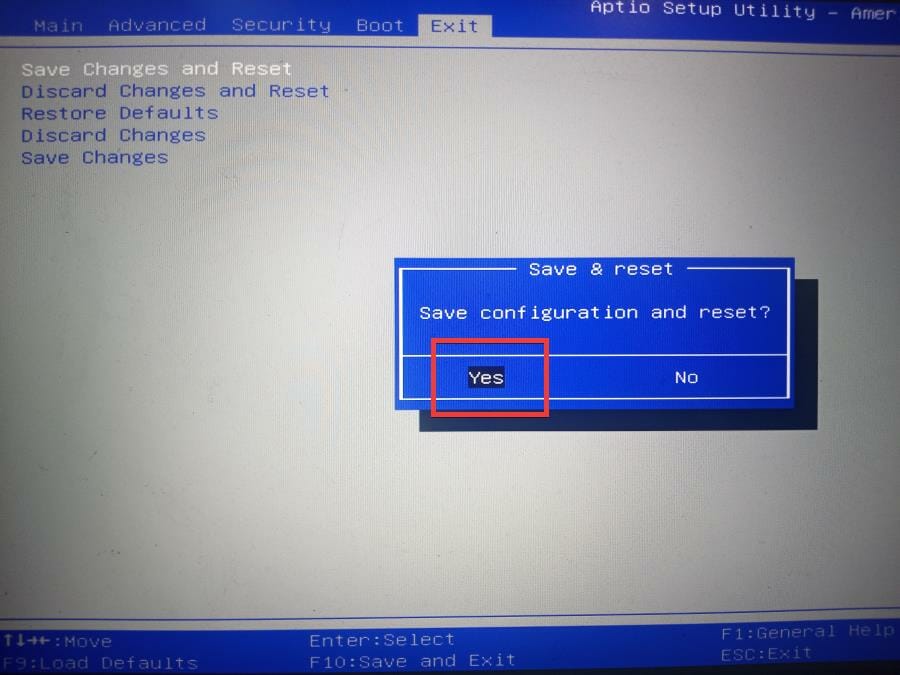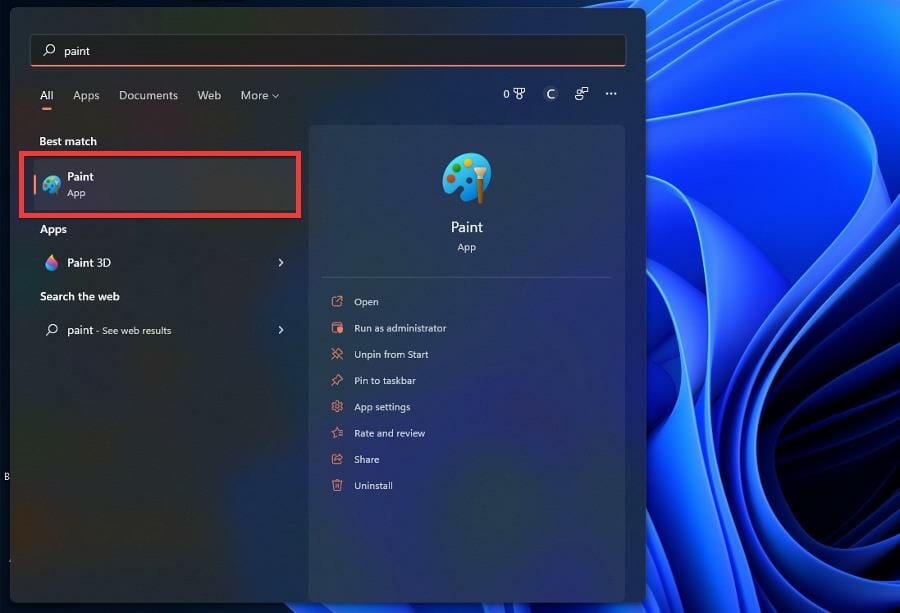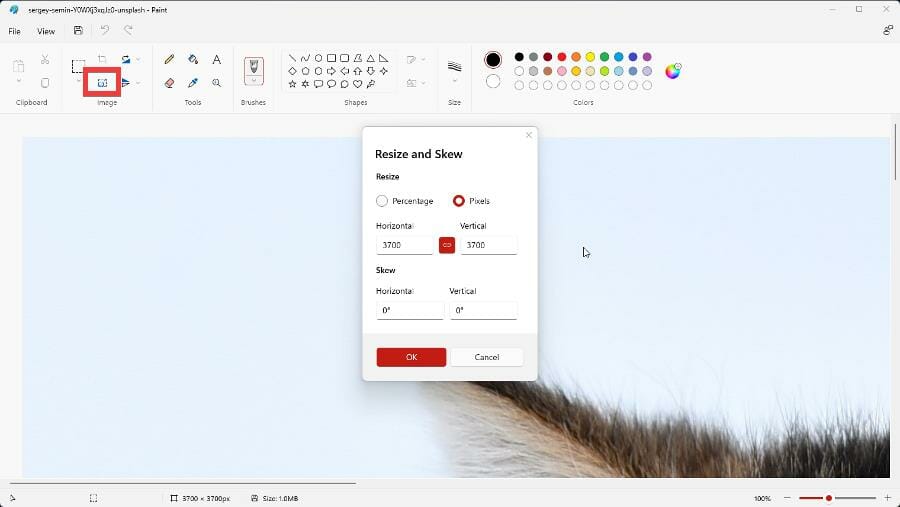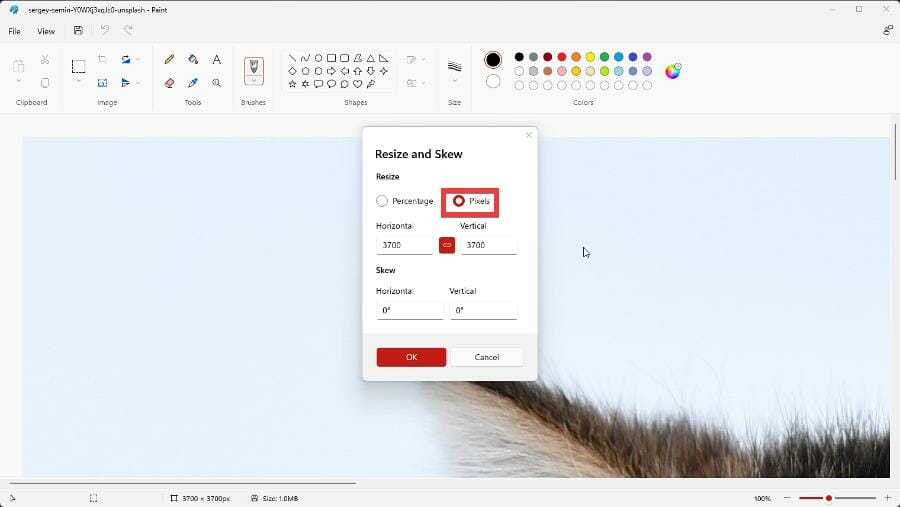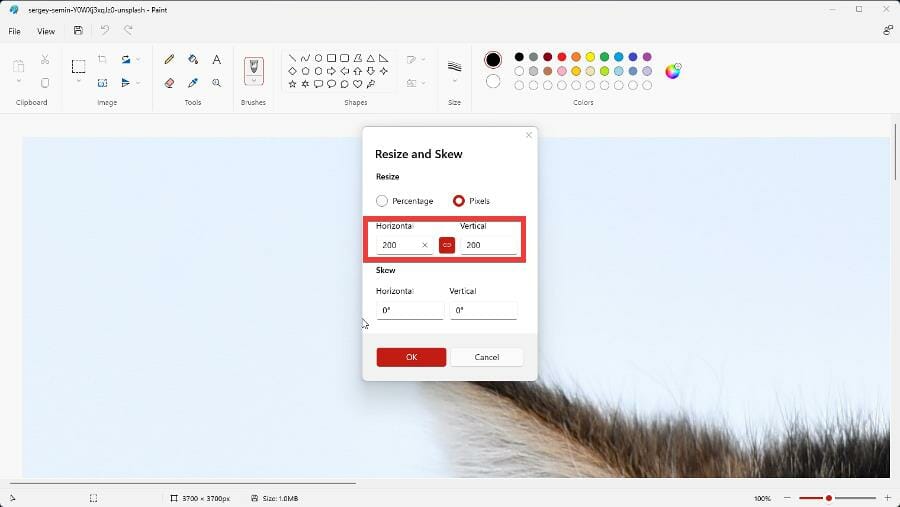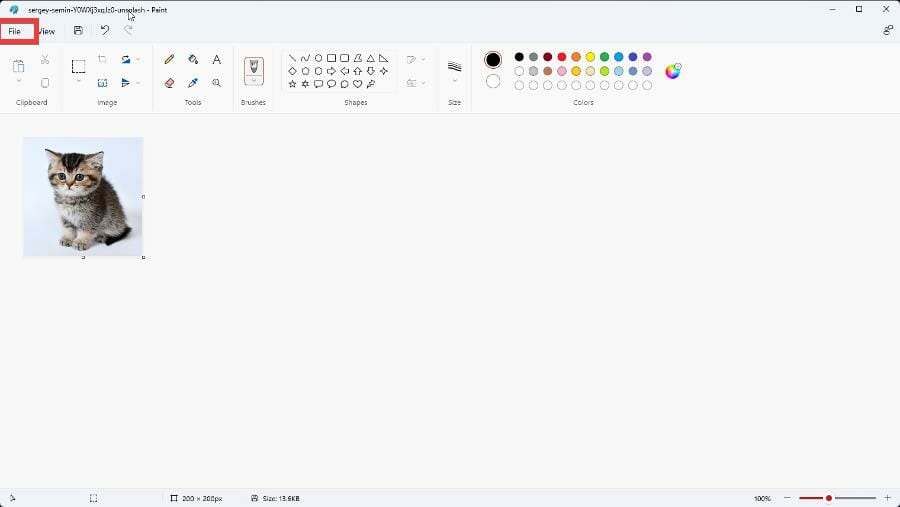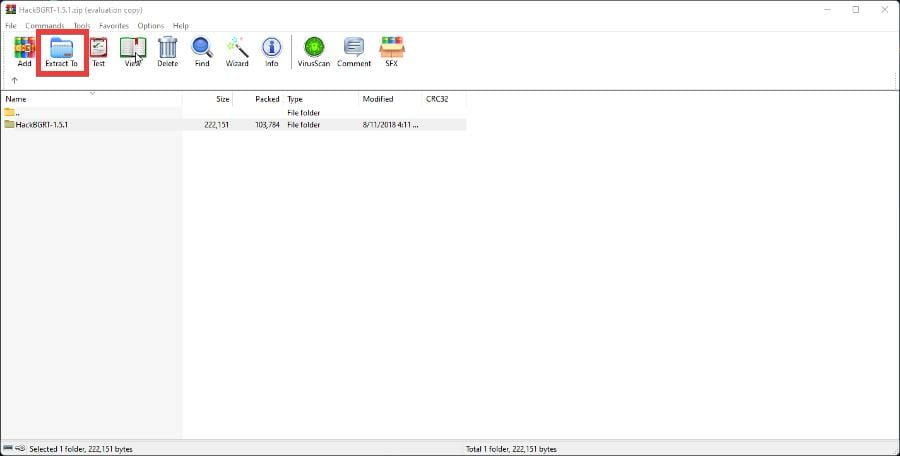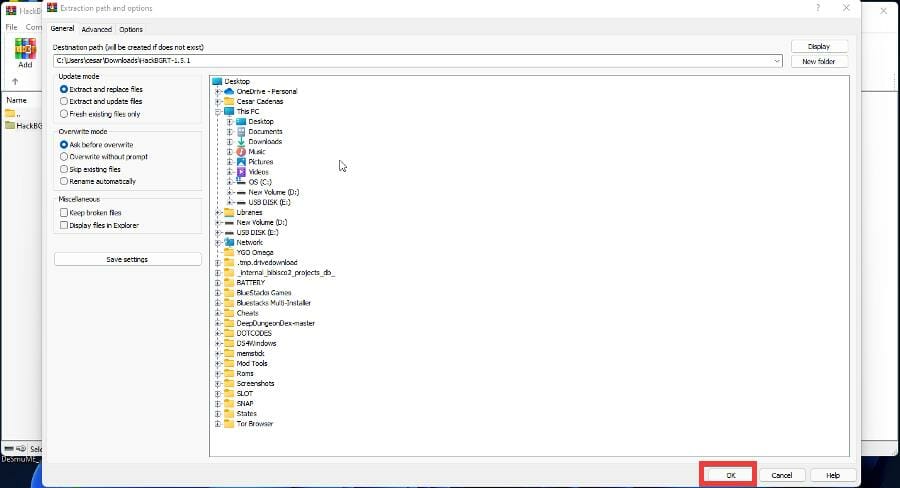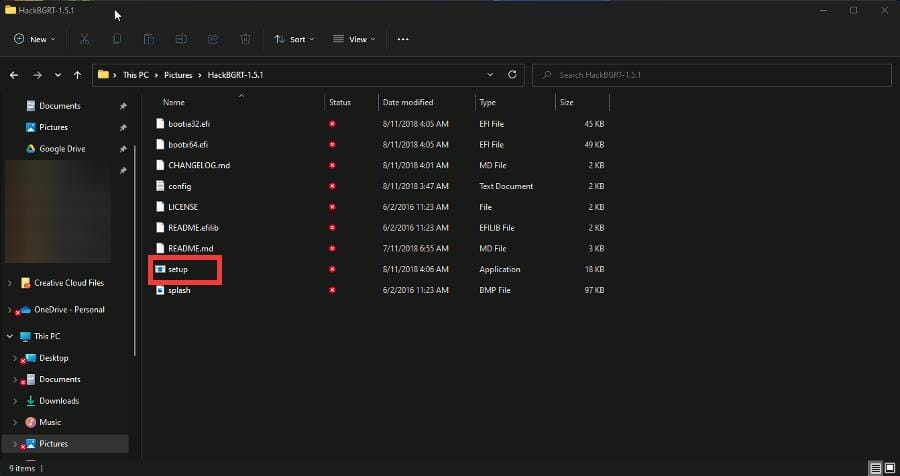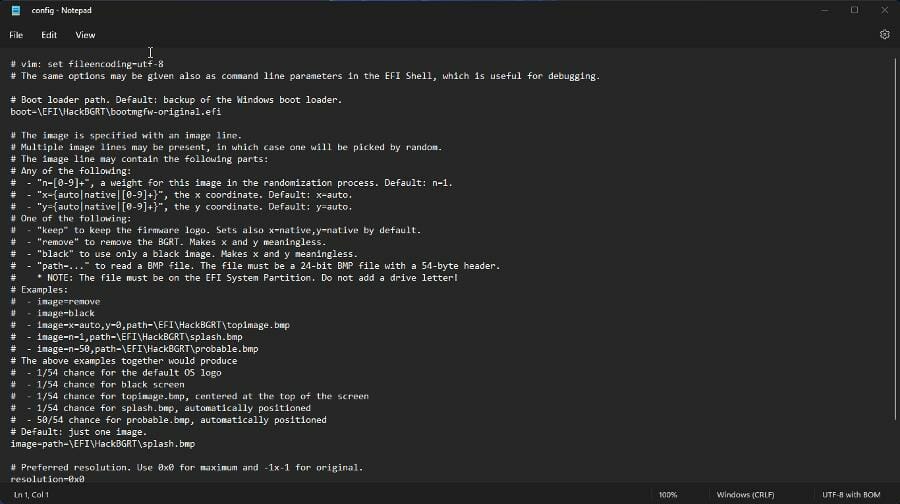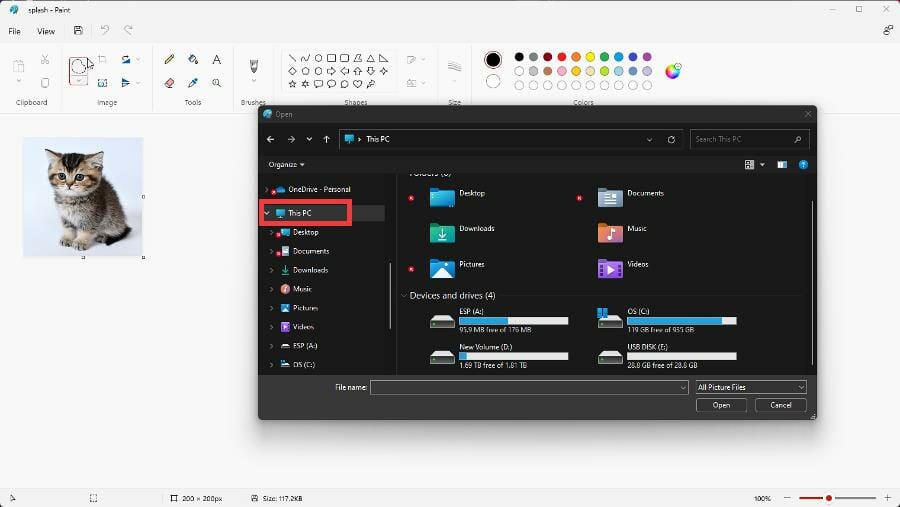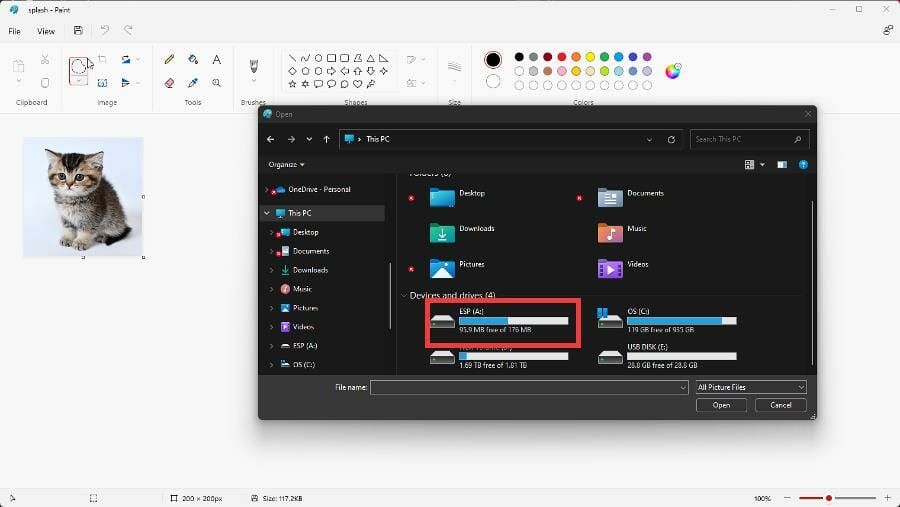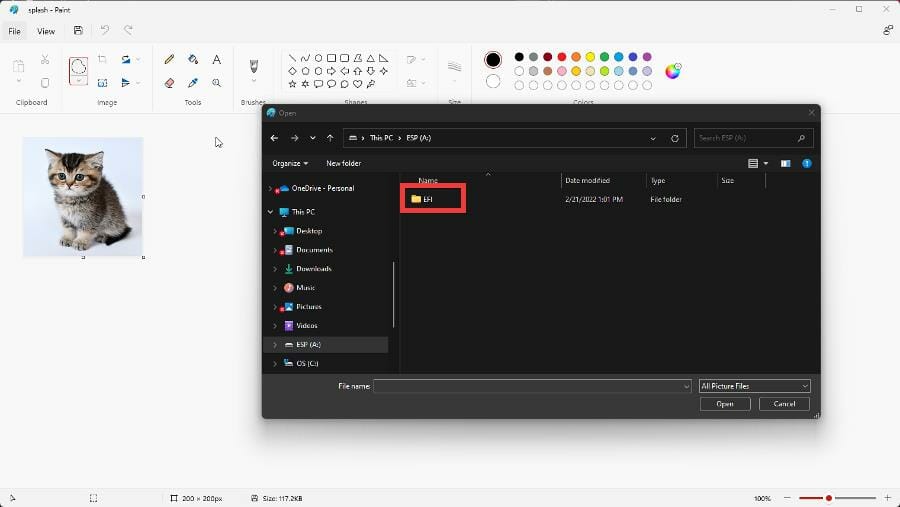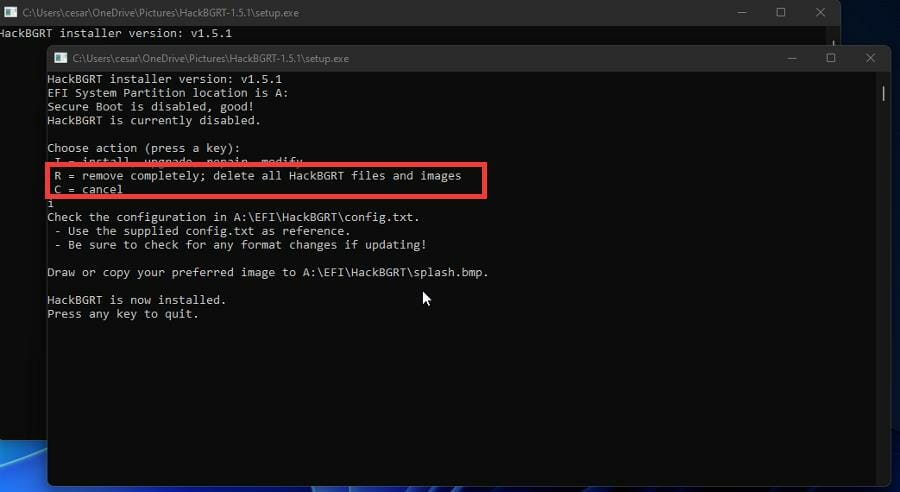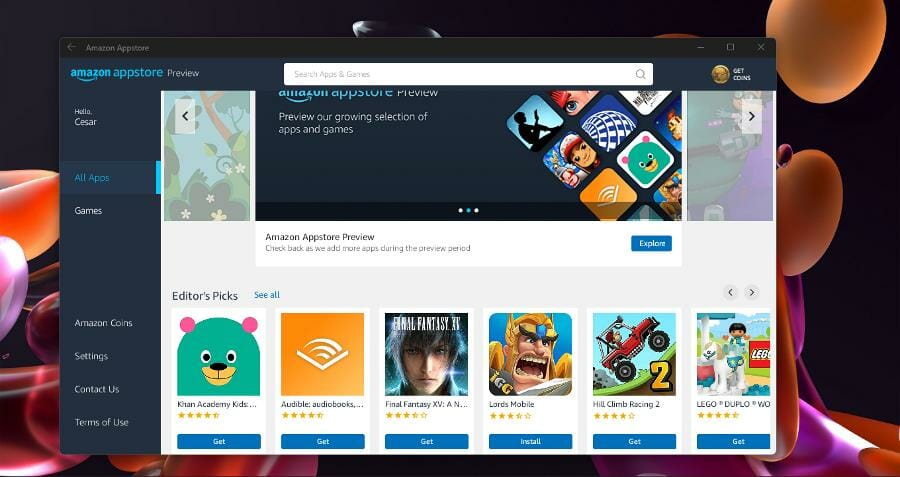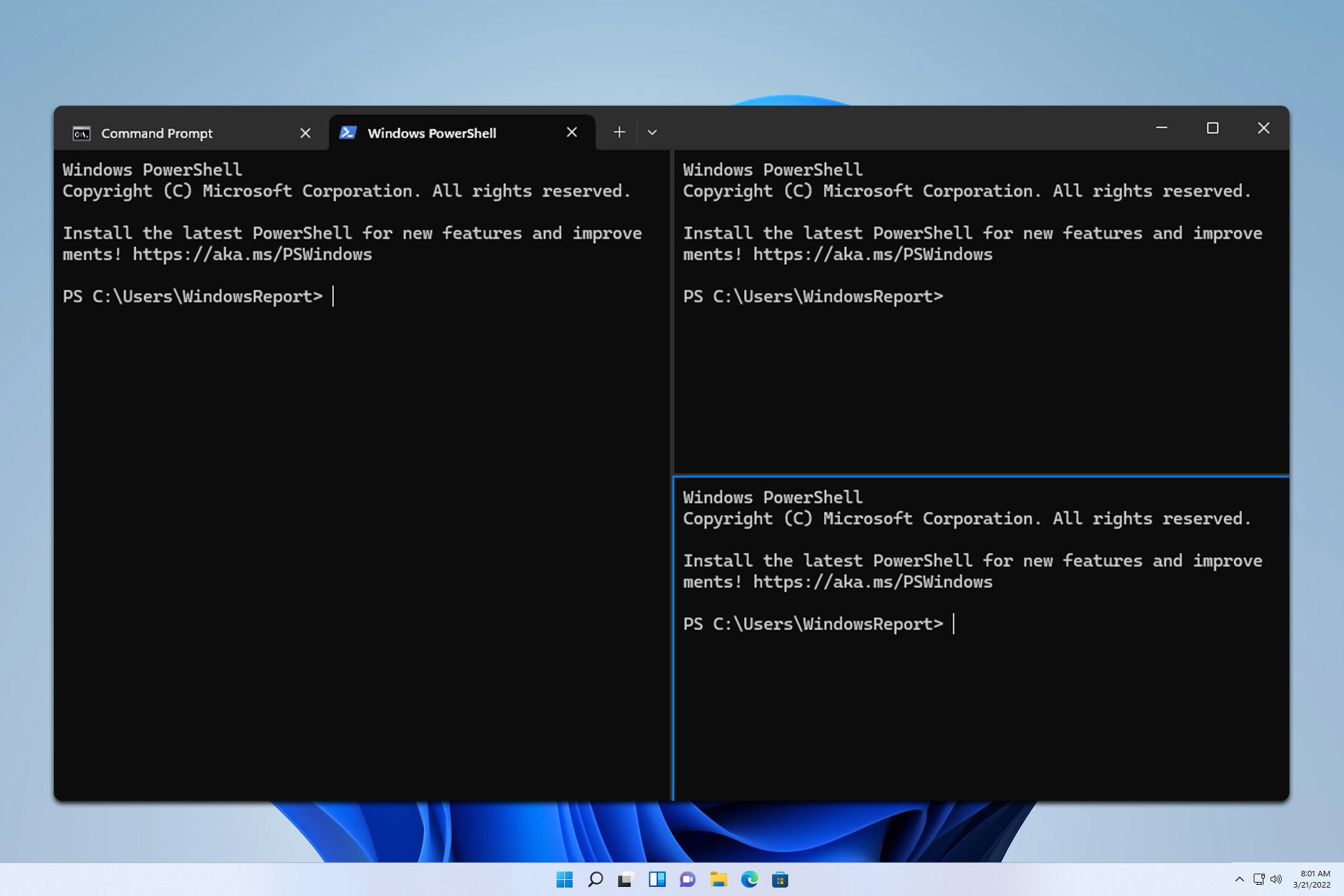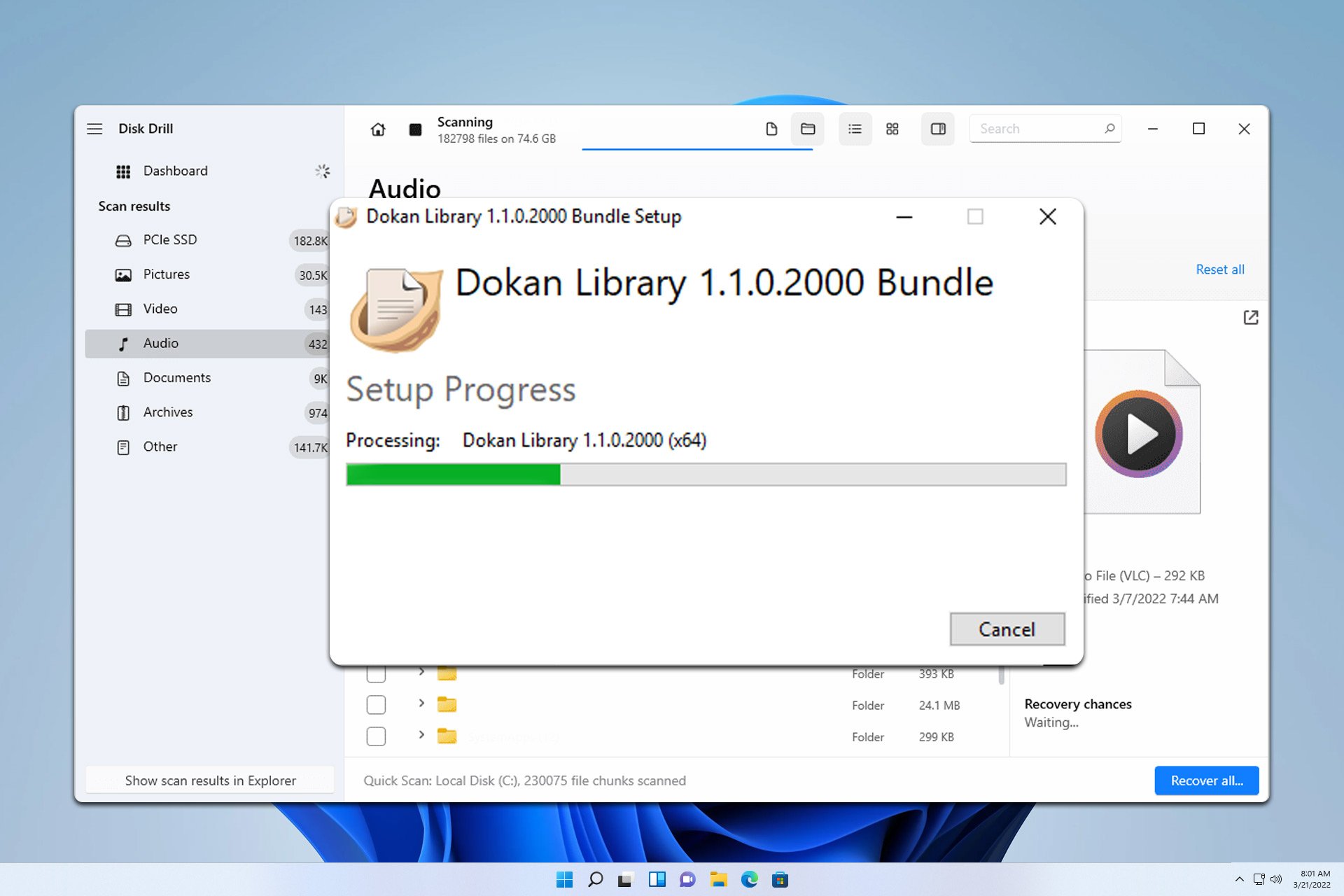How to Change the Boot Logo on Windows 11
6 min. read
Updated on
Read our disclosure page to find out how can you help Windows Report sustain the editorial team Read more
Key notes
- Windows 11 has many customization options to change menus, but some are more difficult.
- It’s possible to change the boot logo that appears when you turn on your computer, but requires going into BIOS.
- This guide will show you how to change the boot logo on your Windows 11 computer.
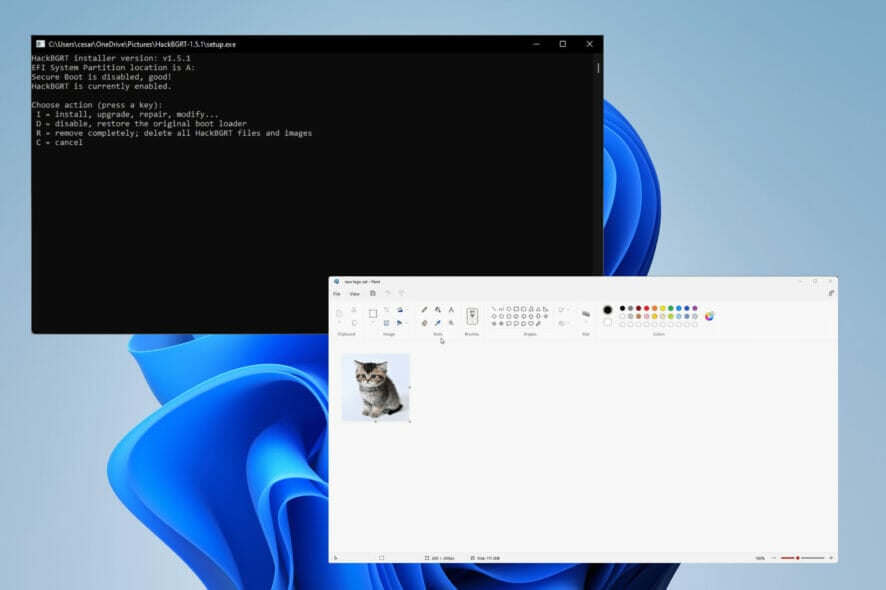
People love to customize their computers to make their machines feel like a part of themselves. Microsoft was aware of this and has allowed its operating system to be highly customizable. Third-party have also thrown their hat into the fray.
On Windows 11, you can customize the taskbar, the majority of the menus, and even the File Explorer. But that’s just the base options. Third-party companies can do way more like make your Start Menu like something out of Windows 10.
But some people want to take it further and customize absolutely everything on their Win 11, like the boot logo.
Is it possible to change the boot logo?
In case you’re unfamiliar, the boot logo is the Windows 11 symbol that appears whenever you turn on your computer. Changing that logo isn’t as simple as going into the Settings menu and messing with a few things.
To change the boot logo, you’ll have to restart your computer in Advanced Startup mode and go into the BIOS menus. You’ll have to download the HackBGRT app from Github to swap the logo.
This guide will show you how to change the boot logo on your Windows 11 computer. It will involve checking if your computer has UEFI (Unified Extensible Firmware Interface) enabled.
But before you make any changes, it is highly recommended that you create a restore point on your Windows 11 machine in case something goes wrong and you need to go back.
How can I change the boot logo on my Windows 11 computer?
1. Create a restore point
- Open the search bar and type in ‘Create a restore point’.
- Click the entry that reads Create a restore point.
- System Properties will appear. Click the Create button near the bottom of the window.
- Give the restoration point a descriptive name. Something like ‘Before changing boot logo’. So long as you know what will happen.
- Click Create after entering the name.
- Give your computer some time to create the restore point. A window will tell you that the restore point was made successfully.
- Click Close.
- After that, you click OK to close System Properties.
- If you want to restore the system back, open System Properties again.
- Click the System Restore button in the middle of the window.
- Click Next in the window that appears.
- Select the restore point to undo the changes on your computer.
- You can also select Scan for affected program to see what will removed in the restoration process.
- Click Next.
- Then click Finish to restore your computer.
Before you restore your computer, it’s recommended that you download and use third-party specialized tools to make sure files aren’t lost and repair anything that might have gotten damaged in the process.
2. Check for UEFI
- Now you can get started on changing the logo. Start by search for System Information in the search bar.
- Click on the System Information entry.
- In System Information, make sure that it says UEFI under BIOS Mode.
- If it doesn’t, then you won’t be able to change the boot logo.
3. Disable Secure Boot
- Open the Settings menu and stay on the System tab. Scroll down until you see Recovery.
- Click Recovery.
- Click the Restart now button next to Advanced startup. Make sure your work is saved before clicking.
- In the advanced startup menu, select Troubleshoot.
- In this next window, select Advanced options.
- Select UEFI Firmware Settings.
- Click Restart under UEFI Firmware Settings.
- After a reboot, you will be in your computer’s BIOS.
- With your keyboard’s arrow keys, move on to the Boot tab.
- Move the highlighted text down to Secure Boot.
- Hit Enter on your keyboard and a small window will appear.
- Highlight Disabled and hit Enter on your keyboard.
- Once done, go back up to the tab bar at the top and scroll over to Exit.
- With the arrow keys, highlight Save Changes and Reset.
- A small window will appear asking if you want to save the configuration. Select Yes.
- Your computer will restart.
4. Create the logo
- Open the image that you intend to use as the logo.
- Open the search bar and look for the Paint app.
- Open the image you intend to use for your logo.
- Select the Resize tool in Paint.
- In the Resize and Skew tool, ensure that Pixels is selected.
- Set the Horizontal and Vertical values to 200 pixels. The new logo must be 200 x 200 pixels.
- Next, click File in the upper left corner.
- Hover over Save as and select BMP File.
- Name your new logo splash and then save it.
5. Install HackBGRT Tool
- In a web browser, visit the GitHub page for the HackBGRT app.
- Click the Zip file in the middle of the page to download the app. Make sure you have an app that can extract Zip files.
- In the Zip file app, highlight HackBGRT and click Extract To.
- Pick location where the file will be extract to and click OK at the bottom.
- Go to the app’s location and double-click the setup file to begin installation.
- HackBGRT will open up giving an option to install, upgrade, repair, and modify, or cancel. Press ‘I’ on your keyboard to install.
- A Notepad file will open. Close it.
- Paint will open with your new logo.
- Click File and select Open.
- In this new window, click This PC.
- Click on the new drive labeled ESP (A:)
- Click the EFI folder.
- Open the HackBGRT folder.
- Click your logo and select Open.
- Close the Paint and HackBGRT apps.
- Restart your computer and you will see your new boot logo.
- If you want to roll back, you can either restore the point from earlier or remove the logo.
- To remove the logo, open the setup file again, but this time, press ‘R’ on your keyboard to remove the logo.
What are other ways that I can customize my Windows 11 PC?
Windows 11 has a lot of neat customization options. The OS has new keyboard shortcuts like pressing the Windows key and the Z key to open Snap Layouts, plus ways to move the taskbar to multiple locations on the screen.
The Amazon App store has finally come out after months of waiting. With it, you can download Android apps on your computer, including the wide variety of games on the platform. Activating it requires turning on the Virtual Machine Platform.
And a new preview build has come out for the Dev Channel of the Windows Insider Program. In the build, new security was released referred to as Windows Defender, Microsoft’s latest attempt at system security and comes with a mobile version.
Feel free to leave a comment below if you have any questions on other Windows 11 systems. Also, leave comments about reviews that you’d like to see or information on other Windows 11 features.