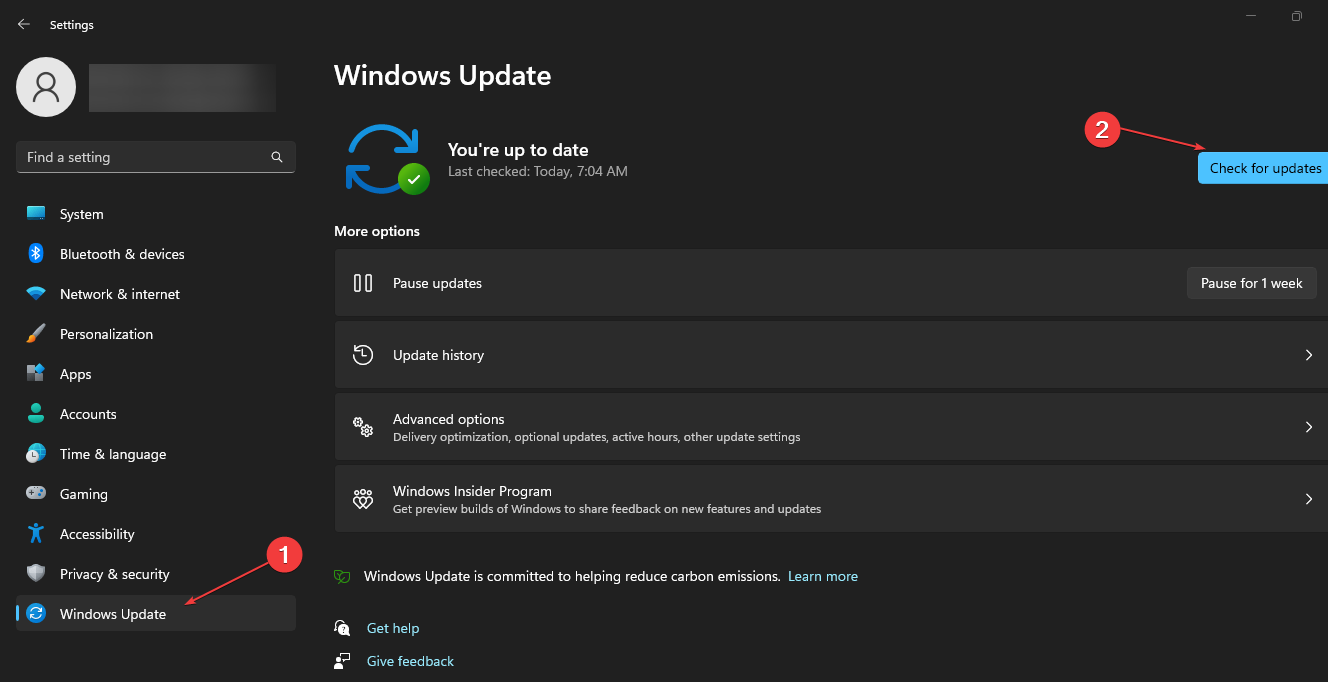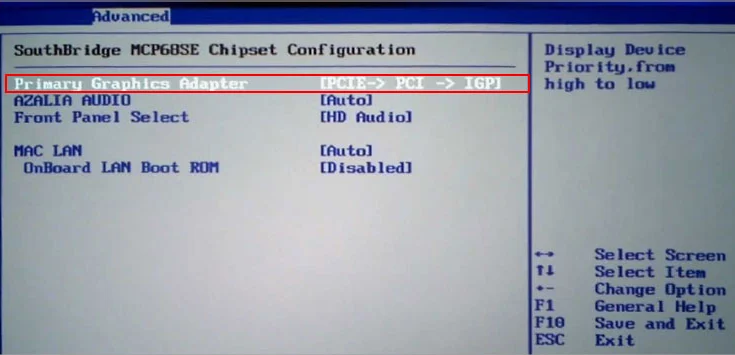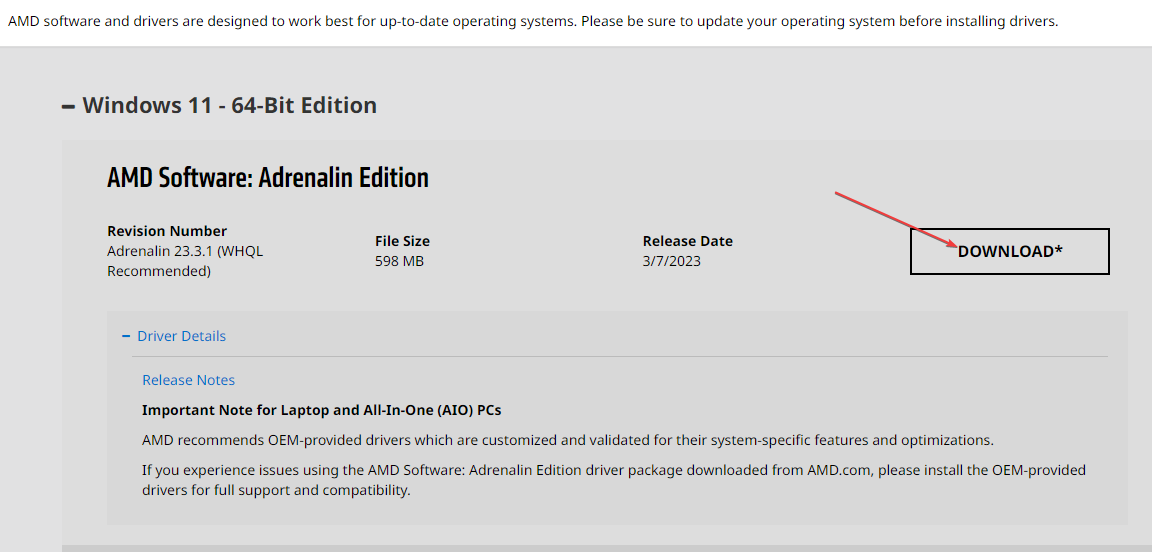Low FPS After GPU Upgrade: Causes & How to Fix It
Old or corrupted drivers may cause this GPU issue
5 min. read
Updated on
Read our disclosure page to find out how can you help Windows Report sustain the editorial team Read more
Key notes
- If you’re upgrading your PC’s GPU, deleting all old display adapters is always recommended, as they use up resources meant for the graphics card.
- Always download drivers from the official manufacturer’s website; downloading from a third–party might expose your PC to viruses and malware.
- Purchase a sound cooling system for your PC to prevent overheating and throttling.
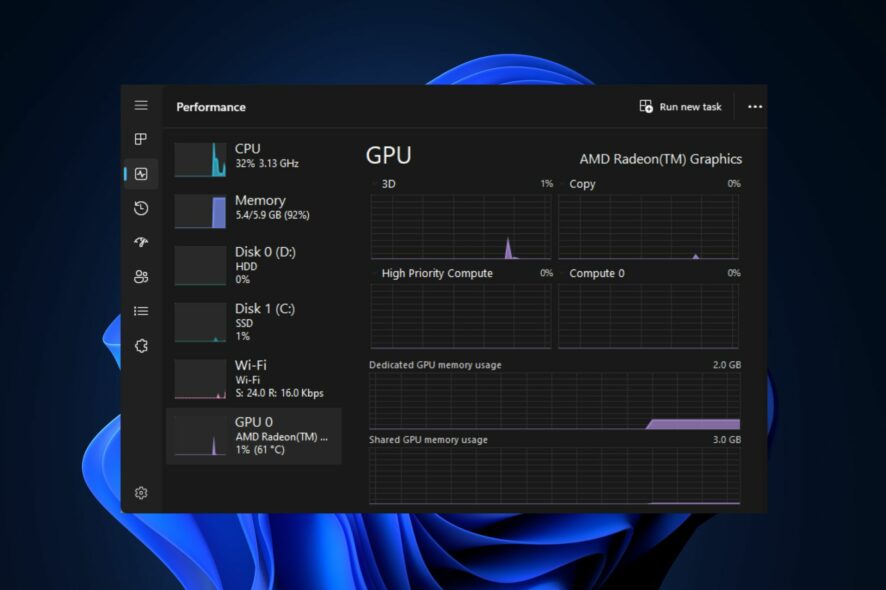
Graphics cards are one of the most critical components for performing memory-intensive tasks like gaming and rendering. Gamers especially often strive to upgrade their PCs with the latest GPU.
However, some users might experience a drop in FPS after a GPU upgrade, defeating the purpose of upgrading. This article will discuss the causes of low fps and provide steps to fix the error.
What causes low FPS after your GPU upgrade?
If you’re currently experiencing low FPS after a GPU upgrade, here are some of the reasons causing the problem:
- Missing drivers – When installing a new operating system, you must install all the drivers needed to run the PC. If your PC still has missing driver components, you will likely experience an FPS drop after a GPU upgrade.
- Insufficient RAM – Besides having a killer GPU, games require a minimum RAM to help run the game efficiently. Modern games need at least 16GB of RAM to run efficiently without any performance drop.
- Poor cooling systems – Heavy-duty tasks like rendering and gaming use up a lot of resources and often increase the average temperature of the PC. In the absence of a sound cooling system, the CPU will overload, leading to CPU throttling.
- External power – Some sets of graphics cards require an external power source to function optimally. If the graphics card doesn’t receive enough power from the cable connector, it automatically lowers your clock speed to prevent hardware problems.
How can I fix low FPS after GPU upgrade?
Before we attempt the troubleshooting techniques, here are a few quick fixes you can test out to see if they resolve your issues:
- Ensure the graphics card is plugged in if it has an external power source.
- Purchase a decent cooling system.
- Restart your PC.
If those quick fixes couldn’t resolve your error, attempt the following advanced troubleshooting techniques:
1. Uninstall the Display drivers
- Press the Windows key + S, type in Device Manager, and hit Enter.
- In the Device Manager window, locate Display adapters, right-click on the old display driver and select Uninstall device.
- Click on Uninstall in the next prompt to confirm the uninstallation.
- Wait till the software is completely removed, and close the Device Manager Window.
- Restart your PC and check if the error persists.
If you’re upgrading your GPU, you need to eradicate all old display adapters from your PC. Having new and old drivers operating in the same system could lead to errors like low FPS after a GPU upgrade.
2. Update Windows OS
- Press the Windows key + I to open the Settings app.
- In the Settings app, click on Windows Update tab, and click on Check for Updates. If Windows discovers any update after the search, it’ll be installed automatically.
A computer that runs outdated software is likely to experience bugs and errors. Keeping your PC updated helps keep your PC error-free.
However, some users can trigger the Windows Update not working error while updating their computers. Do well to read our guide on how to resolve it.
3. Disable the Integrated graphics card from the BIOS
- Press the Windows key, click the Power icon, and select Restart.
- Once the bootup process begins, press the F2, F10, or Esc keys repeatedly immediately to enter the BIOS.
- While in the BIOS, click on Advanced, and select Device Configurations.
- Select Hybrid Graphics and click Disable.
- Click Save, click Save Changes, and exit BIOS.
The integrated graphics card ships with most Windows PCs. It is suitable for average computing but not for users who undertake resource-hogging activities like gaming.
If you upgrade your GPU and the integrated graphics card remains enabled, it can cause low FPS due to conflicting resources among both software.
4. Reinstall the GPU drivers
- Press the Windows key, type in Device Manager, and hit Enter.
- In the Device Manager window, locate Display adapters, right-click on the specific graphics card and select Uninstall device.
- Click on Uninstall in the next prompt to confirm the uninstallation.
- Press the Windows key, type in the name of your browser, and hit Enter.
- Navigate to the official website of your GPU’s manufacturer, i.e., Nvidia or AMD.
- Locate the search bar on the website, type in the graphics card name, and hit Enter.
- Select the driver you wish to install and click on Download.
- Wait till the file is completely downloaded, and double-click on the just downloaded file to open the installation wizard.
- Follow the steps on the installation prompt to complete the driver installation.
In most cases, users are unsure of which drivers to download specifically. Manufacturers like Intel and AMD have an option on the download page that allows the website to determine the drivers compatible with your system.
A drop in FPS after upgrading your GPU can be very frustrating as it entirely defeats the purpose of the GPU upgrade. Luckily, with the steps above, you can rid your PC of this problem.
If you’ve got alternative solutions that helped you resolve low FPS after the GPU upgrade, let us know in the comments below.