Ltsvc.exe: What Is It & How to Uninstall It
Use uninstaller software to get rid of problematic files
5 min. read
Updated on
Read our disclosure page to find out how can you help Windows Report sustain the editorial team. Read more
Key notes
- Monitoring software can save you costs in terms of employees, but in turn, you will need powerful PCs to handle the load.
- Processes like ltvsc.exe are from such software and can cause your PC to slow down if you have low-end hardware.
- We show you how to salvage the situation through different ways of getting rid of such exe files, especially if unneeded.
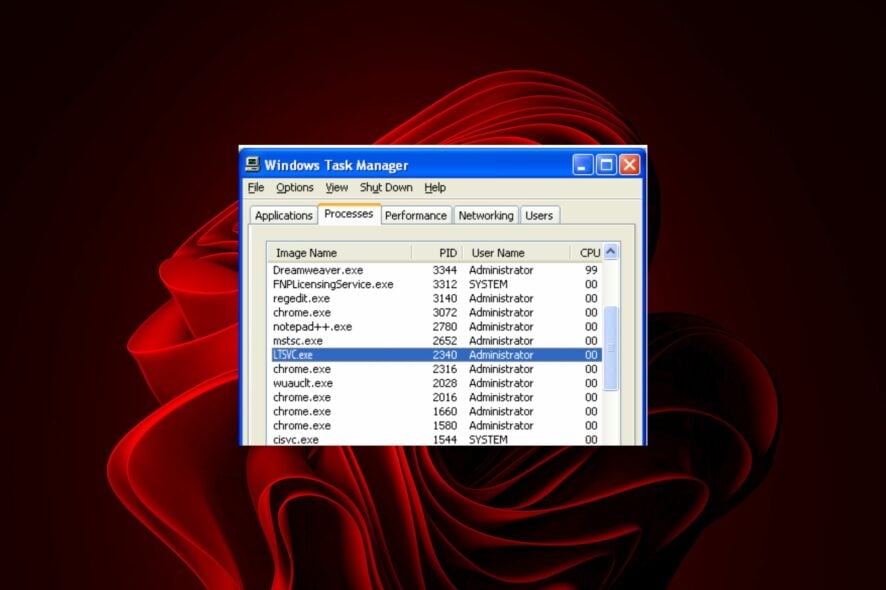
Ltsvc.exe is a service that runs in the background as long as your PC is running, but it can be stopped or started by you at any time.
It monitors and controls many of the functions of LabTech, including software updates, license checking, task scheduling, and more. If unnecessary, we show you how to remove it from your PC.
What is Ltsvc EXE used for?
The ltsvc.exe file is a process belonging to the LabTech Monitoring Service by LabTech Software. This program is a non-essential process but should not be terminated unless suspected of causing problems.
It can be used to check the server’s status from a remote location, or it can be used locally on the server itself.
What is a LabTech monitoring service?
Let’s start with the basics. Labtech Software is a company that provides software to manage your IT infrastructure. You can use it to monitor and manage any device on your network, including servers, workstations, printers, routers, and more.
If you’ve already purchased Labtech software, you may see an EXE file in the folder where you installed it usually in: C:\Program Files
The EXE files are used by Labtech software to install updates or perform maintenance tasks. For instance, ltsvc.exe generates alerts when errors occur on monitored computers.
Monitoring is broken down into two components; alerts and reporting. Alerts are actions that can be taken when a certain condition is met. Reporting provides information about the current state of your LabTech environment in real-time or at specified intervals.
Monitoring services are ideal for small businesses with no dedicated IT staff where the full functionality of monitoring software can be used at a fraction of the cost of hiring an outsourced IT support company.
This utility is designed to help you perform several actions, such as:
- Checking for updates from time to time
- Sending information about your system to LabTech Software
- Running scheduled tasks on your machine
For any avoidance of doubt, ltsvc.exe is a legitimate process that LabTech MSP signs. Its size should be roughly around 13MB.
Any other facts that deviate from these should indicate that the file has either become obsolete or a virus masquerading as the real thing. In such a case, the file should be removed from your PC.
How do I manually remove the LTS service for LabTech?
1. Run DISM and SFC scans
- Hit the Start Menu icon, type cmd in the search bar, and click Run as administrator.
- Type the following commands and press Enter after each one:
DISM.exe /Online /Cleanup-Image /Restorehealthsfc /scannow
2. Scan for viruses
- Press the Windows key, search Windows Security, and click Open.
- Select Virus & threat protection.
- Next, press Quick scan under Current threats.
- If you don’t find any threats, proceed to perform a full scan by clicking on Scan options just below Quick scan.
- Click on Full scan, then Scan now to perform a deep scan of your PC.
- Wait for the process to finish and restart your system.
It can be possible to detect various threats using Window’s built-in antivirus. In any case, it will not offer complete malware support for removing potential viruses.
As an alternative, we’re using and suggesting an enhanced antivirus tool with a competitive detection rate and malware or phishing attacks shield.
⇒ Get ESET HOME Security Essential
3. Uninstall related software
- Click on the Start Menu icon on the taskbar, type Control Panel in the search bar, and click Open.
- Navigate to Programs and select Uninstall a program.
- Locate LabTech MSP in the apps displayed, click on it, and then select Uninstall.
Once you’re done, ensure also to take care of remnant files. You may not think that old versions of software are a big deal. But they can be a security risk and even slow down your computer.
Old versions of software may have vulnerabilities that hackers can exploit, so it’s a good idea to do a cleanup to be on the safe side.
4. Perform a System Restore
- Press the Windows + R keys, type rstui, and hit Enter.
- The System Restore window will open. Click on Next.
- Select the restore point you wish to revert to and click on Next.
- Now click on Finish.
You could also try:
- If you see that this process lags or stops working, you should check whether there are any updates for the installed software.
- End the process from the Task Manager.
- If you have recently installed new software, try uninstalling it and see if this solves your problem.
- Check for Windows updates and install them where necessary.
- Limit the CPU usage of the process.
- Start your PC in Safe Mode.
- Restart your PC to clear any temporary files that could be problematic.
That brings us to the end of this article, but be sure to check out related literature on other errors, such as the mediaget.exe, to see what it is and whether to remove it.
To see how to fix problems with another process, be sure to read our What is VSServer.exe and how to get rid of it guide.
Have you encountered the ltsvc.exe file, and what problem did it cause you? Let us know in the comments section below.





















User forum
0 messages