iCloud Bookmarks not syncing? Try these 4 easy steps
3 min. read
Updated on
Read our disclosure page to find out how can you help Windows Report sustain the editorial team. Read more
Key notes
- If your iCloud bookmarks are not syncing on Mac, this will stop you from using Safari explorer normally.
- To solve this issue, try one of the easy solutions listed in this guide.
- To always be prepared with the best fixes, visit our extensive Mac Troubleshooting Hub.
- Don't hesitate to bookmark our extensive Mac section for more useful information that's just a few clicks away.

The ability to sync bookmarks can be incredibly useful, but many users said that iCloud Bookmarks aren’t syncing on their Mac.
This can be a problem if you want to access your bookmarks on other devices, but there’s a way to fix this problem.
What can I do if iCloud Bookmarks aren’t syncing?
Quick tip
Before jumping to the actual solutions, we want to recommend using another cloud storage solution to safe-keep your most valuable files, namely pCloud.
It’s very easy to set up and use, your files are safely stored on multiple servers to ensure that you can access them at any time.
The automatic sync function will surely come in handy in your case since it will make your stored files available across multiple devices.

pCloud
Automatically sync your bookmarks across all your devices with this pCloud.1. Log out of iCloud and log back in
- Open the Apple menu and click on System Preferences.
- Click the Apple ID and then on Overview.
- Click the Sign Out button.
- Restart your MacBook.
After doing that, wait for a minute or two and sign back into iCloud.
2. Backup and delete your bookmarks
- Turn off iCloud Safari sync on all devices.
- Now go to /Library/Safari and copy Bookmarks.plist to your desktop or any other folder.
- Delete bookmarks on all your devices.
- Turn on Safari sync on your Mac.
- Restore Bookmarks.plist back to the /Library/Safari folder.
- Turn on syncing on other devices.
3. Delete bookmarks and restore them
Several users reported that this method worked for them, so you might want to try it. Before we start, we strongly encourage you to back up your bookmarks manually.
Then, proceed with the following:
- Delete all your bookmarks.
- Go to iCloud website and log in.
- Head over to Preferences and click on Advanced.
- Click on Restore Bookmarks.
After doing that, your bookmarks should appear again, however, it might take you a bit longer for them to sync.
4. Temporarily turn off iCloud Bookmarks
- Close Safari.
- Go to the Apple menu, then to System Preferences.
- In Apple ID select iCloud.
- Uncheck Safari.
- Wait for a minute or two.
- Repeat the steps from above, but this time check Safari to enable the synchronization.
Check if the problem is still there.
In this guide we explored some of the best solutions you can try if iCloud Bookmarks aren’t syncing on your Mac.
We’re sure that at least one solution helped and we’d like to know which one. Get in touch with us using the comment section.
FAQ: Learn more about iCloud bookmarks on Mac
- Are bookmarks stored in iCloud?
Your bookmarks can be stored in iCloud, but you have to activate the iCloud support feature.
- How do I restore Safari bookmarks on Mac?
To restore your Safari bookmarks on Mac, you have a Restore Bookmarks option in your iCloud account.
- How do I manage my iCloud bookmarks?
To manage your iCloud bookmarks, you will need to log in to your account, navigate to Bookmarks, and remove any bookmarks you don’t need.
[wl_navigator]
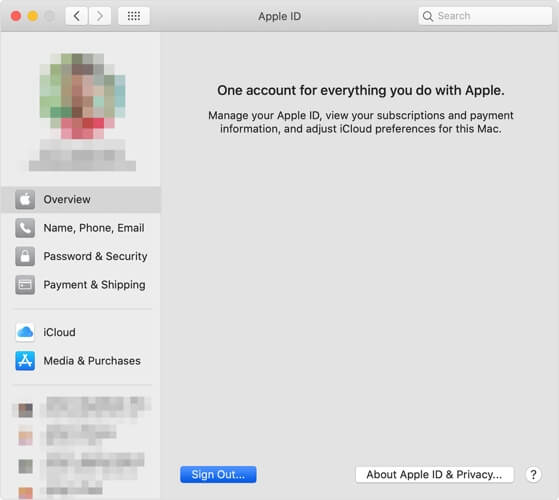


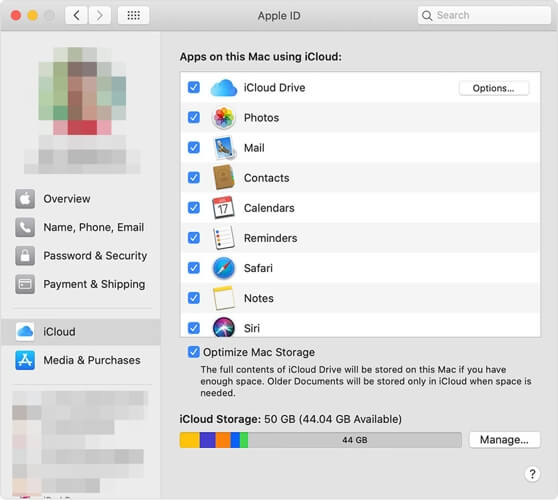








User forum
0 messages