Is your iCloud not downloading to Mac? Here's how to fix it
3 min. read
Updated on
Read our disclosure page to find out how can you help Windows Report sustain the editorial team. Read more
Key notes
- If your iCloud app is not downloading data to your Mac it can cause you a lot of stress. We have the fix for this issue.
- To start the repair process for this problem, you should start by waiting a bit more time, and then using the Terminal.
- If you want to see more comprehensive guides, don't hesitate to visit our Mac Fix Hub.
- To make sure that you never miss any new information, consider bookmarking our extensive Mac page.

iCloud Drive is a cloud storage service owned by Apple. It is available for both Windows and macOS users.
The tool can be incredibly useful if you need to back up your files, but many users reported that iCloud Drive won’t download stored files from the cloud.
This can be a problem, and in today’s article, we’ll show you how to deal with this issue.
What can I do if iCloud Drive is not downloading my files?
1. Check your data’s size
If iCloud Drive is not downloading files, you need to understand that the size of the files you are trying to download will seriously influence the time it will take for the process to complete.
As such, depending on the amount of data of the respective files, the synchronization process can take a while, sometimes even hours.
To reduce the waiting time for this process, it is recommended that you are aware of the total amount of data you have stored on iCloud Drive, and use some alternative storage solutions.
More specifically, if your data amounts to more than a few GBs, you can expect the time needed to synchronize to be a bit longer.
Note: Your first synchronization process on a specific account will also take longer than the upcoming ones. This is due to the need to verify your account and identity, and the creation of a secure connection with the server.
2. Use the Terminal
- Open the Terminal.
- Now run the following commands:
killall birdcd ~/Library/Application Supportrm -rf CloudDocs - Restart your Mac.
Once your Mac restarts, the synchronization process should start immediately. You can use the brctl log -w command to see the current status of the syncing process.
3. Temporarily stop synchronization
- Open System Preferences > iCloud.
- Locate iCloud Drive and click the Options button next to it.
- Disable Desktop and Document Folders. If you want, you can disable all other features as well.
- Uncheck Optimize Mac Storage and click on Done.
After doing that, enable all these features again and check if the problem is still there.
4. Change your cloud storage client
It is easy nowadays to switch between various cloud storage clients, especially with the plethora of options on the market.
And especially since some services offer trials or a money-ack guarantee period.
Our recommendation for a change is pCloud, which comes with storage versions for both Windows devices and macs.
The premium version of this service brings 500 GB of storage space, fair share storage options, and the possibility to customize your shared links.
Extra safety is ensured for all your files, with 5 copies stored on various servers.
In case something happens to your files, you have 30 days to recover older versions of your files from the trash.
These are some of the solutions you should try if iCloud Drive isn’t downloading files on your Mac. If our solutions worked for you, feel free to leave us a comment below.
FAQ: Learn more about iCloud issues on Mac
- How do I reset my iCloud on my Mac?
To reset your iCloud on Mac, you need to open System Preferences, choose iCloud, and then press the Sign Out button.
- Why are my iCloud photos not downloading to Mac?
It is possible that your photos take up more space than you’ve got available on your device. So check that out.
- How do I force iCloud to sync on Mac?
You can try repairing your iCloud library, first, as shown in this article.

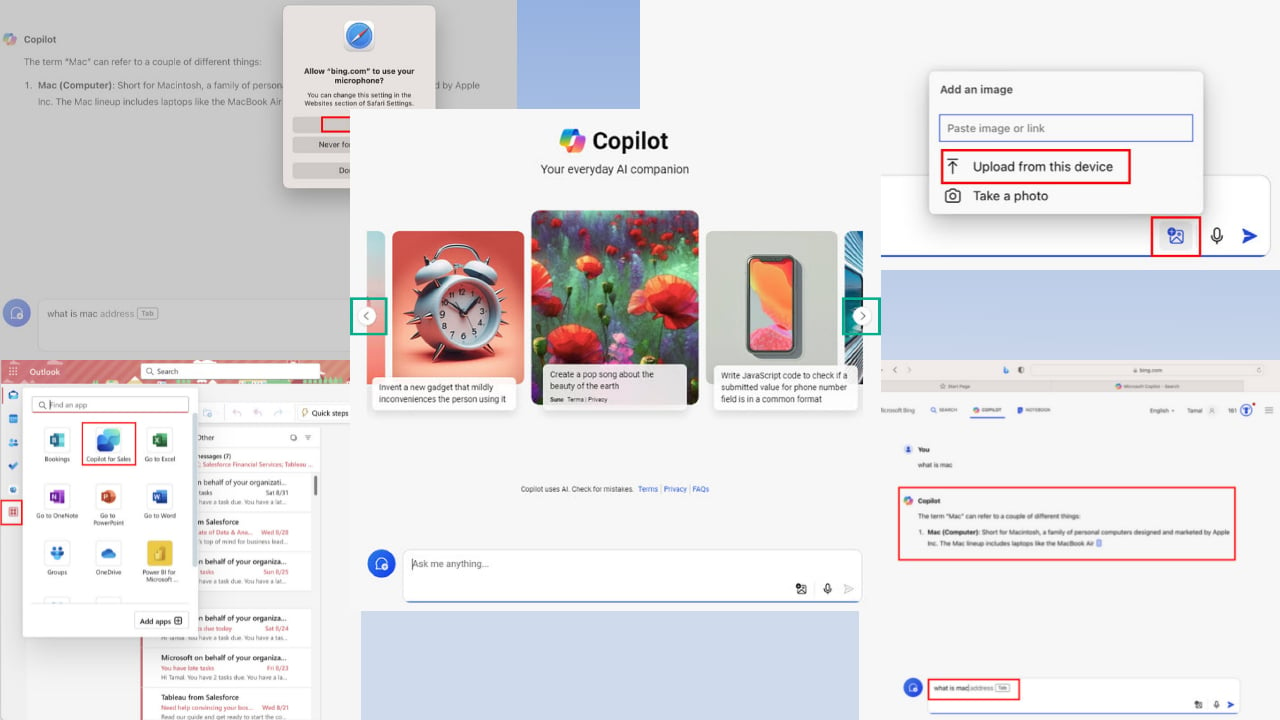
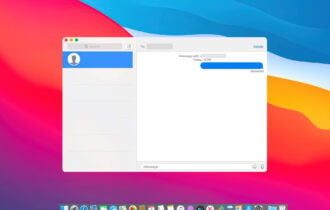
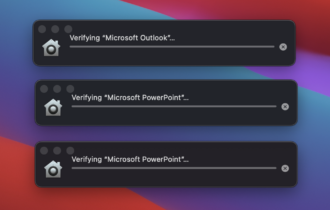
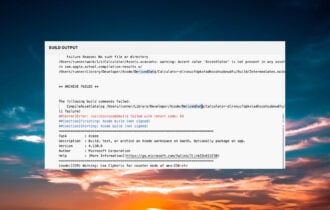
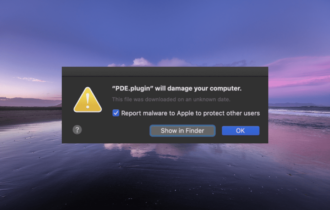
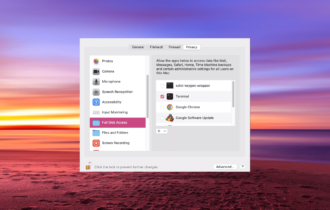
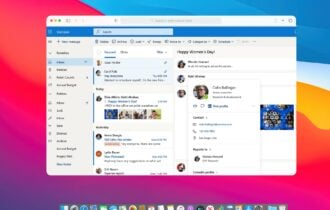
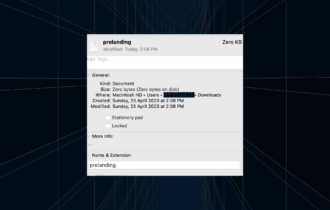
User forum
0 messages